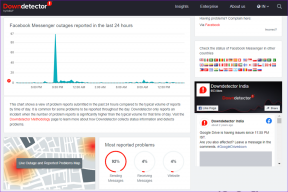Topp 10 måter å fikse Microsoft Teams kan ikke åpne filer på Windows
Miscellanea / / July 11, 2023
Microsoft Teams har erstattet e-post for mange, og brukere er avhengige av det for å sende eller motta filer. Noen ganger har imidlertid folk klaget over å motta filer på Microsoft Teams. Her er de beste måtene å fikse på at Microsoft Teams ikke kan åpne filer i skrivebordsappen.

Du kan alltid be mottakeren om å sende filen via en annen plattform eller e-post. Men det bryter kommunikasjonen og arbeidsflyten. Før du flytter ut av Teams, bruk triksene nedenfor for å fikse at Teams-skrivebordsappen ikke åpner filer.
1. Tving å avslutte team og prøv igjen
Du kan tvinge til å avslutte Teams på Windows, åpne det igjen og prøve å laste de mottatte filene. Her er hva du må gjøre.
Trinn 1: Høyreklikk på Windows-tasten og åpne Oppgavebehandling-menyen.

Steg 2: Velg Microsoft Teams på listen og trykk Avslutt oppgave øverst til høyre.

Åpne Teams og se om filene lastes.
2. Endre standardapper
Mange har klaget på problemer med åpne Excel-filer i Microsoft Teams. Hvis du er blant dem, endre standardappene på Windows 11.
Trinn 1: Trykk på Windows + I-snarveien for å åpne Innstillinger-appen.
Steg 2: Velg Apper fra venstre sidefelt og velg Standardapper fra høyre rute.

Trinn 3: Rull til Microsoft Excel.

Trinn 4: Sørg for at Excel er satt til å åpne alle filtypene på datamaskinen.

3. Be personen sende filen på nytt
Hvis mottakeren sender en korrupt fil over en skissemessig internettforbindelse, kan du få problemer med å åpne eller laste dem. Du bør be personen sende filen på nytt.
4. Sjekk nettverkstilkoblingen
Bruker du Microsoft Teams på en treg internettforbindelse? Det kan hende at appen ikke laster ned de mottatte filene på riktig måte. Du må koble til et høyhastighets Wi-Fi-nettverk på Windows.
Trinn 1: Klikk på nettverksmenyen nederst til høyre på oppgavelinjen.
Steg 2: Koble til et robust Wi-Fi-nettverk.

Hvis du har Wi-Fi-problemer på Windows, les vårt dedikerte innlegg for å fikse problemet.
5. Last ned filen på nytt
Lastet du ned flere filer fra Microsoft Teams på Windows? Hvis du har problemer med å åpne eller laste inn en bestemt fil på Windows, kan du prøve å laste den ned på nytt.
6. Bruk en tredjepartsapp for å åpne en fil
Noen ganger kan det hende du trenger en tredjepartsapp for å åpne en bestemt fil. Hvis datamaskinen din ikke støtter visse filtyper, sørg for å installere relevante tredjepartsapper for å få tilgang til innholdet. Standard videospiller på Windows støtter for eksempel ikke .MKV-filer. Du må bruke VLC Media Player for å spille av den mottatte videoen.
7. Tøm Teams Cache
Microsoft Teams samler cache i bakgrunnen for å forbedre den generelle appytelsen. Når appen samler inn en korrupt cache, møter du som Teams som ikke åpner, laster filer, skjermdeling fungerer ikke og mer. Det er på tide å tømme hurtigbufferen og fjerne alle Microsoft Teams-problemene på Windows.
Trinn 1: Trykk på Windows + R-snarveien for å åpne dialogboksen Kjør. Type %appdata%\Microsoft\Teams og trykk Enter.

Steg 2: Den åpner filutforskeren med alle Microsoft Teams-bufferfilene. Velg alle mappene.
Trinn 3: Høyreklikk på mapper og flytt dem til Bin.

Du kan også tømme papirkurven. NTrøv å åpne Microsoft Teams og begynn å åpne de mottatte filene dine. Du må kanskje logge på igjen og legge merke til en treg ytelse ettersom appen samler cache fra bunnen av.
8. Skriv inn sikkerhetskoden for passordbeskyttede filer
Brukere passordbeskytter ofte viktige PDF-filer, salgsdokumenter og prosjektpresentasjoner for å unngå uautorisert tilgang. Når du mottar en slik fil og prøver å åpne den, spør du mottakeren om passordet. Uten en sikkerhetskode kan du ikke åpne filinnholdet på Windows.
Etter at du har mottatt en sikkerhetskode, bruker du den til å åpne filen. Du kan også lese vårt dedikerte innlegg for å fjerne passord fra en PDF.
9. Oppdater Microsoft Teams
En utdatert Microsoft Teams-app kan gi deg problemer med å laste eller åpne filer på Windows. Det er på tide å oppdatere Microsoft Teams til den nyeste versjonen.
Trinn 1: Start Teams og klikk på menyen med tre horisontale prikker øverst til høyre.
Steg 2: Velg Se etter oppdateringer.

Last ned og installer den nyeste Teams-bygget på din PC.
10. Bruk alternative måter
Hvis Teams-appen ikke kan laste inn Excel, Word eller andre filer, be teammedlemmet om å sende filen via e-post eller en annen alternativ måte.
Send og motta filer på Microsoft Teams
Feil som «prefetch failure (917656)» og «open in desktop app» som ikke fungerer, kan ødelegge Microsoft Teams-opplevelsen din på kort tid. Hvilket triks fungerte for deg? Del dine funn i kommentarene nedenfor.
Sist oppdatert 16. juni 2023
Artikkelen ovenfor kan inneholde tilknyttede lenker som hjelper til med å støtte Guiding Tech. Det påvirker imidlertid ikke vår redaksjonelle integritet. Innholdet forblir objektivt og autentisk.

Skrevet av
Parth jobbet tidligere hos EOTO.tech og dekket teknologinyheter. Han er for tiden frilanser hos Guiding Tech og skriver om appsammenligning, veiledninger, programvaretips og triks og dykker dypt inn i iOS-, Android-, macOS- og Windows-plattformer.