Hvordan fikse "Denne tittelen er ikke tilgjengelig for å se umiddelbart" på Netflix
Miscellanea / / July 14, 2023
Etter en slitsom dag på jobben kan en rask Netflix-økt bidra til å lette stressnivået ditt. Det være seg en rekke førsteklasses filmer eller interessante skjulte funksjoner, Netflix har blitt en av de mest populære strømmeplattformene. Du kan imidlertid støte på flere feil på Netflix fra tid til annen som kan ødelegge binging-opplevelsen din. I det siste har Netflix-brukere fått en "denne tittelen er ikke tilgjengelig for å se umiddelbart" når de prøver å se favorittfilmene eller -seriene deres.

Noen forbrukere møtte dette problemet mens de spilte Netflix-titler på telefonene sine, og noen brukeres Netflix feilet på PC-en eller TV-en. Tenk deg å sitte foran TV-en for å se et program du endelig har ventet på. Bare for å se en svart skjerm og en feilmelding. Frustrerende, ikke sant? Vel, la oss avslutte frustrasjonen din med at Netflix-titler ikke spilles umiddelbart ved å utføre noen få enkle trinn.
Merk: Problemet med Netflix som viser "Denne tittelen er ikke tilgjengelig for å se umiddelbart. Vennligst prøv en annen tittel» kan forekomme på alle enheter. Vi har demonstrert trinnene for flere enheter, men hvis du bruker Netflix på en enhet som ikke er nevnt, forblir prosedyren den samme, selv om de enkelte trinnene kan variere litt.
1. Start Netflix-appen på nytt
Når du er på en mobil- eller nettbrettenhet, er omstart den første mulige løsningen for apprelaterte problemer. Å starte et program på nytt gir deg en ny start – og reduserer dermed eventuelle gjentatte problemer.


Hvis Netflix viser feilmeldingen tittelen ikke tilgjengelig, anbefaler vi at du lukker appen og avslutter den fra delen av nylige apper på telefonen. Vent deretter en stund og åpne Netflix på nytt. De samme trinnene kan gjentas på en TV. Siden det ikke er noen nyere appmeny på en TV, må du bare slå av TV-en og slå den på igjen før du starter Netflix på nytt.
På en bærbar PC eller en PC, lukk nettleseren og åpne Netflix-fanen på nytt. Du kan også prøve en annen nettleser for å se om det hjelper.
2. Logg ut og tilbake på Netflix
La oss si at du har logget på Netflix-kontoen din for lenge siden, og at du ikke har fått tilgang til den i nyere tid. I et slikt tilfelle er det greit å logge ut og inn igjen. På denne måten oppdager Netflix en ny påloggingsøkt. Slik kan du logge ut av Netflix og starte en ny pålogging.
Trinn 1: Åpne Netflix-appen på telefonen, nettbrettet eller TV-en. Eller åpne nettstedet på din PC. Trykk på profilikonet øverst til høyre.
Steg 2: Deretter velger du Logg ut-alternativet nederst på siden eller rullegardinmenyen.


Trinn 3: Trykk på Logg ut igjen for å bekrefte.
Trinn 4: Logg på igjen med legitimasjonen din og velg profilen din.


3. Prøv en annen brukerprofil
Noen ganger kan et program eller en film ikke lastes inn på én brukerprofil. Det er på tide å snike seg inn på partnerens Netflix-profil. Så hvis Netflix-profilen din står overfor et problem mens du spiller noen Netflix-titler, prøv å teste om feilen gjentar seg på en annen brukerprofil. Slik bytter du mellom ulike brukerprofiler.
Trykk på brukerprofilikonet ditt øverst til høyre på Netflix-profilen din. Velg deretter en annen brukerprofil.


De samme trinnene gjelder på alle plattformer.
4. Logg av alle enheter
Hvis endring av brukerprofilen din ikke hjalp med feilen med at Netflix ikke spiller noen titler, prøv å logge av alle enheter. Netflix lar deg logge ut fra alle enheter. Dette betyr at hver enhet der Netflix er logget på vil bli logget ut.
Dette trinnet vil hjelpe deg å bli kvitt eventuelle problemer på grunn av overskredet pålogging. Slik gjør du det.
På datamaskin
Trinn 1: Åpne Netflix-nettstedet på datamaskinen din.

Steg 2: Klikk på profilen din øverst til høyre på nettstedet eller appen. Velg deretter kontoalternativet.

Trinn 3: Trykk på «Logg av alle enheter» og bekreft valget.
Nå vil du bli logget av alle enheter, inkludert den du bruker til å utføre handlingen.

På Netflix mobilapp
Trinn 1: Åpne Netflix-appen på smarttelefonen. Trykk på profilen din øverst til høyre i appen.
Steg 2: Velg kontoalternativet.

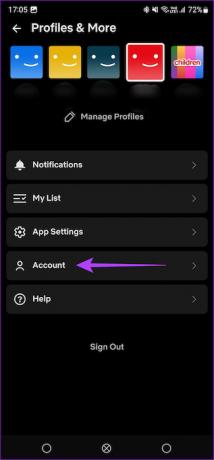
Steg 2: Rull ned og velg "Logg av alle enheter".

5. Avinstaller og installer Netflix på nytt
Apper opplever ofte feil. I slike situasjoner er det en fornuftig beslutning å avinstallere appen og installere den på nytt. Avinstallering hjelper til med å rydde opp gjenværende data. Så når du installerer appen på nytt, er det sannsynlig at feilminnet vil bli slettet.
Hvis Netflix din feiler mens du spiller noen titler, avinstaller og installer Netflix-appen på nytt ved å følge disse trinnene.
På iPhone
Trinn 1: Trykk og hold på Netflix-ikonet på iPhone for å få frem kontekstmenyen. Velg alternativet Fjern app.
Steg 2: Trykk deretter på Slett app for å avinstallere den fra iPhone.


Trinn 3: Gå deretter til App Store. Trykk på søkeikonet nederst til høyre. Bruk søkefeltet for å se etter Netflix.
Trinn 4: Installer Netflix og sett det opp på iPhone.


På Android
Trinn 1: Finn Netflix-appen i telefonens app-skuff, og trykk lenge på den for å få frem kontekstmenyen.
Steg 2: Velg Avinstaller og trykk OK for å bekrefte.


Trinn 3: Gå nå til Play Store og søk etter Netflix ved å bruke søkefeltet øverst.
Trinn 4: Installer appen og bruk den på telefonen.


På en Android TV
Trinn 1: Gå til Innstillinger-menyen på TV-en. Du kan gjøre det ved å velge tannhjulikonet.

Steg 2: Naviger til Apps-delen.

Trinn 3: Velg Netflix-appen. Hvis du ikke finner den her, gå til delen "Se alle apper", og du finner den der.

Trinn 4: Rull ned og velg Avinstaller oppdateringer. Dette vil avinstallere den nyeste versjonen av Netflix fra TV-en.

Trinn 5: Nå åpner du Google Play Butikk-appen på TV-en din.

Trinn 6: Gå til Apps-delen. Du finner den øverst på skjermen.

Trinn 7: Gå til delen "Administrer apper og spill". Du vil se en oppdatering for Netflix-appen her. Trykk på Oppdater-knappen, og du er i gang.

6. Prøv å se på en annen enhet
Hvis det ikke ser ut til å være noe problem med Netflix-appen eller nettleseren, kan det være et problem med enheten du bruker. Så hvis du står overfor en feil mens du spiller noen Netflix-titler til tross for at du har prøvd ut alle de ovennevnte løsningene – bytt enhet.

Hvis du fikk feilen på TV, prøv en PC eller telefon for å kvitte deg med feilen mens du spiller av titler på Netflix.
7. Sjekk om abonnementet ditt er aktivt
Noen ganger glemmer vi å betale for Netflix-abonnementet vårt. Så hvis titlene dine ikke spilles av på Netflix, sjekk om abonnementet ditt er gyldig. Slik sjekker du statusen til Netflix-abonnementet ditt.
Trinn 1: Åpne Netflix på telefonen eller datamaskinen. Velg deretter brukerprofilen øverst til høyre.
Steg 2: Trykk på Konto-alternativet.


Trinn 3: Du skal nå ha tilgang til medlemsinformasjon. Gå til delen Faktureringsdetaljer.
Her kan du se når du sist betalte for abonnementet.


Dette vil hjelpe deg å forstå om Netflix-kontoen din er aktiv. Hvis ikke, abonner på Netflix, og feilmeldingen "Denne tittelen er ikke tilgjengelig for å se umiddelbart" bør forsvinne.
Les også: Netflix Standard vs. Premium: Hvilken Netflix-plan er best for deg
8. Tøm appbuffer og data
Hvis du sletter Netflixs appbuffer og data, vil du rydde opp i eventuelle gjenværende filer, og lurer appen til å tro at du kjører en ny økt. Dette kan føre til at appen laster programmet eller filmen du ønsker. Slik gjør du det.
På Android
Trinn 1: Åpne Innstillinger-appen på smarttelefonen. Naviger til Apps-delen.
Steg 2: Rull ned gjennom applisten og trykk på Netflix.


Trinn 3: Velg alternativet Lagring. Trykk deretter på Tøm cache, etterfulgt av Tøm data.

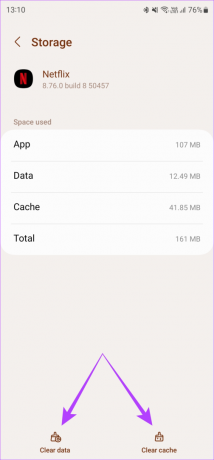
På en Android TV
Trinn 1: Gå til Innstillinger-menyen på TV-en. Du kan gjøre det ved å velge tannhjulikonet.

Steg 2: Naviger til Apps-delen.

Trinn 3: Velg Netflix-appen. Hvis du ikke finner den her, gå til delen "Se alle apper", og du finner den der.

Trinn 4: Rull ned og velg Slett data. Deretter velger du Tøm buffer.

Hvis du bruker Netflix på nettet, lær deg hvordan du tømmer bufferen i Chrome for ett nettsted. Mac-brukere kan tøm hurtigbufferen på Safari også.
9. Oppdater Netflix-appen
Bruk av en eldre versjon av Netflix kan forårsake problemer med avspilling av innhold. Derfor er det viktig å oppdatere alle appene dine via App Store eller Play Store ofte. Slik kan du oppdatere Netflix til den nyeste versjonen på enheten din.
På iPhone
Trinn 1: Åpne App Store på iPhone. Trykk på visningsbildet ditt øverst til høyre.
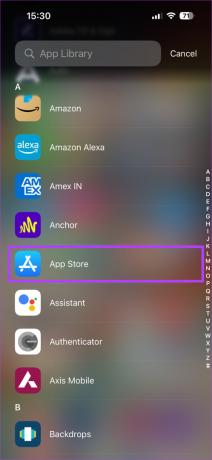
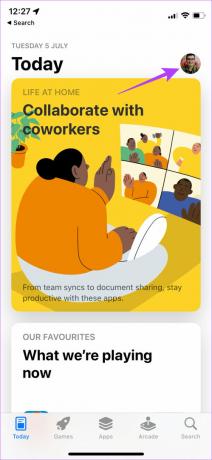
Steg 2: Rull ned for å se en liste over alle ventende oppdateringer. Velg alternativet "Oppdater" ved siden av appen du vil oppdatere.

På Android
Trinn 1: Åpne Google Play Store og trykk på profilbildet ditt øverst til høyre.
Steg 2: Nå velger du "Administrer apper og enhet".
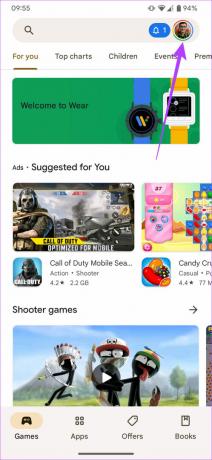

Trinn 3: Trykk på Se detaljer. Velg deretter Oppdater-alternativet enten ved siden av Netflix eller bruk Oppdater alle-knappen for å oppdatere alle appene dine.
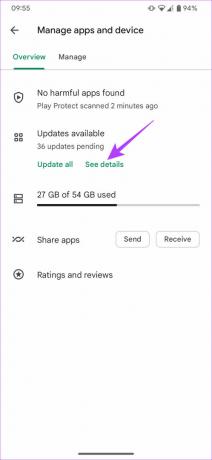
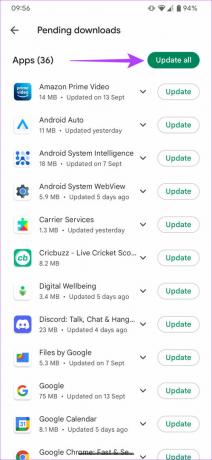
På en Android TV
Trinn 1: Åpne Google Play Butikk-appen på TV-en.

Steg 2: Gå til Apps-delen. Du finner den øverst på skjermen.

Trinn 3: Gå til delen "Administrer apper og spill". Du vil se en oppdatering for Netflix-appen her. Trykk på Oppdater-knappen, og du er i gang.

Vanlige spørsmål om Netflix-feil
Det avhenger av hvilket abonnement du har. Grunnlaget lar deg bare se Netflix på én enhet om gangen. Maksnivået tillater imidlertid å se på 4 skjermer samtidig.
Offisielt vil Netflix bare tillate deg å se programmer som er tilgjengelige i din region. Du kan imidlertid omgå dette ved å bruke en VPN.
Ja, Netflix-appen er nå offisielt tilgjengelig på Fire Stick.
Binge til ditt hjertes innhold
Er feilen "Denne tittelen er ikke tilgjengelig for å se umiddelbart" som hindrer Netflix-binging-øktene dine? Prøv deretter rettelsene nevnt ovenfor. Helt fra å logge ut og logge på igjen til å prøve forskjellige brukerprofiler, håper vi løsningene hjelper deg med å fikse feilen på kort tid. Glad binging!


