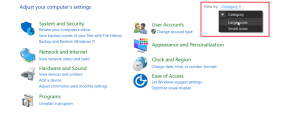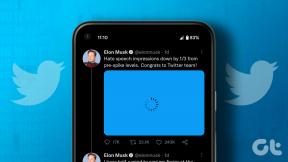Hvordan redusere bildefilstørrelsen på iPhone og Mac
Miscellanea / / November 29, 2021
Mange nettsteder har begrensninger for opplasting av bilder som bildet eller dokumenter. En slik praksis er på plass for nettsteder for å håndtere en stor database med bilder uten å påvirke nettstedets generelle ytelse. Så hvis du prøver å laste opp et bilde eller en kopi av et dokument, kan du redusere filstørrelsen direkte fra iPhone og Mac.

Med bedre kameraer har filstørrelsen på bildene og skanningene av dokumentene også falt drastisk. Disse bildene er egnet for utskriftsformål. Når det gjelder deling, må du kutte ned på bildefilstørrelsen for en rask opplastings- eller overføringsprosess. Hvis du har overført disse bilder fra Android til iPhone eller Mac og vil kutte ned på bildestørrelsen, og les deretter for å finne ut hvordan du gjør det.
Også på Guiding Tech
Reduser bildefilstørrelsen på iPhone
Det er ingen naturlig måte å redusere bildefilstørrelsen på iPhone. Du kan ikke engang se bildefilstørrelsen fra standard Photos-appen. Du må lagre bilder i Apple Files-appen for å se størrelsen. La oss se på måten å redusere bildefilstørrelsen på iPhone.
1. Endre kamerafangstformat
Den vanligste formen for bilde- og videoformater kan være årsaken til at kamerabildene dine tar så mye plass. Apple introduserte det nye HEIC-formatet (High-Efficiency Image Container) som et alternativ over JPEG. HEIC tilbyr bilder av høy kvalitet i en mindre størrelse. Følg trinnene nedenfor for å endre kameraopptaksformatet.
Trinn 1: Åpne Innstillinger-appen på iPhone.
Steg 2: Rull ned til Kamera-delen.
Trinn 3: Naviger til Formater og velg Høy effektivitet fra følgende meny.
Det er det. Nå vil Apple bruke HEIC-format for å ta bilder som sparer plass og reduserer bildefilstørrelsen. Disse bildene har imidlertid fortsatt et par MB vekt. For å redusere det ytterligere, må du bruke en tredjepartsapp.
2. Bruk bildestørrelse-appen
Som navnet antyder, lar Image Size-appen deg raskt og enkelt endre størrelsen på et bilde til den størrelsen du liker. Du kan spesifisere utdataformatet ved å bruke en av følgende fire måleenheter: piksler, millimeter, centimeter og tommer. Gå gjennom trinnene nedenfor.
Trinn 1: Last ned Image Size-appen fra lenken nedenfor.
Last ned bildestørrelse for iPhone
Steg 2: Åpne appen og la den få tilgang til biblioteket.
Trinn 3: Velg bildet fra Bilder-appen.
Trinn 4: Velg Pixel fra menyen ovenfor og skriv inn ønsket Bredde og Høyde til bildet.
Trinn 5: Bruk det nederste alternativet Lagre, Del, E-post eller Skriv ut for å eksportere bildet.
Vi liker hvordan appen tilbyr live data på redusert filstørrelse før du lagrer bildet.
Også på Guiding Tech
3. Send bilder til deg selv på WhatsApp eller Telegram
Har du lagt merke til hvordan de fleste filstørrelser på sosiale medier er mindre enn vanlige filer? Når du laster opp et bilde på sosiale medier og laster det ned på nytt, reduseres størrelsen drastisk. Du kan bruke denne metoden på både bilder og videoer for å redusere størrelsen på iPhone.
Vi har sett mange brukere opprette en WhatsApp-gruppe med bare ett medlem - Selv.

Åpne WhatsApp på iPhone, opprett en gruppe og begynn å sende bilder til deg selv. Du kan enten lagre dem fra WhatsApp på iPhone eller bruke WhatsApp desktop-appen på Mac for å laste ned bilder i redusert størrelse.
Reduser bildefilstørrelsen på Mac
Prosessen er mindre komplisert på Mac. Årsaken er den innebygde måten å redusere bildefilstørrelsen på Mac. Man kan også endre bildefiltypen ved å bruke standard Image Viewer-appen på Mac. Gå gjennom trinnene nedenfor.
Trinn 1: Send bilder fra iPhone til Mac med AirDrop eller velg iCloud, Google Photos eller OneDrive.
Steg 2: Åpne bildet ved å bruke standard bildeforhåndsvisning på Mac.
Trinn 3: Gå til Fil på menylinjen.
Trinn 4: Velg Eksporter fra følgende meny.

Trinn 5: macOS vil be deg velge plassering og filtype. Under filtypealternativet vil du ha en glidebryter for å redusere bildestørrelsen.

Trinn 6: Skyv den ned basert på dine krav, og operativsystemet vil beregne den omtrentlige filstørrelsen for deg.
Trykk på Lagre-knappen når du er ferdig.
Også på Guiding Tech
Komprimer bilder på iPhone og Mac
Du kan gå med Macs standardmetode for å redusere bildestørrelsen. Det fungerer feilfritt og krever ingen tredjeparts appintervensjon for å få ting gjort.
Har du funnet ut en annen måte å redusere filstørrelsen på? Del dine preferanser i kommentarfeltet nedenfor.
Neste: Har du problemer med at AirDrop ikke sender filer fra iPhone til Mac? Les feilsøkingsveiledningen nedenfor for å fikse problemet.