7 måter å fikse HDMI til DisplayPort som ikke fungerer
Miscellanea / / July 17, 2023
Selv om det virker mer populært å koble til enhetene dine via HDMI, har DisplayPort en klar fordel med sin evne til å håndtere 4K-avspillinger av høy kvalitet sømløst. Men hva skjer når HDMI til DisplayPort ikke fungerer? Hvis du også står overfor dette problemet, fortsett å lese mens vi ser på 7 måter å løse dette problemet på.

Det kan være flere grunner til at HDMI til DisplayPort ikke fungerer. Kanskje kabelen du bruker til å koble til begge enhetene er enten inkompatibel eller ødelagt. Feil skjerminnstillinger og utdaterte skjermdrivere kan også regnes med som årsak. Så la oss se på hvordan vi kan fikse disse problemene og få skjermenheten i gang.
1. Sjekk kabler, adaptere og porter
En løs tilkobling eller feil ledning kan hindre HDMI i å oppdage skjermen din. For å sikre at dette ikke er tilfelle, må du først og fremst kontrollere og se at riktig ledning er plugget inn. Sjekk deretter tilkoblingen på begge sider og se om de ikke er løse.
Du kan også se etter unaturlige bøyninger i ledningen din, da de mest sannsynlig vil forårsake problemer under tilkoblingen. Hvis du oppdager en, prøv å rette den ut eller bruk en ny kabel. I tillegg, hvis du har riktig kabel, men ikke kan koble den til, må du sørge for at portene er rene og fri for rusk.
2. Start enheter på nytt
Midlertidige feil eller feil kan forårsake problemer som DisplayPort (DP) uten signal eller ikke kobler til. For å sikre at dette ikke skjer, slå begge enhetene av og på. Sørg for at alle kabler er frakoblet før du fortsetter. Slik gjør du det.
Trinn 1: På Windows-enheten din, gå til oppgavelinjen og klikk på Start.

Steg 2: Her klikker du på Power.
Trinn 3: Klikk på Start på nytt.

Vent nå til Windows 11 starter på nytt. De fleste eksterne skjermer eller skjermenheter kommer med strømknappen. Så finn strømknappen og trykk lenge på den for å starte enheten på nytt. Når begge enhetene er ferdige med å starte opp, kobler du til kablene og prøver på nytt. Hvis DisplayPort fortsatt ikke fungerer, følg neste rettelse.
3. Sjekk HDMI-inngangsvalg
Det kan være tider når DisplayPort ikke fungerer, men HDMI fungerer. Dette kan skje når riktig HDMI-inngangsalternativ ikke er valgt på skjermen. For å fikse dette, åpne Innstillinger-menyen på skjermen eller skjermenheten og velg inndataalternativet manuelt. Dette er hvordan.
Trinn 1: På enheten din bruker du de relevante knappene for å åpne Innstillinger.
Steg 2: Her velger du Input.

Hvis flere skjerminngangsinnstillinger er tilgjengelige, bruk menyalternativene for å velge den relevante HDMI-enheten. Deretter må du sjekke og se om skjermenheten din fortsatt viser feilen "Motter ikke signal".
4. Sjekk Skjerminnstillinger
En annen grunn til at DisplayPort (DP)-porten ikke får et signal, kan være på grunn av gjeldende skjerminnstillinger. Inkompatible skjerminnstillinger på skjermenheten kan forårsake problemer og føre til at DisplayPort ikke fungerer som forventet. For å fikse dette, åpne skjerminnstillinger på skjermen og kontroller at de riktige innstillingene er valgt. Dette er hvordan.
Trinn 1: Åpne skjermen eller støttet enhet og åpne Innstillinger.
Steg 2: Her velger du Meny.
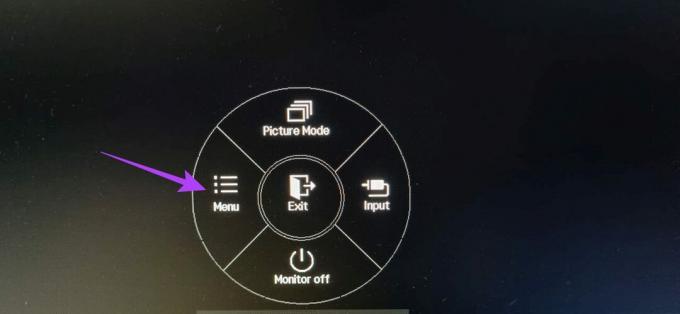
Trinn 3: Gå deretter til bildeinnstillinger.
Trinn 4: Bruk nå de relevante alternativene for å justere bildemodus og andre bildeinnstillinger.
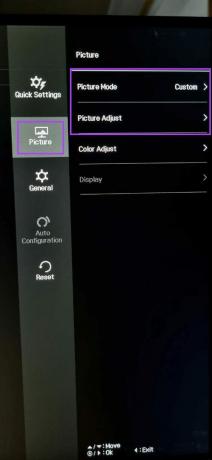
Prøv nå å bruke skjermen på nytt for å se om problemet er løst.
5. Aktiver HDMI-porten
Enkelte skjermenheter har muligheten til å aktivere HDMI-porten fra Innstillinger-menyen. Men hvis det alternativet ikke er tilgjengelig, åpner du Innstillinger-menyen på Windows-enheten og kontrollerer at HDMI-innstillingene er aktivert og riktig enhet er valgt. Slik gjør du det.
Trinn 1: Gå til oppgavelinjen og høyreklikk på Start.
Steg 2: Her klikker du på Innstillinger.
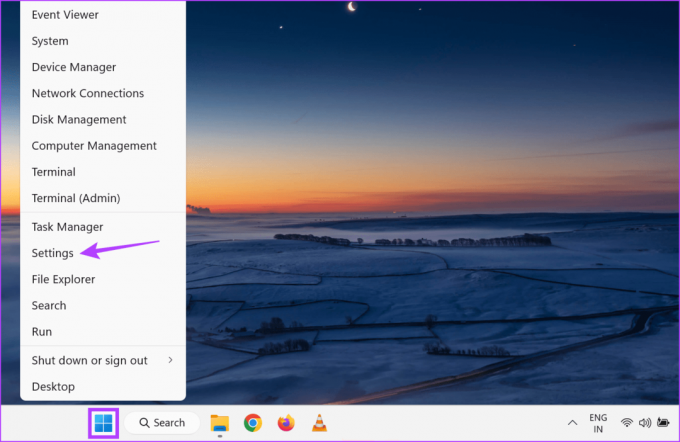
Trinn 3: Fra menyalternativene klikker du på System.
Trinn 4: Klikk på Display.
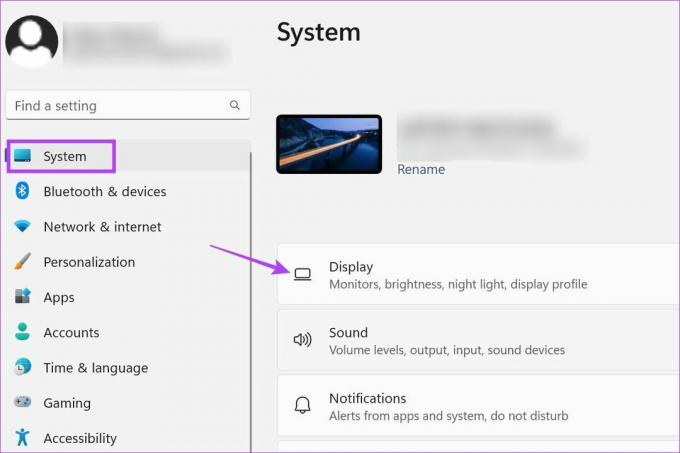
Trinn 5: Rull ned til "Oppdag annen skjerm" og klikk på Finn.

Trinn 6: Når skjermenheten din er synlig, blar du opp til rullegardinmenyen Skjerm og velger den relevante skjerminnstillingen.

Nå, sjekk og se om skjermenheten fungerer som den skal. Hvis problemet vedvarer, gå videre til neste løsning.
6. Prøv å bruke en annen enhet
Hvis DisplayPort fortsatt ikke fungerer, kobler du Windows-PCen til en annen enhet. På denne måten, hvis tilkoblingen er vellykket, kan du utelukke problemer med Windows-enheten. På den annen side, hvis det fortsatt er problemer når du kobler til begge enhetene, kan du fortsette å feilsøke Windows-enheten din. Du trenger imidlertid en annen skjermenhet for å bruke denne metoden.
7. Se etter driveroppdateringer
Skjermdriverne på Windows-enheten din hjelper til med å sikre at enheten forblir kompatibel med andre enheter mens de fikser eventuelle feil eller sikkerhetsproblemer fra forrige oppdatering. Og selv om drivere vanligvis oppdateres automatisk, kan du sjekke og installere oppdateringene manuelt også. Følg trinnene nedenfor for å gjøre det.
Trinn 1: Høyreklikk på Start og klikk på Enhetsbehandling fra menyalternativene.

Steg 2: Klikk på Skjermadaptere for å få flere alternativer.
Trinn 3: Når den relevante skjermdriveren er synlig, høyreklikker du på den.
Trinn 4: Her klikker du på Oppdater driver.
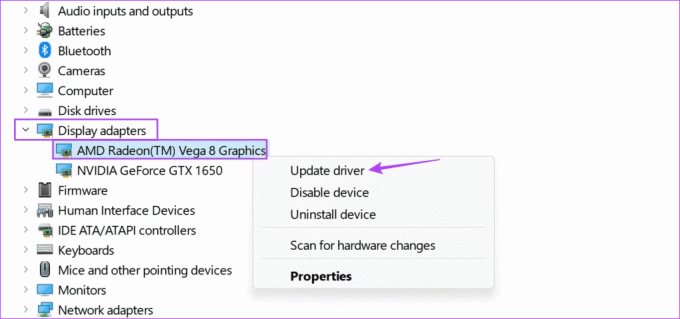
Trinn 5: Klikk deretter på "Søk automatisk etter drivere".
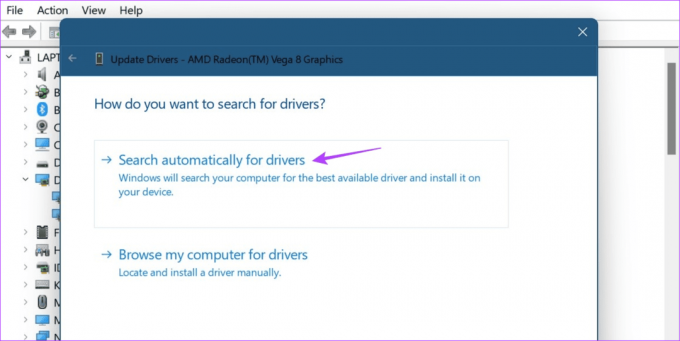
Hvis en oppdatering er tilgjengelig, følg instruksjonene på skjermen for å fullføre installasjonen. Start deretter begge enhetene på nytt og prøv igjen.
Vanlige spørsmål for bruk av HDMI til DisplayPort
QGeeMs HDMI til DisplayPort-omformer lar deg streame 4K-innhold i fred. I tillegg kan du også gå for Foinnex HDMI til DisplayPort-adapter hvis du først og fremst er en Mac-bruker. For mer kan du sjekke artikkelen vår om høyt rangerte HDMI til DisplayPort-kabler og adaptere som du kan kjøpe.
Hvis du har problemer, sjekk HDMI-kabelen. Du kan også dobbeltsjekke kabeltilkoblingen til Windows-enheten din for å sikre at den er riktig tilkoblet. Start deretter Windows-enheten på nytt og koble til HDMI igjen manuelt. For mer informasjon, sjekk ut vår forklaring på fikse HDMI-porten som ikke fungerer på Windows.
Få skjermen til å fungere
Så dette er alle måtene du kan bruke for å fikse problemet med at HDMI til DisplayPort ikke fungerer. I tillegg, hvis du føler for å koble HDMI til DisplayPort er en problemfri, vurder ved å bruke din Windows 11 bærbare datamaskin som en ekstra skjerm i stedet.



