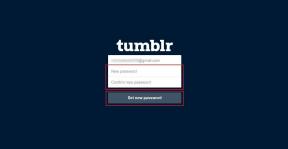En komplett veiledning for oppsett og bruk av Microsoft Family Safety
Miscellanea / / November 29, 2021
Tidligere i år, Microsoft rebranded sin populære Office 365-pakke til Microsoft 365. Den nye Microsoft 365 bringer inn en rekke nye funksjoner som Microsoft Editor, Penger i Excel, avanserte designideer, og premium maler. Microsoft vil legge til nye funksjoner i fremtiden. I tråd med det har programvaregiganten annonsert Microsoft Family Safety.

Som navnet antyder, handler Microsofts Family Safety-tjeneste om å overvåke sikkerheten til dine kjære. Du kan spore informasjon om familiens digitale aktivitet og ha en samtale under familiemøter. Foreldre kan se barnas aktivitetsrapporter om skjermtid, de mest besøkte nettstedene og termene de søker etter på nettet.
Andre funksjoner inkluderer skjermtidsbalanse, innholdsfiltre, posisjonsdeling, apper og spillfiltre, enhetsgrenser og kostnadsgrenser.
Før du begynner å bruke disse funksjonene, må du opprette en familiegruppe, invitere medlemmer og konfigurere innstillinger for hvert medlem. Høres forvirrende ut? Tillat oss å forenkle Microsoft Family Safetys introduksjonsprosess for deg.
Hvor er Microsoft Family Safety tilgjengelig
Microsoft Family Safety er tilgjengelig på nett og mobil. For et jevnt oppsett, bruk nettportalen. Mobilapper er best egnet for å se medlemsinformasjon.
Naviger til Microsoft-konto på nettet og logg på med Microsoft 365-påloggingsinformasjon.
Besøk Microsoft Family Safety
Merk: Som du kanskje har gjettet, er Family Safety-tjenesten bare tilgjengelig for Microsoft 365-abonnenter.

Trykk på Family-alternativet i menylinjen, og det åpner Family Safety-portalen på nettet.
Inviter familiemedlemmer
Siden du er den som setter opp ting, er du arrangøren i familien. Trykk nå på +-ikonet øverst til venstre og inviter familiemedlemmer ved å bruke Microsofts e-post-ID. Du kan også bruke medlemmets telefonnummer koblet til deres Microsoft-konto.
Mens du lager utkast til invitasjonene, kan du gi familiemedlemmet til å være en arrangør eller bare et medlem. Du kan legge til din kone eller mann som en annen arrangør for å administrere innholdsfiltrene.

Familiemedlemmene dine vil motta en invitasjon på e-post om å bli med i familiegruppen. Be dem om å godta invitasjonen, og etter en vellykket bekreftelse vil du se dem på Family Safety-kontoen din med et medlemsprofilbilde, navn og e-post-ID.
Angi filtre, skjermtid, kjøpsgrense og mer
Nå som du har invitert familiemedlemmer til familiegruppen, er det på tide å angi regler, tidsbegrensninger, kjøpsgrenser og innholdsfiltre for dem.
Gå til hovedsiden for familiesikkerhet og velg Flere alternativer under medlemsnavn. Fra følgende skjermbilde vil du legge merke til alle alternativene for å konfigurere for medlemmet. La oss utforske dem én etter én.

Også på Guiding Tech
Aktivitet
Aktivitetsfilter lar deg blokkere upassende nettsteder og motta aktivitetsrapporter for nettsurfing. Aktiver alternativene "Aktivitetsrapportering" og "Send ukentlige rapporter til meg på e-post" under Administrer-menyen.

Aktivitetsmonitoren vil bare fungere på Microsoft Edge og Internet Explorer-nettleseren. Den samler inn bruksdata fra Windows 10, Xbox-modeller og Android-enheter som kjører Microsoft Launcher.
Skjermtid
Skjermtid skaper en sunn vane med enhets- og appgrenser. Du kan se hvor mye tid et familiemedlem har igjen for dagen, gi dem mer eller si «det er nok for i dag».

Slå på enhetsgrenser, og tiden deles mellom Xbox- og Windows 10-enheter. Du kan gå gjennom ukedager og tilordne en tidsluke for bruk av enheter.
App- og spillgrenser
Bruker barna dine for mye tid på mobilapper eller spill? Det er på tide å bremse apper og spillforbruk.
Gå til app- og spillgrenser-menyen, og du vil se barnets Android-enhet og støttede apper for å bruke filter. Blokker de irrelevante appene og spillene fra listen. App- og spillfilteret vil imidlertid ikke fungere med en iPhone.

Du kan gå til hver app og angi en tidsbegrensning og varighet for ukedager og helger.
Innholdsbegrensninger
Du kan angi en aldersgrense for å blokkere upassende apper og spill. Alt som overskrider innholdsvurderingene du har bestemt er passende for dette familiemedlemmet, trenger din godkjenning. Denne innstillingen gjelder for Windows 10- og Xbox One-enheter.

Alternativet blokkerer også upassende voksennettinnhold og slår på Sikkert Søk-filteret.
Akkurat nå fungerer det bare med Microsoft Edge på Windows 10, Xbox One og Android-enheter, så andre vanlige nettlesere som Chrome og Opera er ikke tillatt.
Utgiftsgrense
Arrangører kan legge til penger på familiemedlemmets Microsoft-konto for å la dem kjøpe digitalt innhold. Angi innholdsfiltre for å beskytte dem mot ting som er for modne.
Finn barnet ditt
Dette alternativet fungerer best på mobilapper. Du må laste ned Microsoft Family Safety-mobilapper for å se barnas nåværende posisjon.

Også på Guiding Tech
Delingsevner
Familiesikkerhetsfunksjonen er ikke begrenset til å sette opp begrensninger for familiemedlemmer. Microsoft oppretter også en delt familie OneNote notatbok og familiekalender på Outlook. Det betyr at du kan koordinere og samarbeide om ting som familiebudsjett eller planlegge en sammenkomst.

Du vil se disse alternativene i overskriften. Du kan planlegge familiebegivenheter og holde styr på viktige notater blant familiemedlemmer ved å bruke OneNote.
Et ord om mobilapper
Du kan invitere og sette opp Family Safety-gruppen ved hjelp av mobilapper også. Du må imidlertid bruke nettstedet Family Safety for å tilpasse hver innstilling for et familiemedlem. Mobilapper er best egnet for å se medlemmets skjermtid, plassering og annen informasjon mens du er på farten.

Last ned Microsoft Family Safety for iOS
Last ned Microsoft Family Safety for Android
Fjern familiemedlem
Du kan når som helst fjerne et familiemedlem fra gruppen. Besøk Microsoft Family Safety online og gå til flere alternativer under medlemsnavnet. Velg Fjern fra familiegruppen, og du er i gang.

Også på Guiding Tech
Min erfaring med Microsoft Family Safety
Jeg brukte min primære Microsoft 365-konto og la til en sekundær konto som et Microsoft Family Safety-medlem. Skjermtidsfunksjonen fungerte som annonsert mens innholdsfiltrene enten var en hit eller glipp.
Jeg liker hvordan et medlem kan be om mer skjermtid med apper og spill til arrangører. Administratoren vil motta et varsel med en forespørsel om å tildele mer skjermtid. Nettlesingsbegrensningen er imidlertid ganske tydelig. Det fungerer bare med Microsoft Edge og ikke de populære alternativene som Chrome og Firefox på Windows 10. Ingen av filtrene vil fungere på en iPhone eller Mac.
Hold familien din trygg på nettet
Nå som nettbasert opplæring og undervisning er mer vanlig, er det viktig å holde styr på barnas nettforbruk. Ved å bruke Microsoft Family Safety kan du sette opp det perfekte trygge miljøet for de små og ha bekymringsfrie arbeidstimer hjemme. Sett opp Microsoft Family Safety og del dine meninger i kommentarfeltet nedenfor.
Neste: Microsoft Launcher er et utmerket alternativ til din innebygde Android-skinn. Les innlegget nedenfor for å lære alt om Microsoft Launcher.