7 måter å fikse sikkerhetspolicy forhindrer kamerabruk på Android
Miscellanea / / July 29, 2023
Borte er tiden da man måtte pakke et tungt kamera på ferie. Med mindre du er en profesjonell fotograf, gjør smarttelefonen en god jobb. Det er imidlertid tider når smarttelefonen din får en feil, og kameraet nekter å fungere. Et slikt problem som kan hindre deg i å bruke kameraet er "Sikkerhetspolicy forhindrer kamerabruk" på Android-enheter.

I denne artikkelen ønsker vi å vise deg hvordan du kan fikse problemet. Feilmeldingen vises stort sett på Samsung-enheter. Men hvis du støter på det samme på en annen enhet også, vil metodene som er oppført hjelpe deg med å løse problemet. Men la oss først forstå hvorfor problemet oppstår i utgangspunktet.
Hvorfor viser telefonen min "Sikkerhetspolicy begrenser bruk av kamera"
Hvis kameraappen på Android-enheten din ikke kan brukes på grunn av noen få sikkerhetskonfigurasjoner, kan du se feilmeldingen som sier "Sikkerhetspolicy forhindrer kamerabruk". Her er noen andre årsaker som kan forårsake problemet:
- Kameraappen har ikke de nødvendige tillatelsene.
- Det er noen få feilkonfigurasjoner med innstillinger relatert til sikkerhet.
- Enheten din er påvirket av en programvarefeil.
- Kameraappen består av ødelagte data og cache.
I neste avsnitt skal vi utdype årsakene ovenfor og gi deg praktiske metoder for å løse problemet.
Slik fikser du Android-sikkerhetspolicyen som begrenser kamerabruk
Her er syv enkle måter å fikse problemet med "Sikkerhetspolicy forhindrer kamerabruk" på Android-telefonen din.
Merk: Vi brukte en OnePlus-enhet for å demonstrere instruksjonene. Trinnene forblir like for andre Android-enheter også.
1. Slå av sensorer og på igjen
Android-telefonen din har et skjult alternativ som lar deg slå av alle sensorene, og kamerasensoren er en av dem. Hvis programvaren som utfyller kamerasensoren er påvirket av en feil, kan du løse problemet ved å slå sensoren av og på igjen.
Vi må først aktivere utvikleralternativer.
Merk: Dette er eksperimentelle funksjoner ment for utvikling. Fortsett med forsiktighet og på egen risiko.
Trinn 1: Åpne Innstillinger-appen og trykk på Om enheten.
Steg 2: Trykk på Versjon.


Trinn 3: Trykk flere ganger på byggenummeret til du får en melding som sier «Du er nå i utviklermodus!»

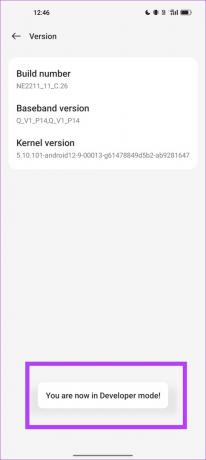
Trinn 4: Vi må nå åpne utvikleralternativer. Åpne menyen for tilleggsinnstillinger i innstillingsappen.
Trinn 5: Trykk på Utvikleralternativer.

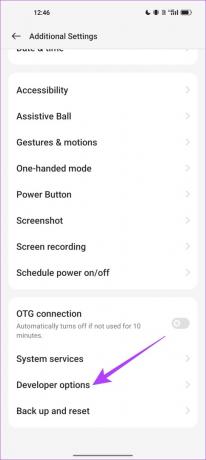
Trinn 6: Trykk på "Utviklerfliser for hurtiginnstillinger".
Trinn 7: Slå på bryteren for sensorer av.


Trinn 8: Åpne nå hurtiginnstillingsmenyen og slå på Sensorer av-knappen for å deaktivere sensorene.
Trinn 9: Etter noen sekunder slår du av sensorer av-knappen.

2. Aktiver tillatelser for kameraappen
Hvis kameraappen din ikke har tillatelse til å bruke kamerasensorene, kan du ikke bruke appen og ta bilder. Slik kan du aktivere tillatelsene for Kamera-appen.
Trinn 1: Trykk lenge på Kamera-appikonet i appskuffen. Trykk på appinfoikonet.
Steg 2: Trykk på Tillatelser.

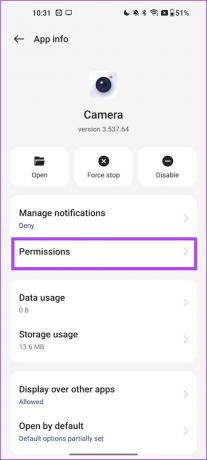
Trinn 3: Sørg for at «Kamera»-tillatelsen ikke er under «Ikke tillatt»-delen. Hvis det er det, velg Kamera og trykk på alternativet "Tillat bare mens du bruker appen".


3. Start enheten på nytt
Hvis det er en feil som kjører i bakgrunnen som påvirker kameraappen og sensoren, kan feilen løses ved å slå av enheten. Når du starter telefonen på nytt, er sjansen liten for at feilen dukker opp igjen, og du kan bruke kameraet uten problemer.

4. Tøm buffer og data
Bufferlagringen har midlertidige filer og komponenter offline for å hjelpe appen å laste raskt på nytt. Imidlertid kan hurtigbufferdata akkumulert over tid resultere i søppelfiler som kan kjøre feil. Tøm derfor kameraappens cache, og du vil kunne løse problemet.
Trinn 1: Trykk lenge på Kamera-appikonet i appskuffen. Trykk på appinfoikonet.
Steg 2: Trykk på Lagringsbruk.

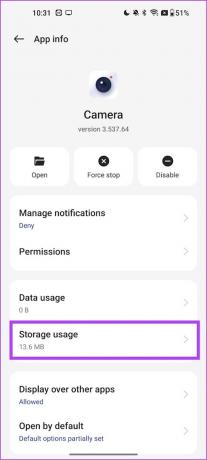
Trinn 3: Trykk på Tøm buffer og Tøm data.
Merk: Når du sletter dataene, vil alle kamerainnstillingene tilbakestilles til standard.

5. Deaktiver og aktiver kameraappen
Deaktivering av Kamera-appen kan slette alle dataene og returnere appen til den opprinnelige tilstanden. Derfor kan dette eliminere eventuelle feil som påvirker kameraappen. Slik deaktiverer du kameraappen og aktiverer den igjen.
Merk: Hvis du deaktiverer en app, vil alle data og hurtigbuffer bli slettet. Dette betyr at alle kamerainnstillingene tilbakestilles.
Trinn 1: Trykk lenge på Kamera-appikonet i appskuffen. Trykk på appinfoikonet.
Steg 2: Trykk på Deaktiver.

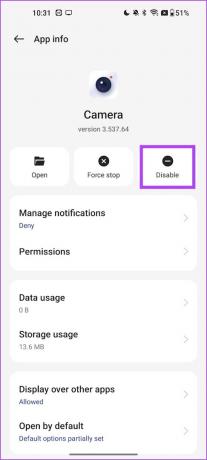
Trinn 3: Trykk på Deaktiver app for å bekrefte. Trykk nå på Aktiver for å aktivere appen igjen.


6. Oppdater enhet
Hvis mange brukere klager på feilmeldingen "Sikkerhetspolicy forhindrer kamerabruk", vil enhetsprodusenten sikkert gi ut en oppdatering for å fikse problemet. Sørg derfor for å oppdatere programvaren til Android-telefonen din til den nyeste versjonen.
Trinn 1: Åpne Innstillinger-appen.
Steg 2: Trykk på Om enheten.

Trinn 3: Trykk på Programvareversjon.
Trinn 4: Sørg for at programvareversjonen er oppdatert. Hvis ikke, vil du få muligheten til å oppdatere programvaren.

7. Tilbakestill enheten
Hvis ingen av metodene ovenfor fungerer, kan du tilbakestille Android-enheten din. Dette tilbakestiller alle innstillinger og konfigurasjoner til standardtilstandene. Dermed løser eventuelle problemer forårsaket av feilkonfigurasjon. Slik kan du tilbakestille Android-enheten til fabrikkstandard.
Trinn 1: Åpne Innstillinger-appen.
Steg 2: Trykk på Tilleggsinnstillinger.

Trinn 3: Trykk på 'Sikkerhetskopier og tilbakestill'.
Trinn 4: Trykk på Tilbakestill telefon.

Trinn 4: Velg "Tilbakestill alle innstillinger" for å bringe enheten til fabrikkstandard.

Det er alt du trenger å vite om hvordan du fikser problemet "Sikkerhetspolicy forhindrer kamerabruk" på Android. Hvis du har flere spørsmål, kan du se på FAQ-delen nedenfor.
Vanlige spørsmål om Android-sikkerhetspolicy som forhindrer kamerabruk
Nei. Du kan ikke avinstallere Kamera-appen på Android-enheten din.
Du finner de deaktiverte appene under Innstillinger > Apper > Deaktiverte apper.
Du kan ikke slette dataene for systemapper på noen få enheter. Du kan imidlertid deaktivere appen, som sletter all data og hurtigbuffer, og aktivere den igjen.
Mislykkes aldri i å fange øyeblikket
Vi håper denne artikkelen hjelper deg med å ta bilder på Android-enheten din uten problemer. Men hvis du har flere problemer, se vår guide til fikse alle slags problemer på kameraappen på Android.
Sist oppdatert 27. juli 2023
Artikkelen ovenfor kan inneholde tilknyttede lenker som hjelper til med å støtte Guiding Tech. Det påvirker imidlertid ikke vår redaksjonelle integritet. Innholdet forblir objektivt og autentisk.



