Slik bruker du Apple Weather-appen på iPhone
Miscellanea / / August 04, 2023
Apple tilbyr en forhåndsinstallert Weather-app på iPhone. Appen viser 24-timers og 10-dagers værmeldinger med alle viktige detaljer som temperatur, UV, fuktighet, vind, etc. Hvis du har lett etter en iPhone Weather-appguide, har du havnet på riktig side. Her forklarer vi alle funksjonene og forteller deg hvordan du bruker Weather-appen på din iPhone.
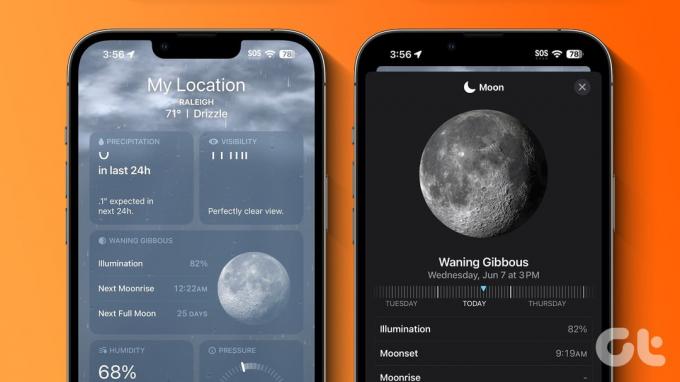
Mot slutten av innlegget vil du bli kjent med hvordan du navigerer og leser Vær-appen. Du vil også lære hvordan du bruker værkart, legger til flere steder, endrer temperatur og mye mer. La oss komme i gang.
Merk: For å bruke Weather-appen på iPhone, sørg for at du har godkjent plasseringstillatelse. Gå til Innstillinger > Personvern og sikkerhet > Posisjonstjenester > Vær. Slå på nøyaktig plassering. Velg også "Mens du bruker appen eller widgetene".
Hvordan navigere og lese Apple Weather App
Åpne Apple Weather-appen på iPhone. Øverst på appens startskjerm finner du gjeldende temperatur og forutsagte høye og lave temperaturer for dagen.

Tips: Lær hvordan legg til vær, dato og klokkeslett på startskjermen.
24-timers prognosekort
Kortet under gjeldende temperatur viser forventet maksimal temperatur og værforhold for de neste 24 timene. Sveip til venstre på dette kortet for å se værmeldingen for hver time. Du vil også se tider for soloppgang og solnedgang på dette kortet. Trykk på dette kortet for å se 24-timers prediksjonen i detalj.

10-dagers prognosekort
Deretter får du 10-dagers prognosekortet, hvor du vil se forventet minimum (venstre) og maksimum (høyre) temperatur for hver dag. Ikonet ved siden av dagen representerer sjansen for nedbør.

Se kort for vind, føles som, fuktighet og andre
Rull lenger ned under 10-dagers prognosekortet for å se andre kort som UV-indeks, Solnedgang, Vind, Nedbør, Føles Som, Fuktighet, Synlighet og Trykk. Du vil se informasjonen for gjeldende dato og klokkeslett på disse kortene. Trykk på et hvilket som helst kort for å se flere detaljer om det.

Du vil lande på skjermen hvor du vil se en graf over den valgte parameteren. Trykk lenge på grafen og skyv fingeren til høyre eller venstre for å se forventede forhold i 24 timer. Du kan også endre og se dataene fra datoene øverst for en annen dag.
Alternativt kan du endre og bytte til en annen parameter ved å trykke på den lille nedpilen. Velg deretter den foretrukne parameteren.

Tips: Sjekk ut beste værwidget-apper for iPhone.
Slik viser du forventet temperatur eller andre prognoser per time for kommende datoer
For å se detaljert informasjon om temperatur, UV-indeks, fuktighet, nedbør osv. i 10 dager, kan du ganske enkelt trykke på et hvilket som helst kort nederst på startskjermen, som vist ovenfor.
Alternativt kan du følge disse trinnene:
Trinn 1: På startskjermen til Vær-appen trykker du på dagen i 10-dagers varselet du vil se temperaturområdet for.
En ny skjerm vises. Dette er den samme skjermen som du vil se hvis du trykker på et annet kort, som UV-indeks, Vind, etc., på vær-appens startskjerm.
Steg 2: Trykk og hold hvor som helst på grafen og flytt fingeren til høyre eller venstre for å vise forventet temperatur i 24 timer den dagen.

Trinn 3: Trykk på den lille nedoverpilen øverst til høyre for å endre parameteren for den dagen. Du kan se forventet vind, predikasjon, fuktighet, sikt og andre forhold på samme måte. Trykk på X-ikonet øverst til høyre for å gå tilbake.

Tips: Lær hvordan du får alvorlig værvarsling på iPhone.
Hvordan se værkart
Liker du å spore været ved å bruke Vær-appen? Apple Weather-appen har en funksjon for å gjøre det også. Du kan få et fugleperspektiv av det valgte områdets temperatur, luftkvalitet og nedbør ved å bruke et værkart.
Følg disse trinnene for å se og bruke værkartet:
Trinn 1: Trykk på kartikonet nederst til venstre i Vær-appen.

Steg 2: Zoom nå inn og ut med to fingre for å endre plasseringen. Eller flytt kartet ved å dra det med én finger. På denne skjermen finner du følgende tre ikoner:
- GPS: Dette ikonet tar deg til din nåværende posisjon på kartet.
- Ikon med tre streker: Trykk på dette ikonet for å bytte værkartet mellom flere eller dine favorittbyer lagt til Vær-appen.
- Stabelikon: Det tredje ikonet, som ser ut som en stabel, lar deg bytte visning mellom temperatur, nedbør og luftkvalitet.

Trinn 3: Trykk på Ferdig for å gå tilbake til forrige skjerm.
Sjekk vår detaljerte veiledning om hvordan bruk værkart i Apple Weather-appen.
Slik legger du til flere steder i Weather-appen
Apple Weather-appen lar deg se været på flere steder. Du kan enkelt legge til eller fjerne byer fra appen.
Følg disse trinnene for å legge til en ny by i iPhone Weather-appen:
Trinn 1: Åpne Weather-appen på iPhone og trykk på ikonet med tre linjer nederst til høyre.
Her vil du se din nåværende by sammen med andre byer du har lagt til.

Steg 2: Trykk på søkefeltet øverst og skriv inn navnet på byen. Velg byen fra søkeresultatene.

Trinn 3: Værdetaljer for den valgte byen vises. Hvis du bare vil se informasjonen én gang, trykker du på Avbryt-knappen øverst. Men hvis du vil sjekke værinformasjonen til byen regelmessig, trykk på Legg til-knappen.

Det er det. Byen vises i listen over favorittbyer i Weather-appen. På samme måte gjentar du trinnene for å legge til flere steder for å spore værforholdene deres.
Tips: Lær hvordan legg til iPhone Weather-appikonet til startskjermen.
Hvordan endre værposisjon
Når du har lagt til flere byer i Weather-appen, vil du se små prikker nederst i appen. Disse prikkene representerer stedene som er lagt til. Sveip til høyre eller venstre på startskjermen til Weather-appen for å bytte mellom favorittbyene dine.

Alternativt kan du trykke på ikonet med tre linjer nederst til høyre for å få en temperaturoversikt over favorittstedene dine. Trykk på et hvilket som helst sted for å se detaljert informasjon.

Pro tips: Du vil se lokal tid på forskjellige steder sammen med temperaturen.
For å angi en hvilken som helst plassering som standardplassering i Weather-appen, trykk på den fra listen over favorittplasseringer og lukk appen. I utgangspunktet vil iPhone Weather-appen vise den sist brukte plasseringen hver gang du åpner appen.
Hvordan slette eller omorganisere byer
Trinn 1: Start Weather-appen og trykk på ikonet med tre linjer.

Steg 2: Trykk på ikonet med tre prikker og velg Rediger liste fra menyen.

Trinn 3: Trykk på det røde (-) fjernikonet ved siden av byen du vil fjerne fra Vær-appen og trykk på søppelbøtteikonet.

Pro tips: En annen måte å slette en by på er ved å sveipe til venstre på stedet i listen over steder og deretter trykke på søppelbøtteikonet.
Trinn 4: For å omorganisere byer, trykk og hold byen og dra den oppover eller nedover og la den stå i ønsket posisjon.
Trinn 5: Trykk på Ferdig for å lagre endringene.
Merk: Listen over plasseringer vil bli synkronisert på tvers av Apple-enhetene dine der du er logget på den samme eple ID.
Hvordan endre Celsius til Fahrenheit på iPhone
For å endre temperaturen fra C til F eller omvendt i iOS Weather-appen, følg disse trinnene:
Trinn 1: Trykk på ikonet med tre linjer nederst i Apple Weather-appen.

Steg 2: Trykk på ikonet med tre prikker øverst og velg Celsius eller Fahrenheit etter dine preferanser.

Pro tips: En annen måte å bytte mellom Celsius og Fahrenheit er ved å gå til iPhone-innstillinger > Vær.
Apple Weather App Symboler og ikoner Betydning på iPhone
Du må ha lagt merke til forskjellige ikoner og symboler på iPhone Weather-appen. Her er en kort oversikt over de viktigste ikonene:
Hva betyr linjene på værappen
Linjen eller linjene mellom høy og lav temperatur viser temperaturområdet eller temperaturspredningen for hver dag. Den laveste temperaturen for dagen vises på venstre ende av søylen, og den høyeste på høyre side.
En annen måte å se dette på er hvis det er en kort bar. Det betyr at den anslåtte temperaturen ikke vil variere mye; men hvis det er en lang bar, vil det være en større variasjon i temperaturen. Videre viser en prikk på linjen for i dag gjeldende temperatur i området.
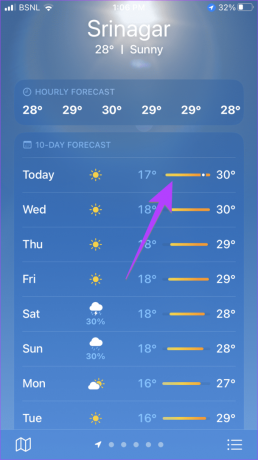
For eksempel, hvis minimums- og maksimumstemperaturen er henholdsvis 17 og 30 grader, og den nåværende temperaturen er 24 grader, vil du finne prikken et sted i midten. Senere på dagen vil du finne prikken som beveger seg mot høyre.
Værtemperaturfarger
Du vil også legge merke til at baren har forskjellige farger. I utgangspunktet er en annen farge tildelt i henhold til temperaturområdet. Her er betydningen av hver temperaturfarge:
- Mørke blå: Ekstremt kaldt (mindre enn 0 °C eller 32 °F)
- Lyse blå: Kaldt (0–15 °C eller 32–59 °F)
- Grønn: Middels (15–20 °C eller 59–68 °F)
- Gul: Litt varm (20–25 °C eller 68–77 °F)
- Oransje: Varm (25–30 °C eller 77–86 °F)
- Rød: Ekstremt varmt (over 30 °C eller 86 °F)
Du kan også verifisere disse temperaturfargene ved å åpne temperaturfaktoren i værkartet. Temperaturfargene vises til venstre.
Andre symboler i Apple Weather-appen
Apple har en guide som viser populære symboler i Weather-appen. For eksempel betyr et enkelt skyikon at himmelen kommer til å være overskyet. På samme måte representerer tre linjer under solen, månen eller skyen dis, mens to linjer under solen, månen eller skyen representerer tåkete forhold.
Vanlige spørsmål om bruk av Apple Weather App
Ja, du kan spørre Siri om værforholdene. Bare si «hvordan er været», «hvor mye vind er det», «vil det regne» osv.
Du kan installere en tredjeparts vær-app fra App Store hvis du ikke liker den opprinnelige værappen på iPhone.
Se på startpunktet til pilen, hvor du ser en liten sirkel. Det er der vinden blåser fra. I de fleste værapper viser vindpilen punktet hvor vinden blåser fra og ikke hvor vinden blåser til. Hvis du fortsatt er forvirret, trykker du på Vindkortet, som viser vindretningen i forkortelser.
Apple Weather-appen får sin data fra flere kilder som nasjonale værtjenester, QWeather, etc.
iPhone Weather App forklart
Slik kan du bruke Weather-appen på din iPhone. Hvis appen ikke fungerer som den skal, finn ut hvordan fikse problemer med Weather-appen på iPhone. Hvis du fant noe interessant som vi savnet å nevne, del det i kommentarene nedenfor.



