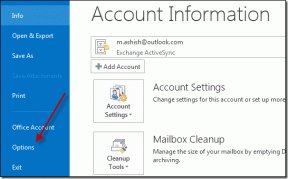Slik fikser du filsystemfeil 789839862 på Windows 11 – TechCult
Miscellanea / / August 05, 2023
Windows 11-operativsystemet er utsatt for forskjellige feil, inkludert filsystemer. Dette kan føre til tap av data hvis det ikke rettes opp umiddelbart. Siden Innstillinger-appen er avgjørende for enhetskonfigurasjon, kan det være svært upraktisk å støte på slike problemer. I denne artikkelen vil vi fordype oss i filsystemfeilen 789839862 på Windows 11, utforske årsakene og gi feilsøkingsrettinger. Så la oss begynne med en gang.

Innholdsfortegnelse
Filsystemfeil 789839862 på Windows 11
Introdusert av Microsoft i 2021 bringer Windows 11 forbedret multitasking og flere konfigurasjonsalternativer. Windows 11 er imidlertid ikke immun mot feil. Blant disse er filsystemfeilen, som signaliserer potensielle datalagringsproblemer. Fortsett å lese guiden vår for å finne feilsøkingsløsninger som vil hjelpe deg med å løse dette problemet effektivt.
Raskt svar
For å fikse filsystemfeilkode på Windows 11, avinstaller nylig installerte applikasjoner:
1. Åpen Kontrollpanel i systemet ditt.
2. Velg nå Programmer og funksjoner.
3. Høyreklikk på det nylig installerte programmet og velg Avinstaller.
Hva er Windows-feilkode 789839862?
Windows feilkode 789839862 er en filsystemfeil som spesifikt oppstår på Windows 11 når brukere får problemer med å starte Innstillinger-applikasjonen. Denne feilen oppleves ofte når du forsøker å åpne Innstillinger-appen gjennom dialogboksen Kjør, og utløser feilmeldingen. Feilen kan oppstå på grunn av forskjellige årsaker, inkludert:
- Generisk korrupt feil
- Dårlig Windows-oppdatering
- Korrupte applikasjoner
- Korrupte systemfiler
Nå som du er klar over feilen og de skyldige bak den, er det på tide å prøve noen feilsøkingsmetoder for å fikse problemet.
Metode 1: Installer tilgjengelig Windows Update
Et anbefalt første trinn for å løse filsystemfeilen er å installere eventuelle ventende oppdateringer på Windows-systemet. Denne metoden er effektiv for mange brukere for å løse problemet. Følg disse trinnene for å installere tilgjengelige oppdateringer:
1. Klikk på Windows-ikon på oppgavelinjen og velg Innstillinger app.
2. Klikk på Windows-oppdatering.

3. Klikk på Se etter oppdateringer knappen og installer nye oppdateringsoppdateringer.

Metode 2: Kjør DISM- og SFC-skanninger
En av de vanligste årsakene bak filsystemfeilkode 789839862 på Windows 11 er korrupte systemfiler. Hvis systemfiler ikke fungerer, er det beste alternativet å kjøre DISM- og SFC-skanninger.
1. Kjør DISM-verktøyet
Følg trinnene nedenfor for å reparere systemfiler med DISM-verktøyet:
1. trykk Windows-tast, type Ledeteksten, og klikk på Kjør som administrator.

2. Klikk på i ledeteksten Ja.
3. Skriv inn følgende kommando og trykk enter-tasten.
dism.exe /Online /cleanup-image /scanhealth

4. Skriv deretter inn følgende kommandoer og vent på at skanningen skal kjøre.
dism.exe /Online /cleanup-image /startcomponentcleanupdism.exe /Online /cleanup-image /restorehealth
2. Kjør SFC-kommando
Følg trinnene nedenfor for å reparere systemfiler med SFC-kommandoen:
1. Lansering Ledeteksten med administrative rettigheter.
2. Tast inn sfc /scannow i ledetekst-vinduet.

3. Når skanningen er fullført, start PC-en på nytt.
Les også:Hva er egentlig et filsystem? [FORKLART]
Metode 3: Kjør CHKDSK Command
En annen metode for å løse filsystemfeilen er ved å kjøre CHKDSK-kommandoen på systemet ditt. Denne kommandoen skanner systemfilene for feil og hjelper også med å identifisere og løse eventuelle dårlige sektorer. Det kan effektivt fikse feilen og forbedre den generelle stabiliteten til systemet ditt. Vår guide på Fiks filsystemfeil med Sjekk diskverktøy (CHKDSK) vil hjelpe deg å kjøre kommandoen effektivt.
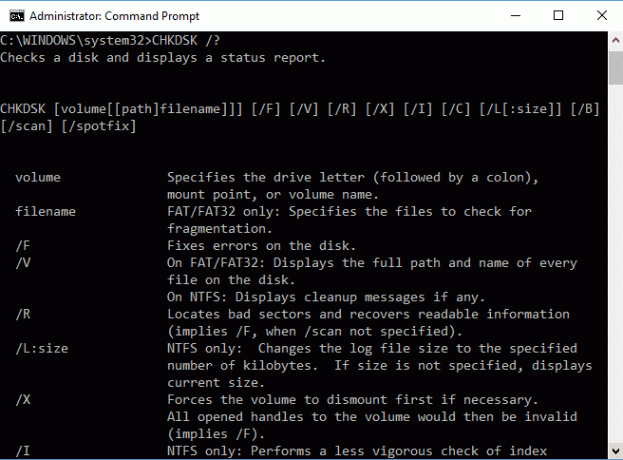
Metode 4: Avinstaller nylig installerte applikasjoner
Hvis du støter på en systemfilfeil på Windows 11 etter at du har installert et bestemt program, anbefales det å avinstallere det programmet umiddelbart. Dette kan være en effektiv løsning for å løse feil 789839862 og gjenopprette stabiliteten til systemet ditt. Følg disse trinnene for å avinstallere appen:
1. Skriv inn i søkefeltet på oppgavelinjen Kontrollpanel og klikk på Åpen.
2. Velg nå Programmer og funksjoner.

3. Høyreklikk på det nylig installerte programmet og velg Avinstaller.
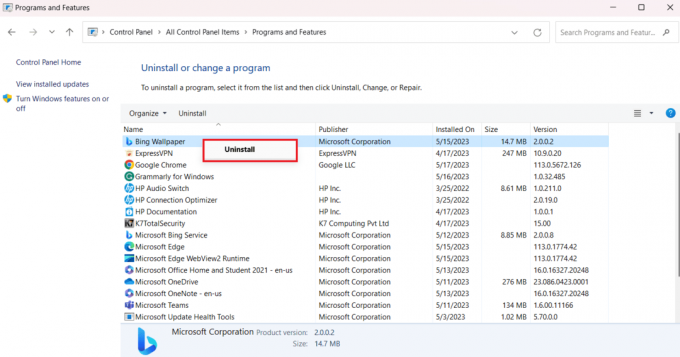
Når appen er avinstallert, starter du Innstillinger-appen igjen og kontrollerer om feilen er rettet.
Metode 5: Kjør Windows Store App Feilsøking
Windows 11 har et innebygd feilsøkingsverktøy som kan hjelpe deg med å fikse filsystemfeil 789839862. En filsystemfeil kan være relatert til Windows Store-appen, så du kan fikse den ved å bruke disse trinnene:
1. Høyreklikk på Windows-ikon og velg Innstillinger.
2. Plukke ut Feilsøking.
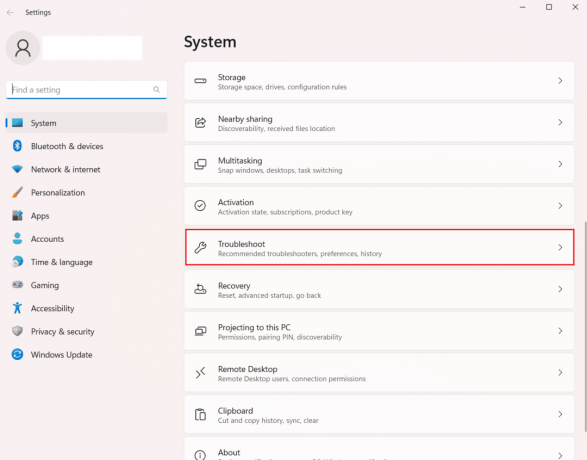
3. Nå, klikk Andre feilsøkere.
4. Klikk på Løpe knapp for Windows Store-apper.

Les også:Slik fikser du filsystemfeil på Windows 10
Metode 6: Utfør Clean Boot
Ren oppstart-funksjonen i Windows lar deg starte systemet med bare viktige programmer og installerte drivere, unntatt unødvendige bakgrunnsprogrammer. Dette kan hjelpe med å identifisere om noen av disse bakgrunnsprogrammene forårsaker filsystemfeilen på Windows 11. Du kan se vår detaljerte veiledning om Slik utfører du ren oppstart på Windows 11.
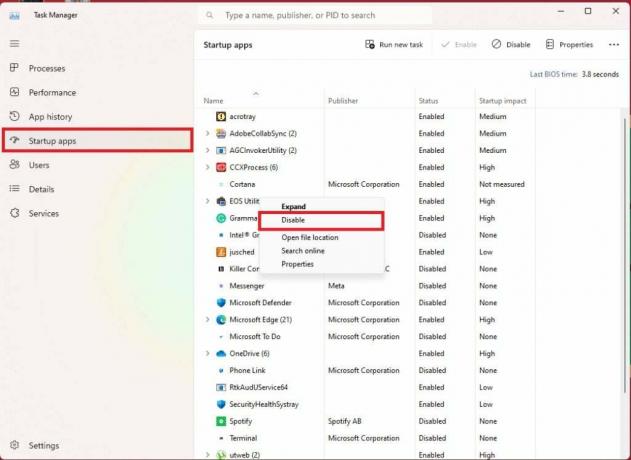
Metode 7: Tilbakestill Windows (anbefales ikke)
Som en siste utvei, hvis ingen av de tidligere metodene har løst filsystemfeilen på Windows 11, kan du vurdere å tilbakestille Windows på systemet ditt. Denne prosessen vil gjenopprette Windows til standardtilstanden, men husk at den også vil fjerne alle installerte programmer på PC-en din. Sørg for at du har sikkerhetskopiert viktige filer før du fortsetter med dette trinnet. Se vår guide på Slik tilbakestiller du Windows 11 for å utføre denne metoden nøyaktig.
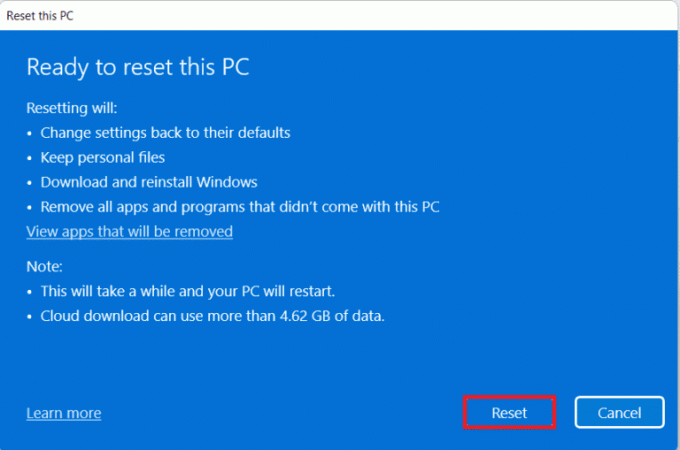
Dette bringer oss til slutten av guiden vår filsystemfeil 789839862 på Windows 11. Vi håper at du nå har en klar forståelse av denne feilen og hvordan du kan løse den. Vi setter pris på tilbakemeldingen din, så del gjerne din erfaring og la oss få vite hvilken metode som fungerte for deg ved å legge igjen en kommentar nedenfor.
Henry er en erfaren teknologiskribent med en lidenskap for å gjøre komplekse teknologiemner tilgjengelige for hverdagslesere. Med over ti års erfaring i teknologibransjen, har Henry blitt en pålitelig kilde til informasjon for sine lesere.