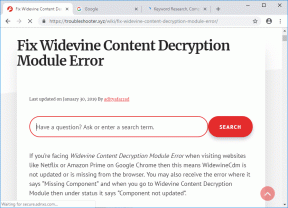Fix Task Host Window forhindrer avslutning i Windows 10
Miscellanea / / November 28, 2021
Fix Task Host Window forhindrer avslutning i Windows 10: Hvis du nylig har oppgradert til Windows 10 eller oppdatert Windows, kan du møte et problem når du prøver å slå av PCen og en feilmelding dukker opp som sier "Oppgavevertsvindu: Lukke 1 app og slå av (For å gå tilbake og lagre arbeidet ditt, klikk på Avbryt og fullfør det du trenger). Task Host stopper bakgrunnsoppgaver“.
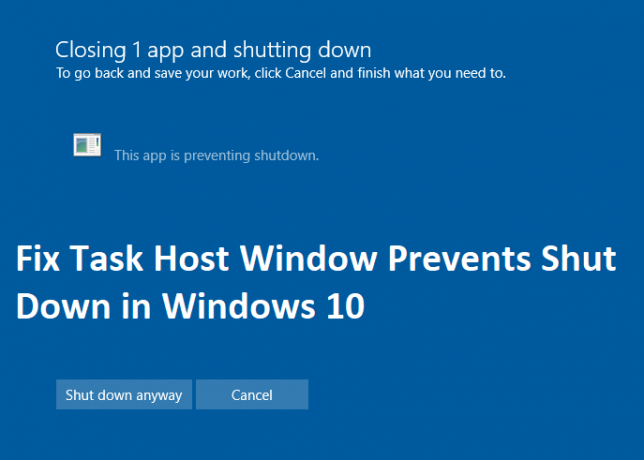
taskhost.exe er en oppgavevert som er en generisk vertsprosess for Windows 10. Når du slår av PC-en din, må all programvare som kjører for øyeblikket lukkes én om gangen, men noen ganger kan en programvare henge opp og derfor kan du ikke slå av. I utgangspunktet er jobben til Task Host-prosessen å avbryte avslutningsprosessen for å sjekke om alle kjørende programmer ble lukket for å unngå tap av data.
Task Host er en generisk prosess som fungerer som en vert for prosesser som kjører fra DLL-er i stedet for EXE-er. Et eksempel på dette kan være en Word-fil eller Windows Media Player vil være åpen, og mens du fortsatt prøver å slå av PC-en, vil oppgavevertsvinduet forhindre avslutningen, og du vil se feilen beskjed. Så uten å kaste bort tid, la oss se hvordan du fikser Task Host Window forhindrer avslutning i Windows 10 ved hjelp av metodene nedenfor.
Innhold
- Fix Task Host Window forhindrer avslutning i Windows 10
- Metode 1: Deaktiver rask oppstart
- Metode 2: Kjør Power-Troubleshooter
- Metode 3: Start PC-en i sikkermodus
- Metode 4: Utfør en ren oppstart
- Metode 5: Kjør SFC og DISM
- Metode 6: Rediger WaitToKillServiceTimeout
- Metode 7: Endre kontoinnstillinger
- Metode 8: Sørg for at Windows er oppdatert
- Metode 9: Kjør CCleaner og Malwarebytes
- Metode 10: Opprett ny brukerkonto
Fix Task Host Window forhindrer avslutning i Windows 10
Sørg for å opprette et gjenopprettingspunkt, bare i tilfelle noe går galt.
Metode 1: Deaktiver rask oppstart
1. Trykk på Windows-tasten + R og skriv deretter kontroll og trykk Enter for å åpne Kontrollpanel.

2. Klikk på Maskinvare og lyd klikk deretter på Strømalternativer.

3. Fra venstre vindusrute velger du "Velg hva strømknappene gjør.“

4. Klikk nå på "Endre innstillinger som for øyeblikket ikke er tilgjengelige.“

5.Fjern merket “Slå på rask oppstart" og klikk på Lagre endringer.

Metode 2: Kjør Power-Troubleshooter
1.Skriv "feilsøking" i søkefeltet i Windows og klikk på Feilsøking.

2. Deretter velger du fra venstre vindusrute Se alt.
3. Velg deretter fra listen Feilsøk datamaskinproblemer Makt.

4. Følg instruksjonene på skjermen og la strømfeilsøkingen kjøre.

5. Start PC-en på nytt når prosessen er fullført og sjekk om du er i stand til det Fix Task Host Window forhindrer avslutning i Windows 10-problem.
Metode 3: Start PC-en i sikkermodus
Når PC-en har startet opp i sikkermodus, prøv å kjøre applikasjonene du vanligvis kjører og bruk dem i noen minutter og prøv deretter å slå av PC-en. Hvis du er i stand til å slå av PC-en uten noen feil, er problemet forårsaket på grunn av en konflikt med tredjepartsapplikasjonen.
Metode 4: Utfør en ren oppstart
Noen ganger kan tredjepartsprogramvare komme i konflikt med System og kan derfor forårsake dette problemet. For å Fix Task Host Window forhindrer avslutning i Windows 10-problemer, du trenger å utføre en ren oppstart på PC-en og diagnostiser problemet trinn for trinn.

Metode 5: Kjør SFC og DISM
1. Trykk på Windows-tasten + X og klikk deretter på Kommandoprompt (admin).

2. Skriv inn følgende i cmd og trykk enter:
Sfc /scannow. sfc /scannow /offbootdir=c:\ /offwindir=c:\windows (Hvis ovenstående mislykkes, prøv denne)

3. Vent til prosessen ovenfor er ferdig, og start PC-en på nytt når den er ferdig.
4.Åpne cmd igjen og skriv inn følgende kommando og trykk enter etter hver:
a) Dism /Online /Cleanup-Image /CheckHealth. b) Dism /Online /Cleanup-Image /ScanHealth. c) Dism /Online /Cleanup-Image /RestoreHealth

5.La DISM-kommandoen kjøre og vent til den er ferdig.
6. Hvis kommandoen ovenfor ikke fungerer, kan du prøve følgende:
Dism /Image: C:\offline /Cleanup-Image /RestoreHealth /Source: c:\test\mount\windows. Dism /Online /Cleanup-Image /RestoreHealth /Kilde: c:\test\mount\windows /LimitAccess
Merk: Erstatt C:\RepairSource\Windows med plasseringen til reparasjonskilden (Windows-installasjons- eller gjenopprettingsplate).
7. Start PC-en på nytt for å lagre endringer og se om du er i stand til det Fix Task Host Window forhindrer avslutning i Windows 10.
Metode 6: Rediger WaitToKillServiceTimeout
1. Trykk på Windows-tasten + R og skriv deretter regedit og trykk Enter for å åpne Registerredigering.

2. Naviger til følgende registernøkkel:
HKEY_LOCAL_MACHINE\SYSTEM\CurrentControlSet\Control
3. Sørg for å velge Kontroll enn i høyre vindusrute dobbeltklikk på WaitToKillServiceTimeout.

4.Endre dens verdi til 2000 og klikk deretter OK.

5. Naviger nå til følgende sti:
HKEY_CURRENT_USER\Kontrollpanel\Desktop
6. Høyreklikk på skrivebordet og velg deretter Ny > strengverdi. Gi denne strengen et navn WaitToKillServiceTimeout.

7. Dobbeltklikk nå på den for å endre verdien til 2000 og klikk OK.

8. Avslutt Registerredigering og start på nytt for å lagre endringene.
Metode 7: Endre kontoinnstillinger
Hvis du nylig har oppdatert Windows til Creators Fall Update 1709, ser det ut til å løse problemet ved å endre kontoinnstillingene.
1. Trykk på Windows-tasten + I for å åpne Innstillinger og klikk deretter på Regnskap.

2. Klikk på fra menyen til venstre Påloggingsalternativer.
3. Rull ned til Personvern da slå av eller deaktiver bryteren for “Bruk påloggingsinformasjonen min til å fullføre konfigureringen av enheten min automatisk etter en oppdatering eller omstart“.

4. Start PC-en på nytt for å lagre endringer og se om du er i stand til det Fix Task Host Window forhindrer avslutning i Windows 10-problem.
Metode 8: Sørg for at Windows er oppdatert
1. Trykk på Windows-tasten + I og velg deretter Oppdatering og sikkerhet.

2. Deretter klikker du igjen Se etter oppdateringer og sørg for å installere eventuelle ventende oppdateringer.

3. Etter at oppdateringene er installert, start PC-en på nytt og se om du er i stand til det Fix Task Host Window forhindrer avslutning i Windows 10-problem.
Metode 9: Kjør CCleaner og Malwarebytes
1.Last ned og installer CCleaner & Malwarebytes.
2.Kjør Malwarebytes og la den skanne systemet for skadelige filer.
3. Hvis skadelig programvare blir funnet, vil den automatisk fjerne dem.
4. Kjør nå CCleaner og i delen "Renere", under Windows-fanen, foreslår vi at du sjekker følgende valg som skal renses:

5. Når du har forsikret deg om at de riktige punktene er sjekket, klikker du bare Kjøre vask, og la CCleaner gå sin gang.
6. For å rense systemet ytterligere, velg kategorien Register og sørg for at følgende er merket:

7. Velg Scan for Issue og la CCleaner skanne, og klikk deretter Løs utvalgte problemer.
8. Når CCleaner spør "Ønsker du sikkerhetskopiering av registeret?” velg Ja.
9. Når sikkerhetskopieringen er fullført, velger du Fix All Selected Issues.
10. Start PC-en på nytt for å lagre endringer og se om du er i stand til det Fix Task Host Window forhindrer avslutning i Windows 10-problem.
Metode 10: Opprett ny brukerkonto
1. Trykk på Windows-tasten + I for å åpne Innstillinger og klikk deretter Kontoer.

2. Klikk på Fanen Familie og andre mennesker i menyen til venstre og klikk Legg til noen andre til denne PC-en under Andre mennesker.

3. Klikk Jeg har ikke denne personens påloggingsinformasjon i bunnen.

4. Velg Legg til en bruker uten Microsoft-konto på bunnen.

5. Skriv inn brukernavnet og passordet for den nye kontoen og klikk Neste.

Anbefalt:
- Slik gjenoppretter du NTBackup BKF-fil på Windows 10
- Fiks 100 % diskbruk etter system og komprimert minne
- Hvordan lage en oppstartbar USB-flashstasjon for Windows 10
- Fiks musepekerforsinkelser i Windows 10
Det er det du har lykkes med Fix Task Host Window forhindrer avslutning i Windows 10 men hvis du fortsatt har spørsmål angående denne veiledningen, kan du gjerne spørre dem i kommentarfeltet.