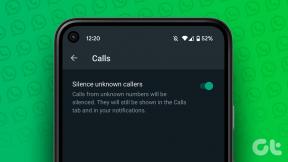Topp 4 måter å fikse Windows fortsetter å installere feil eller gamle AMD-drivere
Miscellanea / / August 15, 2023
Hvis din Windows-PC eller bærbare datamaskin har AMD CPU eller GPU, kommer den med AMD Software: Adrenaline Edition-appen for å håndtere driveroppdateringer, spillstatistikk og mer. Mange har imidlertid klaget på feilen "Windows-oppdateringen har erstattet AMD-driveren din" når de starter appen. Før førerens inkompatibiliteter forstyrre arbeids- eller spilletidene dine, les med for å lære å fikse problemet "Windows fortsetter å installere feil eller gamle AMD-drivere".

AMD slipper regelmessig nye drivere for å fortsette å møte systemkravene og ta seg av eventuelle grafiske problemer og ytelsesløfter. Men når Windows OS installerer feil AMD Radeon-drivere på PC-en din, kan du støte på feil og feil. Det er på tide å forhindre at Windows automatisk installerer AMD-drivere og installerer de nåværende på nytt. Før vi går gjennom feilsøkingstrinnene, la oss forstå årsaken til slike problemer.
Årsaker bak Windows-bytte av AMD-grafikkdrivere
Windows OS leveres med Microsoft Basic Display Adapter som er nok til å levere skjermgrafikk under oppsett. Den fungerer også som en sikkerhetskopi når de diskrete GPU-driverne fungerer under oppdateringsprosessen eller av en eller annen grunn.
Du får slike feil når en Windows-oppdatering laster ned AMD GPUs Universal Windows Platform (UWP)-drivere. Du har to forskjellige versjoner av samme driver installert på din PC. Når du starter AMD Adrenaline Edition-programvaren, gir appen en feilmelding som "Windows-oppdatering kan ha automatisk erstattet AMD-grafikkdriveren."
1. Tilbakestill AMD-drivere ved å bruke Enhetsbehandling
Ved å bruke standard Device Manager-appen kan du ganske enkelt rulle tilbake AMD-drivere til forrige versjon. La oss raskt gå gjennom det.
Trinn 1: Høyreklikk på Windows-tasten og velg Enhetsbehandling fra Power User-menyen.

Steg 2: Utvid Skjermadapter-menyen.

Trinn 3: Høyreklikk på AMD-grafikk og velg Egenskaper.
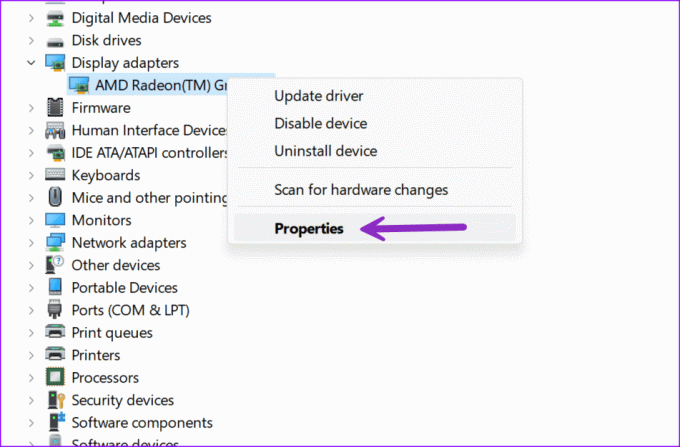
Trinn 4: Gå til Driver-menyen og velg Rull tilbake driver. Bekreft avgjørelsen din.
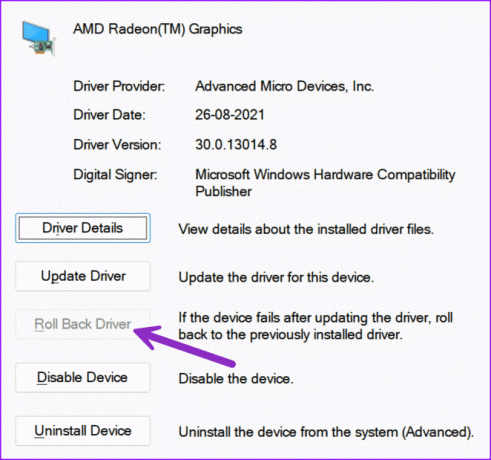
Etter at du har rullet tilbake AMD-driverne, er det på tide å stoppe Windows fra å automatisk oppdatere AMD-drivere.
Windows Update-verktøyet installerer automatisk de nyeste driverne og overskriver de gamle driverne på datamaskinen. Men når den installerer feil drivere, får du et slag på GPU-ytelsen og mister FPS (Frames Per Second) i favoritttitlene dine. Du kan stoppe atferden ved å bruke trinnene nedenfor.
Trinn 1: Trykk på Windows + I-snarveien for å starte Innstillinger.
Steg 2: Gå til System og åpne Om.

Trinn 3: Velg "Avanserte systeminnstillinger".

Trinn 4: Flytt til Maskinvare-fanen og åpne Innstillinger for enhetsinstallasjon.

Trinn 5: Klikk på alternativknappen ved siden av Nei og lagre endringene.

Hvis trikset ovenfor ikke fungerer, må du bruke Local Group Policy Editor eller Registerredigering for å stoppe automatiske driveroppdateringer fra Windows. Du kan lese vårt dedikerte innlegg for å lære mer.
2. Avinstaller gjeldende AMD-drivere
Noen ganger ble alternativet "Roll Back Drivers" nedtonet. Hvis du møter det samme, bruk Enhetsbehandling-menyen for å avinstaller AMD-driverne. Her er hva du må gjøre.
Trinn 1: Høyreklikk på Windows-tasten og velg Enhetsbehandling fra Power User-menyen.

Steg 2: Høyreklikk på AMD-grafikk og velg Avinstaller enhet.

Følg instruksjonene på skjermen for å fullføre prosessen. Du kan starte PC-en på nytt for å installere relevante drivere under omstartsprosessen. Du kan også laste ned den nyeste programvaren fra AMD Software: Adrenalin Edition.
3. Reparer og installer AMD-programvaredriveren på nytt
Det er en midlertidig løsning for å ta hånd om driverkonflikter på PC-en din. Følg trinnene nedenfor.
Trinn 1: Trykk på Windows + E-snarveien for å åpne Filutforsker-menyen.
Steg 2: Gå til C:/-stasjonen og åpne AMD-mappen.

Trinn 3: Åpne AMD-programvaremappen.

Trinn 4: Dobbeltklikk på .exe-filen og følg instruksjonene for å installere driverne.
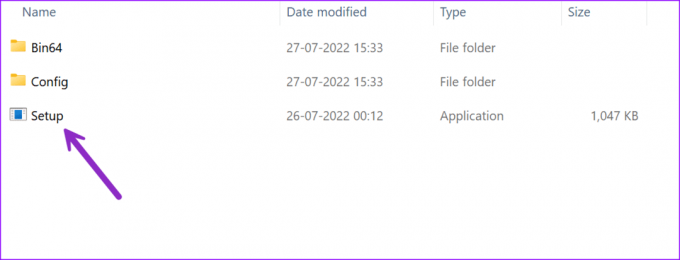
4. Bruk systemgjenoppretting
Hvis du eller systemet har opprettet en systemgjenoppretting, bruk trinnene nedenfor for å gjenopprette datamaskinen til tilstanden den var i før den valgte hendelsen.
Trinn 1: Trykk på Windows + R hurtigtast for å åpne kjøringsdialogen. Type rstrui.exe og trykk Enter.

Steg 2: Klikk Neste i dialogboksen.

Trinn 3: Sjekk dato og klokkeslett og velg systemgjenoppretting. Trykk på Neste.

Trinn 4: Klikk Fullfør.

Vent til systemet starter PC-en på nytt.
Installer relevante AMD-drivere på Windows
Windows som installerer gamle eller feil AMD-drivere kan forvirre deg. I stedet for å håndtere uregelmessigheter, bruk triksene ovenfor for å feilsøke problemet. Hvilket triks fungerte for deg? Del det i kommentarene nedenfor.
Sist oppdatert 18. juli 2023
Artikkelen ovenfor kan inneholde tilknyttede lenker som hjelper til med å støtte Guiding Tech. Det påvirker imidlertid ikke vår redaksjonelle integritet. Innholdet forblir objektivt og autentisk.

Skrevet av
Parth jobbet tidligere hos EOTO.tech og dekket teknologinyheter. Han er for tiden frilanser hos Guiding Tech og skriver om appsammenligning, veiledninger, programvaretips og triks og dykker dypt inn i iOS-, Android-, macOS- og Windows-plattformer.