14 måter å fikse Spotify-krasj på Windows 10 eller 11 – TechCult
Miscellanea / / August 16, 2023
Spotify er en mye brukt app for streaming av musikk på både smarttelefoner og stasjonære datamaskiner. Selv om det er fint å lytte til uavbrutt musikk, kan problemer som Spotify-krasj på Windows 10 eller 11 være frustrerende. Hvis du for øyeblikket står overfor dette problemet, fortsett å lese denne veiledningen for å finne enkle løsninger for feilsøking.
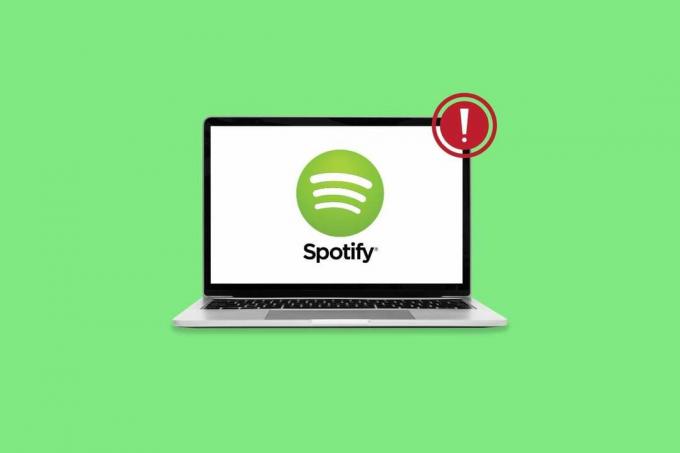
Innholdsfortegnelse
Reparer Spotify-krasj på Windows 10
Når Spotify-appen krasjer på et Windows-system, forstyrrer det brukernes mulighet til å nyte favorittmusikken eller podcastene deres. Heldigvis er det enkelt å løse dette problemet. Fortsett å lese for å forstå hvorfor dette skjer og lære hvordan du kan løse det.
Raskt svar
For å få Spotify til å fungere igjen, kjør Windows Store Apps Feilsøking ved å bruke disse trinnene:
1. Åpne Systeminnstillinger og klikk på Feilsøking.
2. Nå, klikk på Andre feilsøkere.
3. Klikk deretter på Kjør-knapp ved siden av Windows Store-apper.
Hvorfor Spotify fortsetter å krasje på Windows?
Flere årsaker kan få appen til å krasje på systemet ditt, noen av dem er oppført nedenfor:
- Spotify-serverproblemer
- Problemer med nettverkstilkobling
- Maskinvareproblemer
- Korrupt eller utdatert programvare
- Appen fungerer avbrutt av systemprogramvaren
- Korrupte appfiler
Tips: Det anbefales å laste ned Spotify fra Microsoft Store for å unngå problemer som at Spotify krasjer gjentatte ganger på Windows 11 og for å sikre personvernet ditt. Hvis ikke, kan du prøve ut disse effektive løsningene:
Metode 1: Grunnleggende feilsøkingsmetoder
Prøv disse grunnleggende feilsøkingsløsningene først for å få Spotify til å krasje på Windows 10 eller 11.
1A. Vent på serveroppetid
Hvis Spotify ikke fungerer, kan det skyldes at serverne deres har problemer. Du kan gå til et nettsted som Neddetektor for å se om det er et problem og vent til serverne er fikset før du bruker appen igjen.

1B. Start Windows-datamaskinen på nytt
For å løse Spotify-krasj på Windows 10, er et annet alternativ å starte enheten på nytt. Langvarig bruk av datamaskin kan føre til akkumulering av midlertidige hurtigbufferfiler, som potensielt kan forårsake programvareproblemer. Derfor fjerner du disse hurtigbufferfilene hvis du starter datamaskinen på nytt, og det kan hjelpe deg med å løse problemet.

1C. Sjekk Internett-tilkoblingen
En ustabil internettforbindelse kan bidra til dette problemet. For å løse det, prøv å bytte til en annen Internett-tilkobling eller koble fra og koble til Wi-Fi på nytt. For å sjekke stabiliteten til tilkoblingen din kan du gjøre en Fartstest.

Les også:6 hurtigreparasjoner for at Spotify-appen krasjer på Android
Metode 2: Oppdater Spotify og Windows
Hvis enheten din er utdatert, kan det føre til at Spotify krasjer på Windows 10 eller 11 under oppstart. Oppdater derfor både appen og operativsystemet som følger:
1. Åpen Microsoft Store, og klikk deretter på Bibliotek.

2. Nå, klikk på Oppdater alt.
3. Deretter finner du Spotify fra listen under Apps-delen og klikk på Åpen for å sjekke om problemet er løst.

Noen ganger kan det hende at den gjeldende appversjonen ikke er kompatibel med enhetens OS-versjon. Du kan henvise til vår guide på Hvordan laste ned og installere den siste oppdateringen for Windows 10.
Metode 3: Kjør feilsøking for Windows Store Apps
Et annet forsøk på å fikse Spotify stadig krasjer på Windows 11 er ved å kjøre Windows Store Apps feilsøking. Å gjøre det vil hjelpe systemet med å gjenkjenne eventuelle feil eller feil og fikse dem umiddelbart, og gi deg en sømløst fungerende Spotify-app. Så for å kjøre dette feilsøkingsprogrammet, følg disse trinnene:
1. I Innstillinger klikker du på System fra venstre panel og velg Feilsøking.
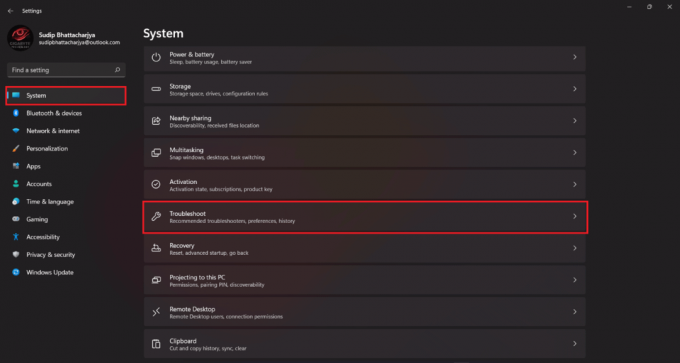
2. Nå, klikk på Andre feilsøkere.

3. Klikk deretter på Kjør-knapp ved siden av Windows Store-apper.

Når du er ferdig, åpne Spotify-appen og sjekk om den kjører uten problemer.
Metode 4: Avslutt Spotify
Bruk av Avslutt-alternativet kan potensielt løse dette problemet. I likhet med tvingestopp på en mobilenhet, er det et Force Quit-alternativ på Windows som tvangsstopper en app. For å prøve det, følg disse trinnene:
1. I Apper og funksjoner delen av Windows-innstillinger, åpne Avanserte alternativer for Spotify.
2. Klikk nå på Avslutt-knapp for å avslutte Spotify og relatere prosesser.
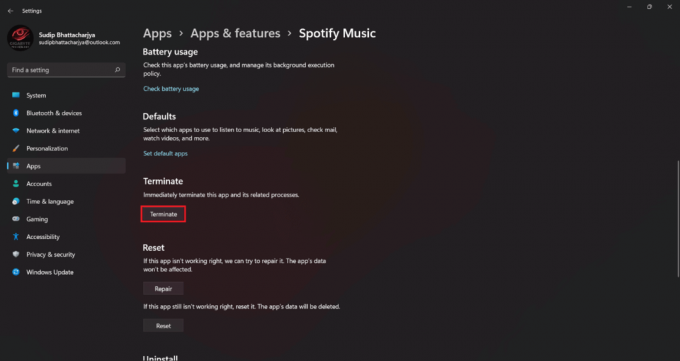
Les også:9 løsninger for å fikse Spotify-appkrasj på iPhone
Metode 5: Tøm Spotify-bufferen
Å tømme Spotify-bufferen er en annen måte å få reparert den tilbakevendende krasj. Å gjøre det kan hjelpe deg med å bli kvitt korrupte appdata som kan hindre appen i å fungere bra. For å gjøre det, kan du sjekke vår dedikerte veiledning på Slik sletter du Spotify Cache i Windows 10.
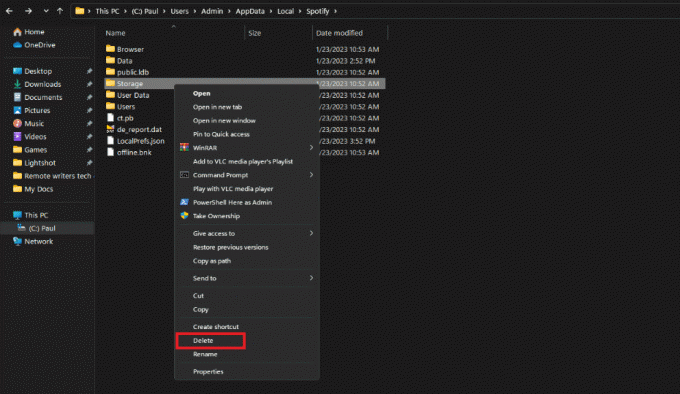
Metode 6: Frigjør Windows-lagring
En annen løsning er å sjekke enhetens lagring. Ikke nok plass kan rote til apper, som Spotify. Derfor må du slette ekstra filer, spesielt fra C-stasjonen, for å fikse Spotify-krasj på Windows 10. Se vår guide Tøm raskt all buffer i Windows 10 for å få mer plass.

Metode 7: Slå av batterioptimalisering
Hvis batterioptimalisering er aktivert for Spotify-appen, kan det føre til økt energiforbruk av Spotify. Prøv derfor å slå den av for å fikse Spotify-krasj på Windows 10.
1. Åpen Apper og funksjoner i Windows-innstillinger.
2. Nå, finn Spotify og klikk på tre prikker å åpne Avanserte alternativer.
3. Deretter klikker du på Tillatelser for bakgrunnsapper vekslebar og velg Alltid.

Metode 8: Reparer Spotify Music
Et annet alternativ å prøve ut er å reparere appen. Å gjøre det vil hjelpe deg med å bli kvitt eventuelle korrupte appfiler eller data. For å reparere Spotify og forhindre at den krasjer under oppstart på Windows 10 og 11, følg disse trinnene:
1. Åpen Windows-innstillinger ved å trykke på Windows I-tasten.
2. Klikk på Apper og velg Apper og funksjoner.
3. Søk etter Spotify og klikk på tre prikker å åpne Avanserte alternativer.
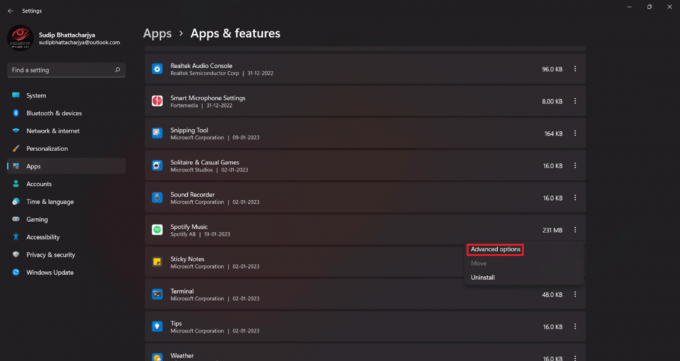
4. Klikk nå på Reparasjonsknapp.

Det vil ta en stund, så vent til prosessen er fullført og sjekk om appen nå fungerer bra.
Les også:Hvordan stoppe Spotify fra å starte automatisk på Android
Metode 9: Endre akselerasjonsinnstillinger
Akselerasjonsinnstillinger for Spotify-appen fører ofte til problemer for ulike brukere. Hvis disse innstillingene er aktivert på enheten din, kan de også påvirke datamaskinen din. For å feilsøke, vurder å deaktivere dem ved å bruke følgende trinn:
1. Åpne Spotifyapp, klikk på din profilikon, og velg Innstillinger.

2. Nå, slå av Kompatibilitetinnstillinger ved å deaktivere bryteren.
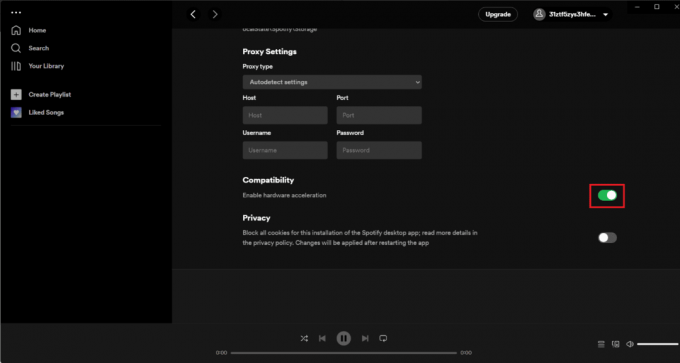
Metode 10: Installer Spotify på nytt
Avinstallering av Spotify betyr at du må logge på igjen og de nedlastede filene dine vil bli slettet. Denne prosessen kan også være tidkrevende, så vi foreslår at du vurderer denne metoden som en siste utvei for å fikse Spotify-krasj ved oppstart på Windows 10.
1. I Apper og funksjoner, Lokaliser Spotify og klikk på tre prikker.
2. Velg nå Avinstaller.

3. Klikk på Avinstaller igjen for å bekrefte.

4. Når du er ferdig, start PC-en på nytt og åpne Microsoft Store.
5. Søk nå etter Spotify i den og klikk på Installer-knapp.

Hvis appen fortsatt krasjer, ta kontakt Spotify-støtte. Hvis du står overfor problemet med flere apper som krasjer eller ikke svarer ofte, kan du sjekke maskinvaren på skrivebordet/den bærbare datamaskinen.
Vi håper at etter å ha lest denne artikkelen, kan du nå fikse Spotifykrasjer på Windows 10. Hvis du fortsatt har andre spørsmål, ikke glem å stille dem i kommentarfeltet. Takk for at du leste!
Henry er en erfaren teknologiskribent med en lidenskap for å gjøre komplekse teknologiemner tilgjengelige for hverdagslesere. Med over ti års erfaring i teknologibransjen, har Henry blitt en pålitelig kilde til informasjon for sine lesere.



