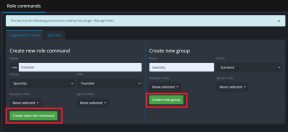Topp 8 måter å fikse ekstern stasjon som ikke vises i diskbehandling på Windows
Miscellanea / / August 16, 2023
Diskbehandling er et innebygd verktøy på Windows for å administrere harddiskene dine, SSD-er og andre eksterne stasjoner. Vanligvis kobler folk sine eksterne stasjoner til PC-en og får tilgang til det samme fra Filutforsker-menyen. Men hvis en ekstern stasjon vises ikke i filutforskeren, bytter brukere til Diskbehandling. Imidlertid kan det samme som ikke vises som Diskbehandling forvirre deg. Her er de beste måtene å løse problemet på.

Du kan ikke blande deg inn i eksterne stasjonsegenskaper eller endre stasjonsbokstaven når den ikke vises i Diskbehandling. Før du sprenger ut hos OEM (Original Equipment Manufacturer) for en defekt SSD eller stasjon, bruk trinnene nedenfor for å få tilgang til den i Diskbehandling.
1. Start Diskbehandling på nytt
Du kan lukke Disk Management-programvaren og prøve å starte den på nytt. Hvis den eksterne stasjonen fortsatt ikke vises i appen, fortsett med triksene nedenfor.
2. Prøv en annen USB-port
Hvis en bestemt USB-port ikke fungerer som forventet, bruk en annen port for å koble til den eksterne stasjonen. De fleste Windows-datamaskiner har flere USB-porter å bruke. Det er vanlig at en port ikke fungerer på grunn av støv, fuktighet eller andre årsaker.
3. Sjekk kabeltilkoblingen
Du må dobbeltsjekke kabeltilkoblingen for den eksterne stasjonen. Hvis du oppdager skade på kabelen, velg en annen. Du kan også prøve å koble den eksterne stasjonen til en annen PC eller Mac for å sjekke om den fungerer normalt. Det bekrefter også om du har en korrupt stasjon eller ikke.
4. Oppdater drivere
Hvis den eksterne stasjonen fortsatt ikke vises i Diskbehandling, oppdaterer du de relevante driverne via Enhetsbehandling-menyen. Dette er hvordan.
Trinn 1: Koble den eksterne stasjonen til PC-en.
Steg 2: Høyreklikk på Windows-tasten og åpne Enhetsbehandling-menyen.

Trinn 3: Utvid Diskstasjoner og høyreklikk på en stasjon. Velg Oppdater driver.

Trinn 4: Søk etter driverne automatisk og la systemet fullføre prosessen.
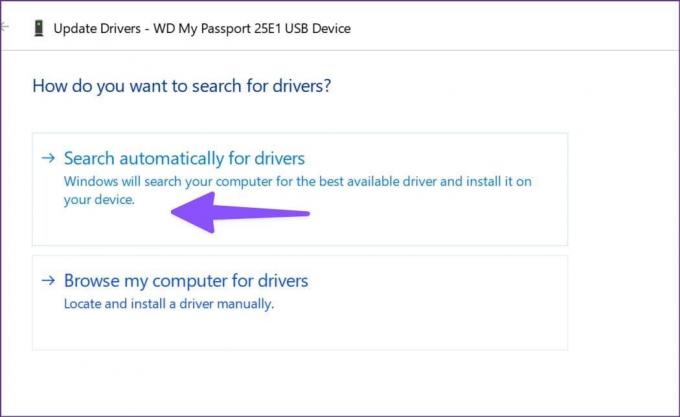
Start PC-en på nytt og start Diskbehandling for å sjekke den eksterne stasjonen.
5. Installer eksterne stasjonsdrivere på nytt
Din eksterne stasjon vises kanskje ikke i Diskbehandling på grunn av korrupte drivere. Det er ganske enkelt å fikse slike problemer med Enhetsbehandling-menyen.
Trinn 1: Utvid Diskstasjoner i Enhetsbehandling-menyen (sjekk trinnene ovenfor).
Steg 2: Høyreklikk på en ekstern stasjon og velg Avinstaller enhet.

Start PC-en på nytt mens du holder stasjonen koblet til datamaskinen.
6. Feilsøk den eksterne stasjonen
Windows kommer med et innebygd alternativ for å feilsøke eksterne stasjoner. Det er en av de effektive måtene å fikse eksterne stasjoners forsvinning fra Disk Management-appen. Her er hvordan du kan bruke det.
Trinn 1: Trykk på Windows + I-snarveien for å starte Innstillinger-appen.
Steg 2: Velg Bluetooth og enheter fra venstre sidefelt og velg Enheter fra høyre ramme.

Trinn 3: Rull ned og velg «Flere enheter og skriverinnstillinger».

Trinn 4: Den åpner menyen "Enheter og skrivere" i kontrollpanelet. Høyreklikk på en ekstern stasjon og velg Feilsøking.

Trinn 5: Følg instruksjonene på skjermen for å fullføre prosessen.
Start PC-en på nytt og sjekk om den eksterne stasjonen vises i Diskbehandling-appen.
7. Fjern harddisken fra lagringsbassenget
Storage Pool er et praktisk tillegg for å lagre filer på to eller flere enheter for å beskytte deg mot tap av data under stasjonsfeil. Du kan også legge til flere stasjoner hvis du har lav kapasitet. Du kan fjerne den eksterne stasjonen fra den og prøve på nytt.
Trinn 1: Trykk på Windows-tasten for å åpne Start-menyen, skriv Kontrollpanel i søkefeltet og trykk Enter.
Steg 2: Når kontrollpanelvinduet åpnes, velg System og sikkerhet.

Trinn 3: Åpne lagringsplasser.

Trinn 4: Finn stasjonen din og velg Slett. Bekreft avgjørelsen din.
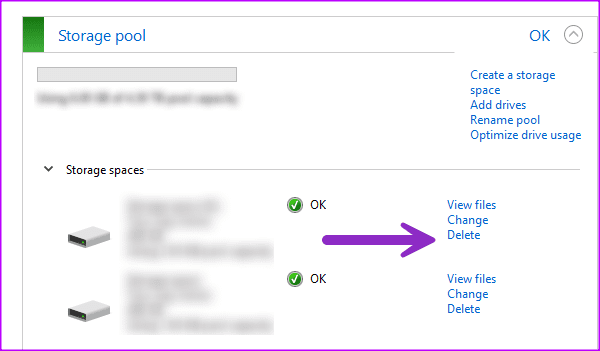
Start datamaskinen på nytt for å lagre endringene.
8. Sjekk harddisken i BIOS
Du kan bekrefte om harddisken vises i BIOS og gjøre de nødvendige endringene for å aktivere det samme i Disk Management-appen.
Trinn 1: Start PC-en på nytt og trykk F2/F10/Del-tasten for å gå inn i BIOS (det er forskjellig fra en produsent til en annen).
Steg 2: Gå til Boot-menyen og se om harddisken vises.

Trinn 3: Hvis den er oppført, kobler du til harddisken igjen eller bruker en annen port.
Trinn 4: Hvis du ikke kan se den tilkoblede stasjonen, gå tilbake til BIOS-innstillingene og velg Lagring.
Trinn 5: Finn harddisken din og aktiver deteksjonsstatus.
Lagre endringer, avslutt BIOS og kontroller Diskbehandling.
Få tilgang til harddisken din i Diskbehandling
Du kan ikke justere harddiskinnstillingene dine når de ikke vises i Disk Management-programvaren. I stedet for å erstatte det, bruk triksene ovenfor for å løse problemet raskt. Hvilket triks fungerte for deg? Del dine funn i kommentarene nedenfor.
Sist oppdatert 19. juli 2023
Artikkelen ovenfor kan inneholde tilknyttede lenker som hjelper til med å støtte Guiding Tech. Det påvirker imidlertid ikke vår redaksjonelle integritet. Innholdet forblir objektivt og autentisk.

Skrevet av
Parth jobbet tidligere hos EOTO.tech og dekket teknologinyheter. Han er for tiden frilanser hos Guiding Tech og skriver om appsammenligning, veiledninger, programvaretips og triks og dykker dypt inn i iOS-, Android-, macOS- og Windows-plattformer.