Hvordan lage mapper og flytte e-poster i Outlook på Mac og Windows
Miscellanea / / August 22, 2023
Microsoft Outlook-appen for Mac og Windows lar deg administrere e-postsamtaler og kalenderhendelser. Hvis du får tilgang til Outlook-kontoen din fra en annen tidssone eller kommer i kontakt med noen i et annet land, kan du alltid endre tidssonen for Outlook-kontoen din.

Men hvis du har logget på flere e-postkontoer ved hjelp av Outlook, kan det bli vanskelig å komme i gang med alle samtalene dine. Det er derfor det anbefales å lage mapper og automatisk flytte e-poster i Outlook-kontoen din. Dette innlegget vil forklare hvordan du oppretter mapper og flytter e-poster i Outlook på Mac og Windows.
Hvordan lage mapper og flytte e-post i Outlook på Windows
Outlook-appen er standard e-postklient for Windows PC-brukere. La oss starte med å vise deg fremgangsmåten for å opprette en mappe og flytte e-postene dine inn i den. Sørg for at du bruker den nyeste versjonen av Outlook-appen på din Windows 11-PC. Vi bruker en Microsoft Office 360-konto for Outlook.
For klassiske Outlook-brukere på Windows 11
Hvis du foretrekker å bruke den klassiske Outlook-versjonen, her er hvordan du oppretter en egen mappe for spesifikke e-poster eller avsendere.
Trinn 1: Klikk på Start-ikonet på Windows 11, skriv inn Outlook i søkefeltet, og trykk Enter for å åpne Outlook-appen.

Steg 2: Høyreklikk på e-postkontoen din fra venstremenyen.
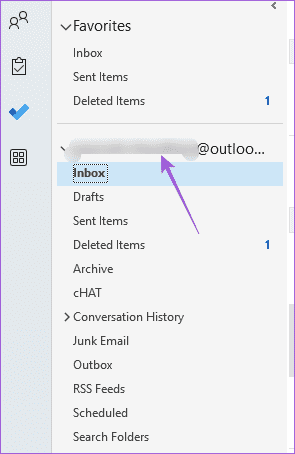
Trinn 3: Velg Ny mappe.

Trinn 4: Gi den nye mappen et navn i menyen til venstre.
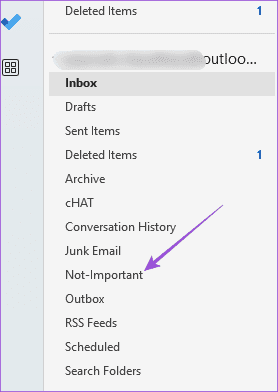
Trinn 5: Velg e-postsamtalen du vil flytte til mappen.
Trinn 6: Klikk på 'Flytt til: ?' fra den øverste menylinjen.

Trinn 7: I vinduet Førstegangsoppsett klikker du på Velg mappe.

Trinn 8: Velg mappenavnet og klikk på Lagre.

Slik flytter du e-poster automatisk til mapper.
Trinn 1: I Outlook-appen på din Windows 11-PC høyreklikker du på e-posten du vil flytte.
Steg 2: Velg Regler.

Trinn 3: Klikk på Opprett regel.

Trinn 4: Klikk i avmerkingsboksen ved siden av Fra (avsendernavn) for å velge alle e-poster du mottar fra den avsenderen.
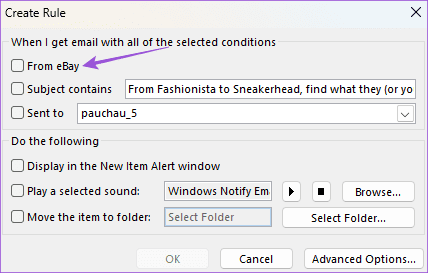
Trinn 5: Klikk på avmerkingsboksen ved siden av Flytt elementet til mappe.
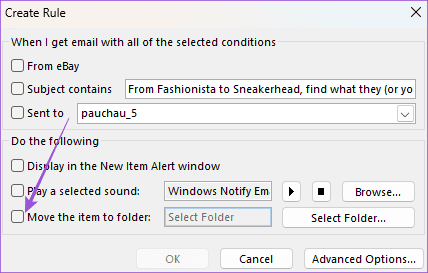
Trinn 6: Klikk på Velg mappe.

Trinn 7: Velg mappenavnet og klikk OK.

Trinn 8: Klikk OK igjen for å lagre innstillingene dine.

For nye Outlook-brukere på Windows 11
Trinn 1: Klikk på Start-ikonet på Windows 11, skriv inn Outlook i Søk, og trykk Enter for å åpne Outlook-appen.

Steg 2: Høyreklikk på e-postkontoen din fra venstremenyen.
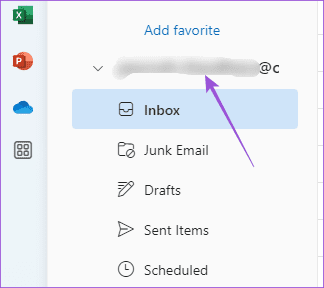
Trinn 3: Klikk på Opprett ny mappe. Tildel deretter mappenavnet.

Trinn 4: Deretter velger du e-posten du vil flytte til mappen din.
Trinn 5: Klikk på Flytt til rullegardinmenyen øverst på menylinjen.
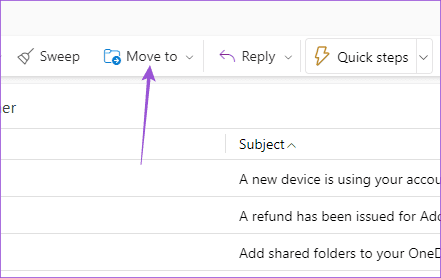
Trinn 6: Søk etter navnet på mappen din og velg den.
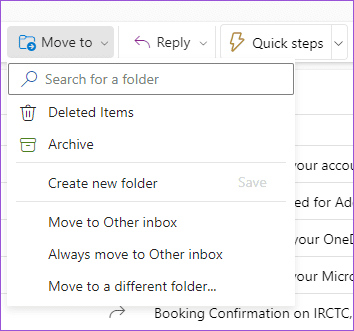
For å overføre e-poster automatisk til mapper, her er hva du skal gjøre.
Trinn 1: I Outlook-appen på din Windows 11-PC høyreklikker du på e-posten du vil flytte.
Steg 2: Klikk på Avanserte alternativer.
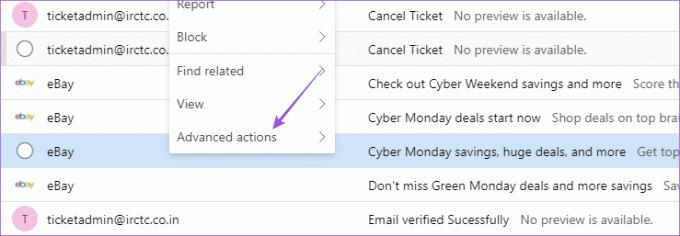
Trinn 3: Velg Opprett regel.

Trinn 4: Velg mappen fra rullegardinmenyen og klikk på Lagre.

Du kan også legge til undermapper i Outlook og følge de samme trinnene.
Hvordan lage mapper og flytte e-post i Outlook på Mac
Hvis du bruker Outlook-appen på Mac-en, kan du se hvordan du oppretter mapper og flytter e-postene dine.
Trinn 1: Trykk på Kommando + mellomromstasten hurtigtast for å åpne Spotlight Search, skriv Outlook, og trykk på Retur.

Steg 2: Høyreklikk på e-postkontonavnet fra venstremenyen og velg Ny mappe.

Trinn 3: Tilordne mappenavnet på venstre side. Velg deretter e-posten du vil flytte til mappen din.
Trinn 4: Klikk på Flytt øverst på menylinjen.
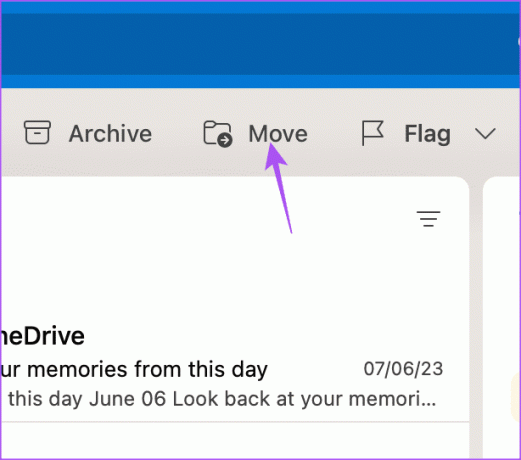
Trinn 5: Velg Velg mappe.

Trinn 6: Skriv inn mappens navn, velg den og klikk på Flytt.

Hvis du ønsker å automatisk flytte e-poster til en mappe i Outlook på din Mac, gjør du det her.
Trinn 1: Høyreklikk på e-posten du vil flytte i Outlook-appen.
Steg 2: Velg Regler fra listen over alternativer.

Trinn 3: Klikk på Opprett regel.

Trinn 4: I Regler-vinduet klikker du på rullegardinmenyen for å velge mappen din.

Trinn 5: Etter at du har valgt det, klikker du på Lagre.

Alle e-postene dine fra den respektive avsenderen flyttes automatisk til den valgte mappen.
Organiser Outlook ved hjelp av mapper
Du kan opprette mapper og automatisk flytte e-poster i Outlook for å organisere postkassen din effektivt. Du kan også lese innlegget vårt på hvordan du legger til påminnelser i Outlook-kalenderen.
Sist oppdatert 14. juli 2023
Artikkelen ovenfor kan inneholde tilknyttede lenker som hjelper til med å støtte Guiding Tech. Det påvirker imidlertid ikke vår redaksjonelle integritet. Innholdet forblir objektivt og autentisk.



