7 beste måter å sette inn emojier i Google Dokumenter
Miscellanea / / August 25, 2023
Med økningen i bruken av sosiale medieplattformer som Twitter og Facebook, uttrykksikoner og emojier har nå blitt en stift i moderne samtaler. Vi er vant til å legge til emojier for å representere reaksjoner når du sender tekstmeldinger eller samhandler med andre via apper for sosiale medier. Som sådan er det ingen overraskelse at tekstbehandlingsapper som Google Docs har inkludert emojier som funksjoner.
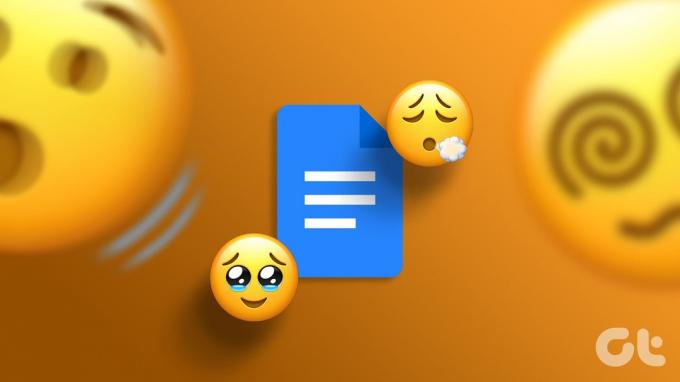
I Google Dokumenter kan du legge til emojis mens du skriver på lerretet. Du kan bruke emojis mens du kommenterer i Google Dokumenter for å reagere på tekst. Hvis du trenger å finne ut hvordan du legger til en emoji i Google Dokumenter, er de forskjellige metodene her.
Slik setter du inn Emojis i Google Dokumenter med tekst
Du kan legge til emojis mens du skriver på Google Docs-filen. Her er de forskjellige måtene å gjøre det på:
Hvordan legge til emojier ved hjelp av en tastatursnarvei
Du kan legge til en emoji i Google Docs-filen din med en enkel hurtigtast. Slik gjør du det:
Trinn 1: Åpne Google Dokumenter i nettleseren din og logg på med Google-kontodetaljene dine.
Åpne Google Dokumenter
Steg 2: Når du oppretter et nytt dokument, klikker du på den tomme malen under 'Start et nytt dokument'-gruppen. Ellers klikker du på den fra de siste dokumentene dine hvis du prøver å bruke en eksisterende fil.

Trinn 3: Plasser markøren på stedet i skrivelerretet for Google Doc du ønsker å sette inn emojien.

Trinn 4: På tastaturet ditt holder du nede Alt-tasten og /-tasten samtidig for å starte en meny.
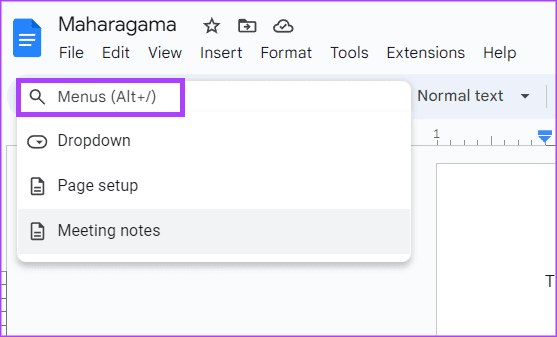
Trinn 5: Skriv inn i søkefeltet på menyen emoji.
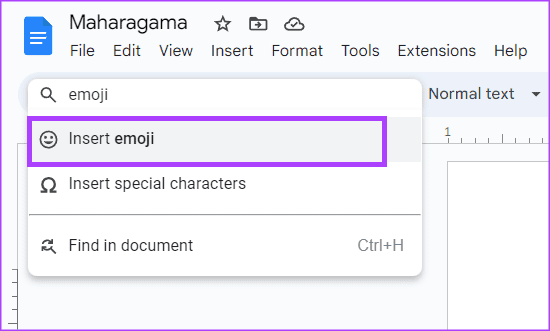
Trinn 6: Velg Sett inn emoji fra menyen som vises. Dette vil starte emoji-skuffen på skrivelerretet ditt i Google Doc.

Trinn 7: Velg din foretrukne emoji fra skuffen.
Hvordan legge til emojier ved å bruke @-symbolet
"@"-symbolet er en annen måte å sette inn emojier i Google Dokumenter. Slik gjør du det:
Trinn 1: Åpne Google Dokumenter i nettleseren din og logg på med opplysningene dine.
Steg 2: Når du oppretter et nytt dokument, klikker du på den tomme malen under 'Start et nytt dokument'-gruppen. Ellers klikker du på den fra de siste dokumentene dine hvis du prøver å bruke en eksisterende fil.

Trinn 3: Plasser markøren på stedet i skrivelerretet for Google Doc du ønsker å sette inn emojien.

Trinn 4: Skriv inn "@"-symbolet og emoji sammen for å starte en meny.
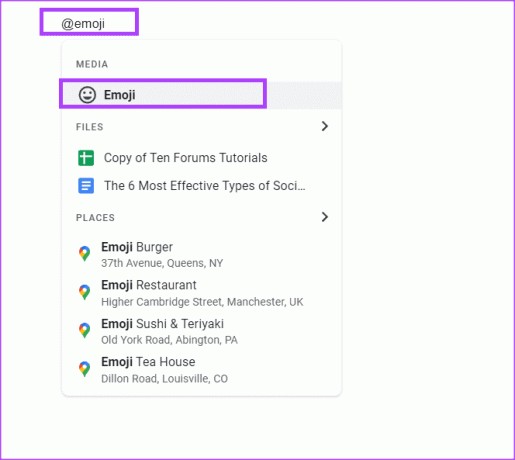
Trinn 5: Velg Emoji-alternativet fra menyen. Dette vil starte emoji-skuffen på skrivelerretet ditt i Google Doc.

Trinn 6: Velg din foretrukne emoji fra skuffen.
Slik legger du til emojier ved å bruke Sett inn-fanen
Hvis du glemmer hurtigtasten eller bruker @-symbolet for å sette inn emojier i Google Dokumenter, kan du gjøre det fra båndet ved å bruke Sett inn-fanen. Slik gjør du det:
Trinn 1: Åpne Google Dokumenter i nettleseren din og logg på med opplysningene dine.
Steg 2: Når du oppretter et nytt dokument, klikker du på den tomme malen under 'Start et nytt dokument'-gruppen. Ellers klikker du på den fra de siste dokumentene dine hvis du prøver å bruke en eksisterende fil.

Trinn 3: Plasser markøren på stedet i skrivelerretet for Google Doc du ønsker å sette inn emojien.

Trinn 4: Klikk på Sett inn-fanen på Google Dokumenter-båndet.

Trinn 5: Fra Sett inn-fanen klikker du på Emoji-alternativet. Dette vil starte emoji-skuffen på skrivelerretet ditt i Google Doc.
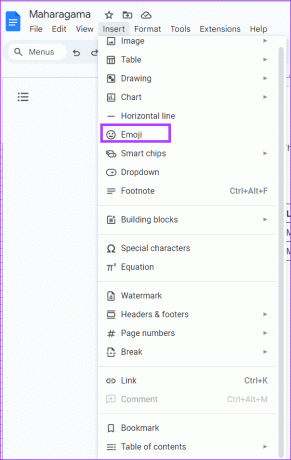
Trinn 6: Velg din foretrukne emoji fra skuffen.

Slik legger du til emojier ved å bruke spesialtegnalternativet
Ved å bruke Sett inn-fanen kan du også legge til emojier til dokumentet ditt fra spesialtegnalternativet. Slik gjør du det:
Trinn 1: Åpne Google Dokumenter i nettleseren din og logg på med opplysningene dine.
Steg 2: Når du oppretter et nytt dokument, klikker du på den tomme malen under 'Start et nytt dokument'-gruppen. Ellers klikker du på den fra de siste dokumentene dine hvis du prøver å bruke en eksisterende fil.

Trinn 3: Plasser markøren på stedet i skrivelerretet for Google Doc du ønsker å sette inn emojien.

Trinn 4: Klikk på Sett inn-fanen på Google Dokumenter-båndet.

Trinn 5: Fra Sett inn-fanen klikker du på alternativet Spesialtegn. Dette vil starte spesialtegnskuffen på skrivelerretet ditt i Google Doc.
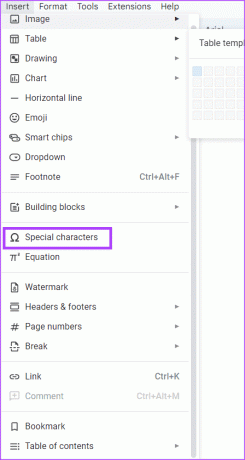
Trinn 6: Klikk på den første rullegardinmenyen på Sett inn spesialtegn-skuffen og velg Emoji.
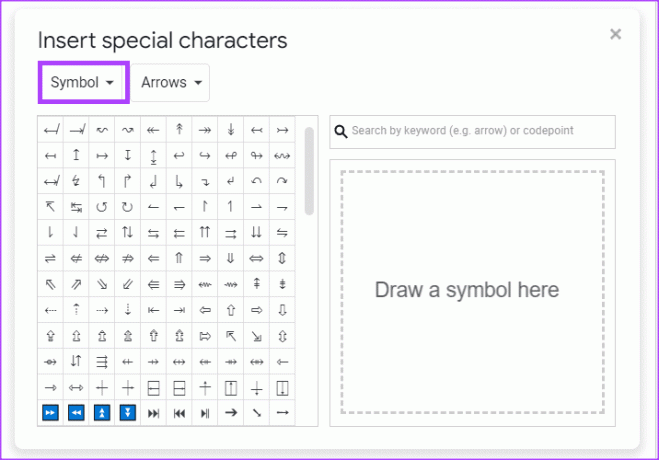
Trinn 7: Velg din foretrukne emoji fra skuffen.
Slik setter du inn emojier i Google Dokumenter som reaksjoner
Du kan velge en tekst i en Google Docs-fil og legge igjen en emoji som kommentar eller reaksjon. Her er de forskjellige måtene å gjøre det på:
Hvordan legge til emoji-reaksjoner ved hjelp av kontekstmenyen
Kontekstmenyen er en hurtigmeny som gir snarveier for funksjoner eller handlinger i Google Dokumenter. I dette tilfellet inneholder den en snarvei for å sette inn emoji-reaksjoner i en Google Docs-fil. Slik får du tilgang til det:
Trinn 1: Åpne Google Dokumenter i nettleseren din og logg på med opplysningene dine.
Steg 2: Når du oppretter et nytt dokument, klikker du på den tomme malen under 'Start et nytt dokument'-gruppen. Ellers klikker du på den fra de siste dokumentene dine hvis du prøver å bruke en eksisterende fil.

Trinn 3: Velg teksten du vil gi en emoji-reaksjon på.

Trinn 4: Høyreklikk på lerretet for å starte kontekstmenyen.
Trinn 5: Velg "Sett inn emoji-reaksjon" fra alternativene som vises. Dette vil starte emoji-skuffen på skrivelerretet ditt i Google Doc.
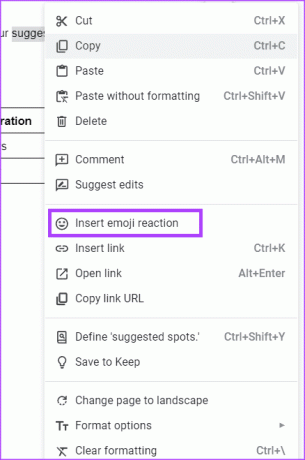
Trinn 6: Velg din foretrukne emoji-reaksjon fra skuffen.

Slik legger du til Emoji-reaksjoner ved hjelp av sidepanelet
På høyre sidemarg av Google Docs-filen er en sidemeny der du kan velge et alternativ for å sette inn emoji-reaksjoner på uthevet tekst. Slik får du tilgang til det:
Trinn 1: Åpne Google Dokumenter i nettleseren din og logg på med opplysningene dine.
Steg 2: Når du oppretter et nytt dokument, klikker du på den tomme malen under 'Start et nytt dokument'-gruppen. Ellers klikker du på den fra de siste dokumentene dine hvis du prøver å bruke en eksisterende fil.

Trinn 3: Velg teksten du vil gi en emoji-reaksjon på. Dette vil avsløre en sidemeny.

Trinn 4: Velg "Sett inn emoji-reaksjon" fra alternativene som vises. Dette vil starte emoji-skuffen på skrivelerretet ditt i Google Doc.
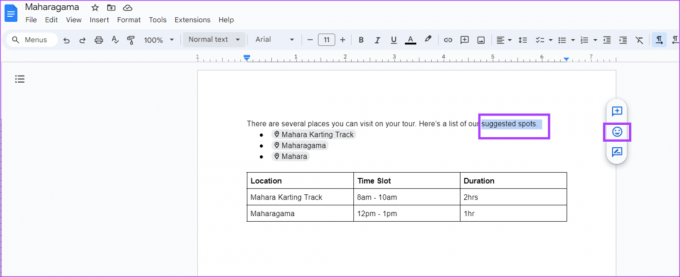
Trinn 5: Velg din foretrukne emoji-reaksjon fra skuffen.

Du kan også reagere med en emoji på en kommentar. Slik gjør du det:
Trinn 1: Åpne Google Dokumenter i nettleseren din og logg på med opplysningene dine.
Steg 2: Når du oppretter et nytt dokument, klikker du på den tomme malen under 'Start et nytt dokument'-gruppen. Ellers klikker du på den fra de siste dokumentene dine hvis du prøver å bruke en eksisterende fil.

Trinn 3: Hold markøren over kommentaren du vil reagere på til du ser emoji-symbolet ved siden av kommentaren.
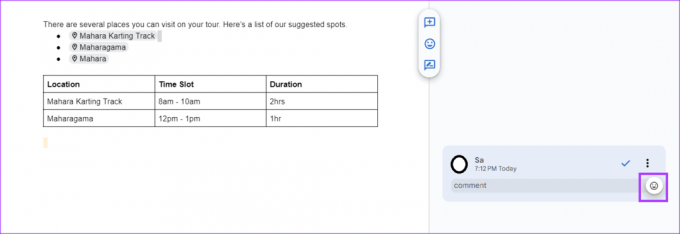
Trinn 4: Klikk på emoji-symbolet for å starte emoji-brettet.
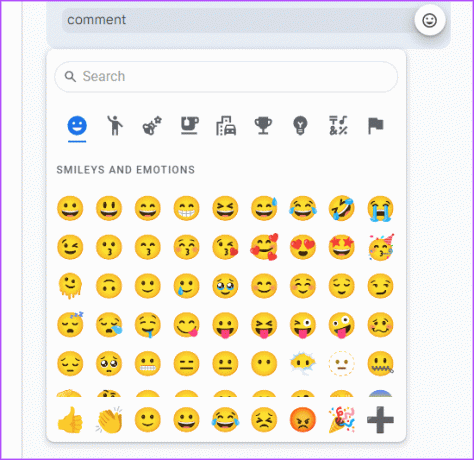
Trinn 5: Velg din foretrukne emoji fra skuffen.
Bruke Google Dokumenter som en proff
Som de fleste teknologiske verktøy krever Google Dokumenter konstant bruk for å oppnå rimelig ekspertise. Men noen tips som kan hjelpe deg med å komme til en profesjonelt ekspertisenivå med Google Dokumenter. For eksempel tips om raskt å skissere dokumentet ditt eller generere et sammendrag.
Sist oppdatert 07. august 2023
Artikkelen ovenfor kan inneholde tilknyttede lenker som hjelper til med å støtte Guiding Tech. Det påvirker imidlertid ikke vår redaksjonelle integritet. Innholdet forblir objektivt og autentisk.
VISSTE DU
Leonard Kleinrock, en informatiker ved MIT, utviklet pakkeveksling mellom to datamaskiner og publiserte en bok om det i 1961.



