Steam-feilkode 101: årsaker og 11 måter å fikse det på – TechCult
Miscellanea / / September 18, 2023
Steam Store har gjort det blant de ultimate destinasjonene for spillere med et stort og variert bibliotek med tusenvis av titler rett ved fingertuppene. Mens spenningen øker når du gleder deg til å få tak i et nytt spill, kan en pop-up med feil føles som en uventet skiftenøkkel kastet over deg. Blant annet er den ene feilkoden 101 som mange brukere har rapportert at de står overfor i Steam Store, og denne artikkelen vil veilede deg om årsakene og hvordan du kan fikse den. La oss komme i gang!

Innholdsfortegnelse
Hva er Steam-feilkode 101 og hvordan fikser du det
Vanlige salg, rabatter og spesielle arrangementer, Steam har deg dekket. Enkelte feil er imidlertid uunngåelige for en plattform med så stor trafikk. Feilkode 101 indikerer vanligvis et problem med forbindelsen mellom Steam-klientapplikasjonen og dens servere. Selv om spesifikke årsaker kan variere, er her noen mulige årsaker:
- Server nedetid
- Problemer med nettverkstilkobling
- Korrupte hurtigbufferdata eller installasjonsfil
- Begrensninger av Windows-brannmur eller antivirus
- TCP/IP-blokkering
La oss fikse feilen med en gang. Følg metodene gitt nedenfor:
Metode 1: Grunnleggende feilsøking
Start med noen foreløpige rettelser, og hvis de ikke hjelper, kan du gå videre til mer avanserte løsninger.
Metode 1A: Start Steam på nytt, deretter PC
Hvis feilen kan ha blitt forårsaket på grunn av tekniske feil eller feil fillasting, kan du bare starte Steam-klienten på nytt for å løse problemet. Hvis det ikke hjelper, prøv å starte PC-en på nytt.
Metode 1B: Vent på serveroppetid
Steam-servere i din region kan oppleve avvik på grunn av stor trafikkbelastning eller kan ganske enkelt være i vedlikeholdsmodus. I slike tilfeller kan det føre til at feil utløses av appen. Det er tilrådelig å sjekke det samme hos tjenestemannen Steam-statusside og hvis det er et problem med nedetid for reporteren, vent til det er løst.

Metode 2: Feilsøk Internett-tilkobling
Som vi sa, dukker feilen opp når Steam ikke klarer å koble til sine servere, og den vanligste årsaken bak dette kan være at enheten er koblet til en dårlig og ustabil internettkilde. Du kan se vår guide på Treg Internett-tilkobling? 10 måter å få fart på Internett! for å forbedre tilkoblingen og bli kvitt problemet.

Metode 3: Slett korrupte filer i Steam-klientappen
Når du laster ned og installerer Steam-klienten på PC-en, laster den automatisk ned flere filer etter behov for at appen skal fungere. Korrupte eller skadede kan imidlertid forårsake problemer med appens funksjon, noe som kan være tilfellet her. La oss fjerne dem.
Metode 3A: Slett nettleserdata
Steam tilbyr en innebygd nettleser med rask tilgang til guider og fellesskapsdiskusjoner uten å forlate plattformen. Følg trinnene for å slette dataene:
1. Lansering Damp og klikk deretter på Damp i menylinjen øverst til venstre.
2. Velge Innstillinger fra rullegardinmenyen.
3. Naviger til I spill fanen til venstre og klikk på Slett ved siden av Slett nettleserdata.
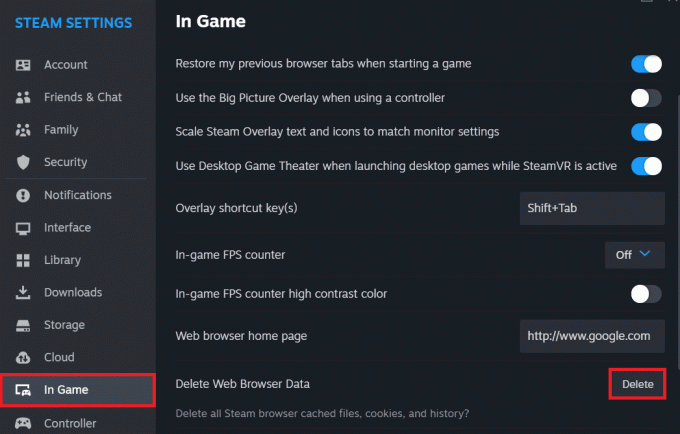
4. Klikk på Bekrefte i popup-vinduet.
Les også: Slik spiller du Steam-spill fra Kodi
Metode 3B: Tøm nedlastingsbufferen
Buffer og midlertidige filer opprettet mens du laster ned spill kan også føre til konflikter med Steam. Å tømme dem sikrer at klientappen mottar nye filer fra serveren, noe som kan fikse den gjeldende feilen. Følg stegene:
1. Lansering Damp, klikk på Damp øverst til venstre og velg Innstillinger.
2. Flytt til Nedlastinger fanen til venstre.
3. Klikk på Tøm cache ved siden av Tøm nedlastingsbufferen.
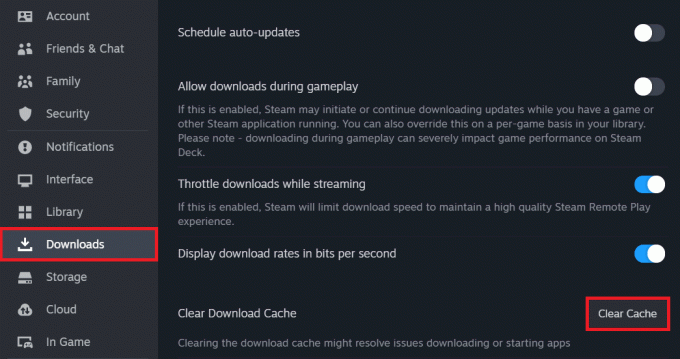
4. Bekrefte slettingen i popup-vinduet.
Metode 4: Skyll ut Steam Config. Filer
Skadede konfigurasjonsfiler eller motstridende innstillinger kan hindre Steams evne til å koble til servere og dermed utløse feilkode 101. Følg trinnene for å skylle dem ut:
1. trykk Windows-tast + R å åpne Løpe dialogboks.
2. Skriv inn kommandoen steam://flushconfig og trykk Tast inn.
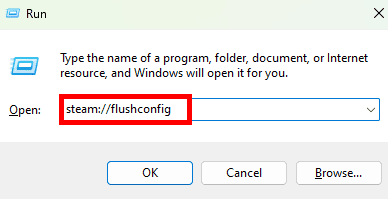
3. Vent nå til prosessen er fullført og deretter Steam for å laste ned en oppdatering. Når det er gjort, sjekk om feilen er rettet.
Metode 5: Slett Steam ClientRegistry.blob-filen
Steam-klienten lagrer registreringsinformasjon for spillene dine i filen ClientRegistry.blob. Noen ganger kan denne binære filen forårsake problemer i appen. Følg trinnene for å slette den:
1. Åpne Windows (C:) Kjør på Denne PC-en.
2. Følg stien: Programfiler (x86) > Steam.
3. Se etter clientregistry.blob fil og Slett den.
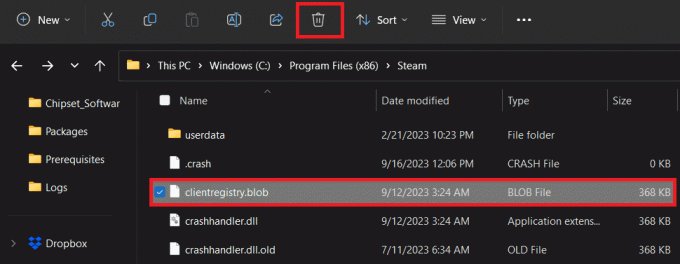
4. Omstart de PC, deretter Damp, og filen vil igjen bli opprettet.
Les også: Hvordan få Steam-poeng gratis
Metode 6: Tving Steam-protokollen til TCP
TCP kan relativt sett gi en mer stabil nettverkstilkobling, noe som reduserer sannsynligheten for tilkoblingsproblemer. Til syvende og sist bør dette fikse feilkoden 101 i Steam. Følg stegene:
1. Høyreklikk Damp på skrivebordet og velg Egenskaper.
2. Naviger til Snarvei fanen.
3. I Mål felt, legg til -tcp ved enden av eksisterende sti.
Det skal se omtrent slik ut: "C:\Program Files (x86)\Steam\Steam.exe" -tcp.

4. Klikk på Søke om og så OK å redde.
5. Lansering Damp og sjekk om bruk av TCP har løst feilen.
Metode 7: Forny IP-adressen
Sannsynligvis kan ruteren tildele feil IP-adresser. Å fornye den betyr å be om en ny numerisk etikett for enheten på et nettverk, som vil oppdatere nettverkstilkoblingen og bidra til å løse slike problemer. Følg trinnene nedenfor:
1. I Start meny, søk etter Ledeteksten og velg Kjør som administrator.
2. Skriv inn kommandoen ipconfig /release og trykk Tast inn for å frigi gjeldende IP-adresse.
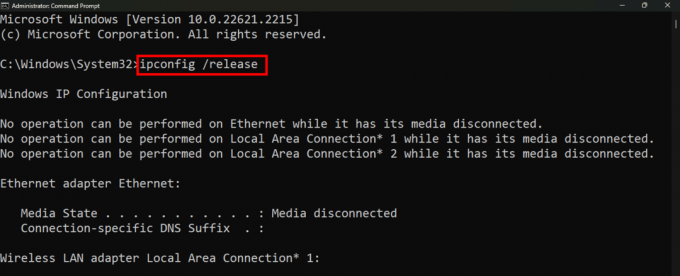
3. Deretter skriver du ipconfig /renew og trykk Tast inn.
Dette vil be om en ny IP-adresse fra ruteren.

4. Når du er ferdig, start Damp og sjekk om det fungerer bra.
Les også: Topp 22 spill som Heardle
Metode 8: Bruk VPN
Hvis feilen vedvarer, kan du koble enheten til en VPN-tjeneste. Dette bør også løse alle serverproblemene ved å koble klienten til en annen server.
Merk: Du kan velge hvilken som helst VPN-tjeneste som foretrukket. Vi har valgt Proton VPN som referanse.
1. Last ned og installer Proton VPN på din bærbare Windows-datamaskin.
2. Velg en server fra Gratis steder eller klikk på Hurtigkobling.

Vi har gitt deg noen av de beste gratis VPN-er. Du kan velge å abonnere på hvilken som helst av dem.
Metode 9: Legg til Steam som unntak til Windows-brannmuren
Windows-brannmur overvåker nettverkstrafikken og tillater eller blokkerer den basert på forhåndsdefinerte sikkerhetsregler for å beskytte systemet mot uautorisert tilgang eller trusler. Du trenger ikke akkurat å deaktivere brannmuren, men kan unnta at Steam overvåkes. Se vår guide på Tillat eller blokker apper gjennom Windows-brannmuren.

Metode 10: Oppdater Steam og deretter Windows
Utdaterte apper er ofte utsatt for feil og programvarefeil. Hvis feilen vedvarer, foreslår vi at du oppdaterer Steam-klienten. Følg stegene:
1. Åpen Damp og klikk på Damp øverst til venstre.
2. Klikk på Se etter SteamKlientoppdateringer...

3. Hvis Steam varsler en tilgjengelig oppdatering, nedlasting og Installere den.
4. Sjekk om dette løste feilen. Hvis ikke, Oppdater Windows.
Metode 11: Installer Steam på nytt
Hvis ingen av løsningene ovenfor hjalp deg, foreslår vi som en siste utvei at du installerer Steam på nytt. Dette vil sikre at du har en ny installasjon av klienten, og potensielt løse eventuelle underliggende problemer. Før du installerer på nytt, sørg for å gjøre det sikkerhetskopiere alle viktige spillfiler.
1. Under Programmer i Kontrollpanel, plukke ut Avinstaller et program.
2. Høyreklikk på Damp, klikk på Avinstaller og følg instruksjonene på skjermen.

3. I Start meny, søk etter %localappdata%, og åpne den.
4. Slett de Damp mappe.

5. Søk nå etter %appdata%, og slett Damp mappe i den.
6. Når det er gjort, Omstart PC-en.
7. Lansering Steams offisielle nettsted og INSTALLERE Steam derfra.
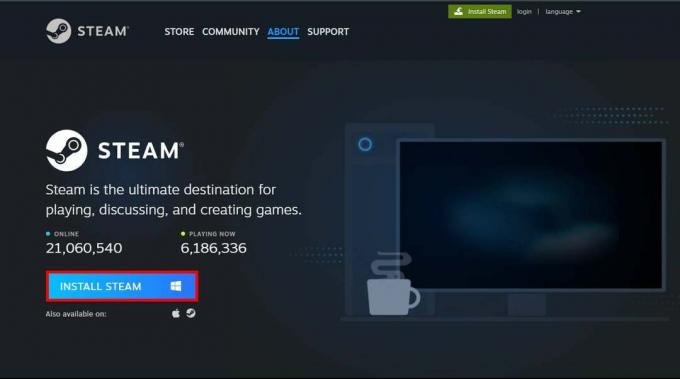
8. Når den er installert, LOGG INN på kontoen din og sjekk om feilen i Steam Store er rettet.
Anbefalt: 40 beste gratis online City Building-spill for PC
Det handler om det! Vi håper guiden vår hjalp deg med å fikse Steam-feilkode 101. Hvis du har spørsmål eller forslag til oss, gi oss beskjed i kommentarfeltet. For løsninger på slike teknologirelaterte problemer, hold kontakten med TechCult.
Henry er en erfaren teknologiskribent med en lidenskap for å gjøre komplekse teknologiemner tilgjengelige for hverdagslesere. Med over ti års erfaring i teknologibransjen, har Henry blitt en pålitelig kilde til informasjon for sine lesere.



