Topp 19 iOS 17-meldinger og FaceTime-funksjoner og tips
Miscellanea / / September 26, 2023
iOS 17 introduserte mange kule funksjoner som å lage klistremerker fra alle bilder, standby-modus, personlig stemme og mer. Enda mer interessant, du får skjulte funksjoner i meldinger og FaceTime-apper. Hvis du bruker disse to appene ofte, forbered deg på en spennende reise. I dette innlegget vil vi dekke de beste iOS 17-meldingene og FaceTime-funksjonene og tipsene.

Du kan for eksempel reagere på meldinger med klistremerker, bruke reaksjoner i FaceTime-anrop, automatisk slette OTP-meldinger, se meldingstranskripsjon og mer. La oss komme i gang.
1. Tilpass New Apps Panel
iOS 17 organiserer alle iMessage-apper inn i et konsolidert rom og plasserer dem under (+)-ikonet. Mens noen kanskje liker det og andre kan hate det, bør begge typer brukere vite at de kan tilpasse panelet. Det vil si at du kan omorganisere iMessage-appene etter eget valg.
For å gjøre det, trykk på (+)-ikonet i iMessage for å åpne apppanelet. Deretter trykker du lenge på appen du vil flytte. Dra den til ønsket posisjon. Du kan beholde de mest brukte appene i første halvdel av panelet.

2. Åpne bilder raskt i meldinger
Sender du mange bilder i iMessage? I stedet for å gå gjennom den lange ruten med å trykke på +-ikonet i iOS 17, etterfulgt av å velge alternativet Bilder, trykk lenge på +-ikonet for å se de siste bildene dine.

3. Sveip for å svare
En annen interessant funksjon som iMessage bringer er å sitere meldinger med bevegelser, akkurat som du kan gjøre på WhatsApp. Gå til meldingen du vil svare på, og sveip til høyre på meldingen. Skriv deretter inn svaret ditt og trykk på Send-knappen.

4. Lag og bruk klistremerker
For det første er alle slags klistremerker (Live Stickers, Memoji, Animoji, emoji-klistremerker og tredjeparts klistremerker) nå tilgjengelig på ett sted under Stickers i det nye (+) panelet. Videre kan du lage klistremerker fra et hvilket som helst bilde på iPhone og sende dem i iMessage eller en annen støttet app.
For å gjøre det, følg disse trinnene:
Trinn 1: Åpne Meldinger-appen.
Steg 2: Trykk på (+)-ikonet og velg Klistremerker.

Trinn 3: Her finner du alle typer klistremerker. Trykk på (+)-ikonet i fanen Klistremerker og velg bildet du vil lage et klistremerke fra.

Trinn 4: Trykk lenge på objektet du vil konvertere til et klistremerke. Din iPhone vil automatisk oppdage objektet og skjule bakgrunnen. Trykk på Legg til klistremerke.

Trinn 5: Klistremerket vil bli lagt til i klistremerkegalleriet. Trykk på klistremerket fra klistremerkegalleriet og trykk på Send-knappen for å sende det i en melding.

Tips: Lær hvordan redigere klistremerker.
5. Reager med klistremerker eller emojier
Det som er mer interessant er at du kan reagere på iMessages med klistremerker eller emojier. Trykk lenge på klistremerket eller en hvilken som helst emoji fra tastaturet og dra den til meldingen. Vennene dine vil bli overrasket over hvordan du gjorde det.

Tips: Lær hvordan fikse meldingsreaksjoner som ikke fungerer på iPhone.
6. Søk i meldinger
iOS 17 introduserte også søkefiltre for meldinger. Du kan nå finne den nøyaktige meldingen ved å kombinere nøkkelord eller søkefiltre som koblinger, bilder, steder, dokumenter og kontaktnavn.
Hvis du for eksempel vil søke i en kontakt, skriver du inn kontaktnavnet og velger Meldinger i søkelisten. Skriv deretter inn søkeordet ditt. På samme måte, la oss si at du leter etter et bestemt bilde fra den personen. Skriv først inn personens navn, velg Meldinger med filter, og velg deretter et annet filter fra listen.

Merk: Du kan ikke søke etter tekstmeldinger på iPhone etter dato.
7. Gå til den første uleste meldingen
Hvis du har mottatt en lang liste med meldinger, kan du hoppe til den første uleste meldingen i den samtalen ved å trykke på pil opp til høyre.
8. Pause og fortsett opptak av lydmeldinger
Før iOS 17 kunne du ikke pause mens du tok opp lydmeldinger. Det har endret seg med iOS 17. Her er hvordan du pauser og ta opp lydmeldinger:
Trinn 1: Trykk på (+)-ikonet og velg Lyd i Meldinger-appen.

Steg 2: Lyden starter opptaket. Trykk på Stopp-ikonet.
Trinn 3: Nå, hvis du vil fortsette opptaket, trykk på +-ikonet i opptaket i stedet for å trykke på Send-knappen. Lyden vil fortsette opptaket.

9. Spill av lydmeldinger med opptil 2x hastighet
En annen nyttig meldingsfunksjon som har blitt introdusert i iOS 17 er muligheten til å spille av lydmeldinger med opptil 2x hastighet. Når du mottar en lydmelding, trykk lenge på Play-ikonet og velg ønsket hastighet.

Tips: Du kan fortsette å lytte til lydmeldinger selv om du forlater Meldinger-appen.
10. Se meldingstranskripsjon
Har du noen i nærheten eller har du ikke tid til å lytte til lydmeldingen? Presenterer transkripsjon av lydmeldinger i iOS 17. Din iPhone vil automatisk vise deg en tekstversjon av lydmeldingen under lydmeldingen.

11. Del posisjon fra meldinger direkte
Med iOS 17 kan du nå dele posisjonen din direkte eller be om andres posisjon direkte fra Messages-appen. Trykk på (+)-ikonet etterfulgt av Plassering.

Trykk deretter på Del-ikonet for å sende posisjonen din.

Tips: Sjekk ut 20+ tips for å bruke Messages-appen
12. Send en hvilken som helst festet plassering
Videre kan du dele hvilken som helst festet plassering med en kontakt på Meldinger-appen i iOS 17. La oss for eksempel si at du møter vennen din på en kafé i nærheten. Nå kan du velge kafeens plassering på kartet i Messages-appen og sende denne plasseringen til vennen din uten å forlate Messages-appen.
For å gjøre det, følg disse trinnene
Trinn 1: Trykk på (+)-ikonet etterfulgt av Plassering i Meldinger-appen.

Steg 2: Trykk på Pin-ikonet på kartet. Dra knappenålen til stedet og trykk på Send Pin-knappen.

13. Automatisk sletting av OTP
Er Messages-appen din full av OTP-meldinger? Med iOS 17 kan du få dem slettet automatisk fra din iPhone.
Til automatisk sletting av engangskoder, gå til Innstillinger > Passord > Passordalternativer. Aktiver bryteren ved siden av Rydd opp automatisk. Bruk imidlertid tastaturets autofyll-funksjon for å gå inn i OTP. Hvis du legger inn engangskoden manuelt, vil den ikke bli slettet.

Tips: Med iOS 17 synkroniseres meldingsinnstillinger som Send og motta-kontoer, SMS-filtre og videresending av tekstmeldinger på tvers av Apple-enheter når du aktiverer meldinger i iCloud.
14. Sorter Dual DIM-meldinger
Hvis du bruker to SIM-er på din iPhone, iOS 17 gjør det nå enklere å sortere og finne meldinger fra hvert SIM-kort. Trykk på ikonet med tre prikker i Meldinger-appen og velg SIM-kortet hvis meldinger du vil se.

iOS 17 viser også litt kjærlighet på Kontakter-widgeten. Nå kan du ringe eller sende meldinger til en kontakt direkte fra startskjermen din ved å bruke kontaktmodulen. Det er fordi Kontakter-widgeten nå viser ringe- og meldingsknappene. Tidligere måtte du først trykke på widgeten og deretter velge alternativet om du vil sende melding eller ringe personen.

Først legger du til kontaktwidgeten på iPhones startskjerm. Deretter trykker du lenge på kontaktmodulen og velger Rediger-widgeten fra menyen. Aktiver bryteren ved siden av Vis knapper.

Tips: Lær hvordan lage en stabel med widgets på iPhone
16. Innsjekking for en destinasjon
iOS 17 introduserer en kul og nyttig funksjon som lar familiemedlemmer eller en venn vite når du har nådd et bestemt reisemål. Din iPhone vil automatisk informere kontakten etter at du ankommer destinasjonen. Sjekk vår guide for hvordan bruk Sjekk inn på iPhone.
17. FaceTime-videoeffekter
Akkurat som du kan legg til spesialeffekter i meldingene dine i Meldinger-appen kan du nå legge til lignende effekter i FaceTime-videosamtaler. Effektene kan aktiveres ved å trykke lenge på bildet ditt, etterfulgt av å velge reaksjonen, eller ved bevegelser.
Du har følgende FaceTime-reaksjoner:
- Kjærlighet
- Som
- Liker ikke
- Fyrverkeri
- Stormende regn
- Konfetti
- Ballonger
- Laserstråler
Dette er de nye iOS 17 FaceTime-bevegelsene for å utløse videoreaksjoner:
- Fredstegn med én hånd: Flytende ballonger
- Fredstegn med to hender: Konfetti-eksplosjon
- Rock på skilt med to hender: Laserstråleeffekt
- Hjerte tegn: Hjerteeffekt
- Tommel opp: Tommel opp-emoji vises på skjermen
- Tommel ned: En emoji med tommel ned vises.
- Dobbel tommel opp med begge hender: Fyrverkeri
- Dobbel tommel ned med begge hender: Regn
Tips: Lær hvordan optimalisere FaceTime lyd- og videoinnstillinger
18. Legg igjen en FaceTime-videomelding
Prøvde du å ringe noen, men de svarte ikke på FaceTime-anropet ditt? Med iOS 17 kan du la lyd eller videomeldinger hvis noen ikke svarer på anropet ditt.
Når du ringer noen og de ikke svarer, vil du se en Ta opp video-knapp. Trykk på den for å spille inn en videomelding. På samme måte kan du legge igjen en talepost i FaceTime-lydsamtaler.

19. Juster studiolys og portrettmoduseffekt
I iOS 17 kan du justere bakgrunnsuskarphet og studiolyseffekter i FaceTime-videosamtaler. Først aktiverer du ønsket effekt i FaceTime-videosamtalen. Åpne deretter Kontrollsenter og trykk på Effekter. Trykk på ikonet med tre prikker ved siden av Portrett eller annen effekt.

Bruk glidebryteren for å justere intensiteten på effekten.
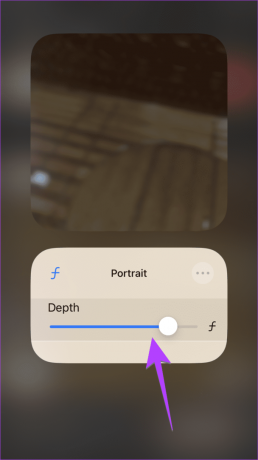
Tips: Vet hvordan uskarp bakgrunnen i WhatsApp-samtaler
På tide å bruke disse nye funksjonene
Dette var noen av de beste iOS 17-meldingene og FaceTime-funksjonene. I tillegg til ovenstående kan du lage kontaktplakater i iOS 17 og bruke FaceTime på Apple TV. Du kan imidlertid fortsatt ikke endre iMessage-bakgrunnen. Forhåpentligvis vil Apple bringe det i sin neste iOS-iterasjon.



