Topp 13 måter å fikse widgets som ikke fungerer eller lastes på Mac
Miscellanea / / September 28, 2023
macOS støtter widgets for å se over relevant informasjon uten å åpne appen. Med macOS Sonoma har Apple lagt til et triks til legg til iPhone-widgetene dine på Macogså. Imidlertid er alt irrelevant når Mac-widgetene dine ikke fungerer eller lastes i utgangspunktet. Her er de beste måtene å fikse widgets som ikke fungerer eller laster på Mac.
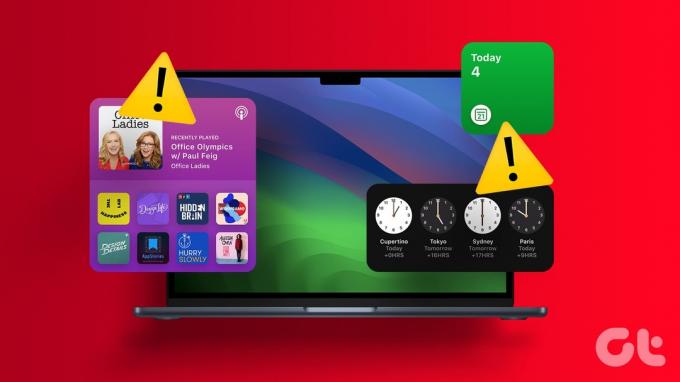
Mac-widgets som ikke oppdateres eller viser ingen data, kan beseire formålet med å bruke dem. Før du fjerner widgets og slutter å bruke dem, bruk trinnene nedenfor for å få sanntidsoppdateringer via widgets på Mac.
1. Start Mac på nytt
Du må starte Mac-en på nytt og prøve å laste widgets på nytt. Det er en av de effektive måtene å feilsøke vanlige Mac-problemer.
Trinn 1: Klikk på Apple-ikonet øverst til venstre.
Steg 2: Velg Start på nytt.

Etter at Mac-en har startet på nytt, åpner du varslingssenteret og kontrollerer om widgets lastes inn
Du kan fjerne og legge til widgets igjen og bruke dem uten problemer.
Trinn 1: Klikk på klokkeikonet i Mac-menylinjen. Velg Rediger widgeter nederst.

Steg 2: Velg "–"-ikonet ved siden av widgeten for å fjerne den. Dra og slipp det samme fra det nederste widgetpanelet.

3. Sjekk Internett-tilkobling
Noen Mac-widgeter krever en aktiv Internett-tilkobling for å laste inn appdataene. Les vår feilsøkingsveiledning hvis du Mac har nettverksproblemer for å fikse problemet.
4. Sørg for at appen er installert på Mac
Når du avinstallerer en app på en Mac, kan det hende at macOS ikke fjerner widgetene fra varslingspanelet. Du vil fortsette å se en tom widget på sidefeltet. Så du må kanskje fjerne den eksisterende widgeten, laste ned appen fra App Store eller nettet og legge til widgets på nytt.
5. Oppdater den berørte appen
Mac-widgets som ikke fungerer eller lastes kan skyldes utdaterte apper på maskinen din. Du må starte Mac App Store og oppdatere berørte apper til den nyeste versjonen.

6. Installer den berørte appen på nytt
Ser du fortsatt tomme widgets på Mac? Du må installere den berørte appen på nytt og prøve på nytt.
Trinn 1: Start Finder på Mac.
Steg 2: Velg Programmer fra sidefeltet.
Trinn 3: Høyreklikk på en app og velg "Flytt til søppelkasse".
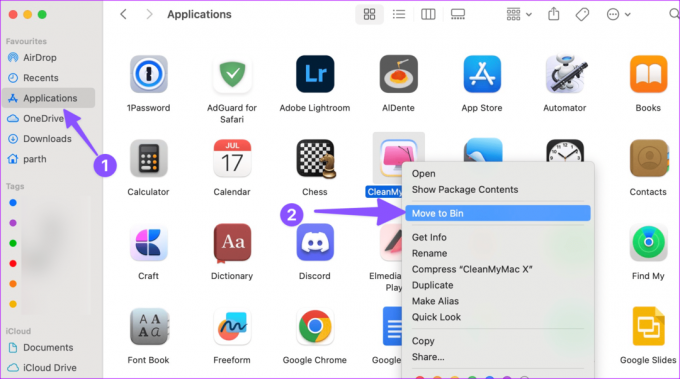
Trinn 4: Last ned og installer appen fra nettet eller Mac App Store.
Som en del av macOS Sonoma-oppdateringen kan du legge til Mac-widgetene dine på skrivebordet. Hvis du har installert macOS Sonoma public beta, bruk trinnene nedenfor for å plassere widgets på skrivebordet.
Trinn 1: Klikk på Mac-klokken for å åpne varslingssenteret.
Steg 2: Dra og slipp widgets til skrivebordet og sjekk om de fungerer som forventet.

8. Sjekk iCloud Space
Noen av Mac-appene dine krever iCloud for å synkronisere de nyeste dataene. For eksempel, når du legger til nye notater eller påminnelser fra en iPhone eller iPad, vil ikke det samme vises på Mac-widgeten hvis du ikke har nok iCloud-plass.
Trinn 1: Klikk på Apple-ikonet i menylinjen og åpne Systeminnstillinger.
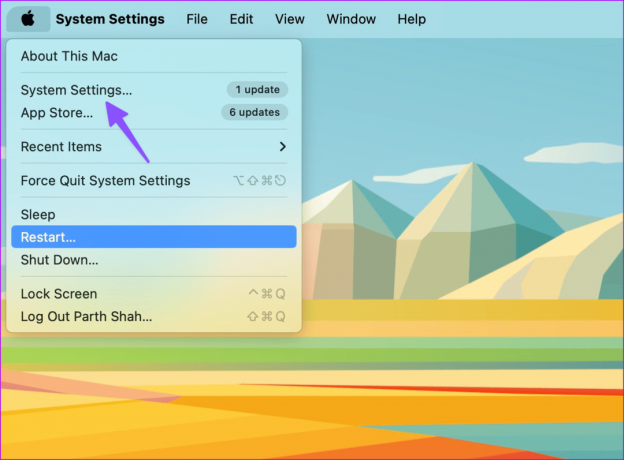
Steg 2: Velg din Apple-ID og åpne iCloud.

Trinn 3: Sjekk den detaljerte lagringsoversikten.
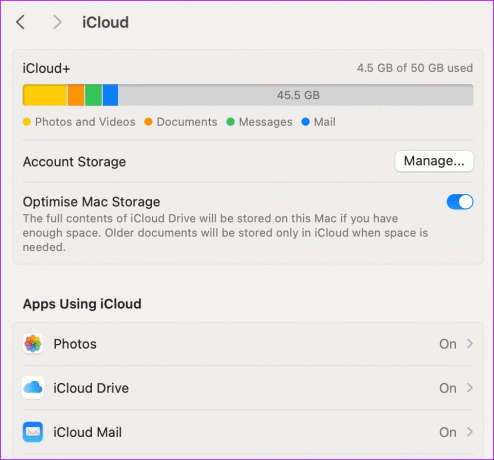
Du kan fjerne eksisterende medier og filer for å frigjøre iCloud-plass eller oppgradere til en av iCloud+-planene.
9. Tilbakestill varslingssenteret
Mac-widgets ligger i varslingssenteret. Du kan tilbakestille den ved å bruke Terminal og laste inn widgets uten problemer.
Trinn 1: Åpne Terminal på Mac. Kjør følgende kommando.
defaults delete com.apple.notificationcenterui; killall NotificationCenter

Steg 2: Trykk Enter for å kjøre kommandoen og lukke appen.
10. Sjekk posisjonstjenester
Noen av Mac-appene krever plasseringstillatelse for å oppdatere widgets med skarpsindig informasjon. Du bør sjekke plasseringstjenester og gi den nødvendige tillatelsen til å installere apper.
Trinn 1: Gå til Mac-innstillinger (sjekk trinnene ovenfor).
Steg 2: Rull til Personvern og sikkerhet. Velg Stedstjenester.

Trinn 3: Aktiver tillatelsen for nødvendige apper på Mac.

11. Tøm Mac Cache
Hvis Mac-en din er infisert med en korrupt eller falsk cache, kan det hende at den ikke klarer å laste inn widgets ordentlig. Du kan bruke en tredjepartsapp som CleanMyMac X for å finne og fjerne slike hurtigbufferfiler på Mac.
CleanMyMac X er imidlertid en betalt løsning. Du kan også gå med Onyx for å slette cache-filer på Mac.
Last ned CleanMyMac X på Mac
Last ned Onyx på Mac
12. Tilbakestill NVRAM (Intel Mac)
Når ingen av triksene fungerer, tilbakestill NVRAM på Mac. Den lagrer systeminnstillinger, og tilbakestilling av den fikser vanlige Mac-feil. Merk at disse trinnene nedenfor bare fungerer på Intel-baserte Mac-er.
Trinn 1: Start Mac-en på nytt (sjekk det første trikset ovenfor).
Steg 2: Fortsett å trykke på Kommando + Tilvalg + P + R-snarveien og slipp dem når du hører oppstartslyden.

13. Oppdater macOS
Widgets som ikke fungerer eller lastes kan skyldes en programvarefeil på Mac-en.
Trinn 1: Gå til Systeminnstillinger på Mac (sjekk trinnene ovenfor).
Steg 2: Rull til Generelt og velg Programvareoppdatering.

Last ned og installer den nyeste macOS-bygget på din Mac.
macOS-widgets som ikke viser data kan bryte arbeidsflyten din, og du må kanskje åpne apper ofte for å sjekke dataene. Hvilket triks fungerte for deg? Del dine funn i kommentarene nedenfor.
Sist oppdatert 28. august 2023
Artikkelen ovenfor kan inneholde tilknyttede lenker som hjelper til med å støtte Guiding Tech. Det påvirker imidlertid ikke vår redaksjonelle integritet. Innholdet forblir objektivt og autentisk.

Skrevet av
Parth jobbet tidligere hos EOTO.tech og dekket teknologinyheter. Han er for tiden frilanser hos Guiding Tech og skriver om appsammenligning, veiledninger, programvaretips og triks og dykker dypt inn i iOS-, Android-, macOS- og Windows-plattformer.



