Feil 0x41303 i Windows Task Scheduler? 9 måter å fikse det på – TechCult
Miscellanea / / September 30, 2023
Hva kan være mer uheldig når du har et intervju i kø neste dag og alarmen bare går feil? Windows Task Scheduler er ens personlige tidtaker for å automatisere ulike oppgaver på PC-en som å kjøre vedlikeholdsskript, planlegge sikkerhetskopier eller starte apper på bestemte tidspunkter. Imidlertid, som ingen andre programmer, er heller ikke dette immun mot feil. Vi vil diskutere betydningen av et slikt problem som brukere står overfor i Windows Task Scheduler, feil 0x41303, og veilede deg om hvordan du fikser det.

Innholdsfortegnelse
Hva er Windows Task Scheduler Error 0x41303? Hva er dens årsaker?
Feil 0x41303 i Windows Task Scheduler er en indikasjon på at - Oppgaven har ikke kjørt ennå. Selv om det kan oppstå på grunn av flere årsaker, er den vanligste en planlagt dato i fortiden. Andre mulige årsaker inkluderer:
- Feilaktige innstillinger
- Korrupt register
- Tillatelsesproblemer
Nå som vi vet hva Feil 0x41303 representerer, la oss gå gjennom metodene for å løse det.
Tips: Noen ganger, ved et uhell, planlegger brukere en oppgave på tidligere dato og klokkeslett. Enhver oppgave programmert på PC-en kan ikke kjøre tidligere. Så pass på at når du planlegger en ny oppgave, er startdatoen i fremtiden. Du kan lese vår guide på Planlegg datamaskinavslutning ved hjelp av Task Scheduler som referanse.
Raskt svar
Aktiver den planlagte oppgaven og sett til å kjøre den med de høyeste privilegiene ved å følge trinnene nedenfor:
1. Åpen Oppgaveplanlegger, høyreklikk på den problematiske oppgaven og velg Egenskaper fra kontekstmenyen.
2. Flytt til Generell fanen, og i Sikkerhetsinnstillinger seksjon, velg Kjør om brukeren er pålogget eller ikke.
3. Kryss av i boksen ved siden av Kjør med høyeste privilegier.
Metode 1: Oppdater Windows
Et utdatert OS kan ofte utløse slike feil med sine programmer og applikasjoner. Så det første og fremste du kan gjøre er å oppdatere PC-en og sjekke om det løser feilen allerede. Følg vår guide på Hvordan laste ned og installere Windows 11-oppdateringer.

Metode 2: Aktiver planlagt oppgave og test med en annen trigger
Du må sjekke om den planlagte oppgaven er aktivert eller ikke. I tilfelle det ikke er det, kan du gjøre det manuelt for å unngå feilen. Det er også sjanser for at feilen kan være forårsaket av en motstridende utløser. Du kan prøve en ny og se om det hjelper. Følg stegene:
1. Åpen Oppgaveplanlegger og klikk på den respektive oppgaven på venstre sidefelt.
2. Plukke ut Egenskaper fra høyre rute.

3. Flytt til Utløsere og sjekk om oppgaven allerede er aktivert. Hvis ikke, klikk på Redigere på bunnen.

4. Under Innstillinger, velg en annen frekvens og endre Startdato og klokkeslett.
5. Kryss av i boksen ved siden av Aktivert og klikk på OK.
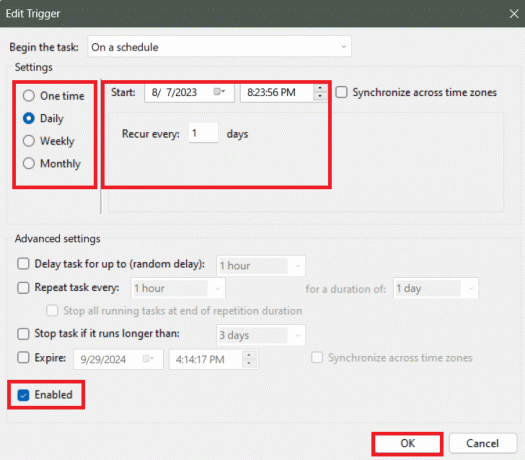
Metode 3: Juster nettverksbetingelser
Problemer med å oppdage riktig nettverkstilkobling kan forårsake problemer med planlagte oppgaver. Du kan imidlertid løse det ved å konfigurere tilstanden manuelt. Følg stegene:
1. Åpen Oppgaveplanlegger, høyreklikk på den problematiske oppgaven og velg Egenskaper fra kontekstmenyen.
2. Flytt til Forhold fanen.
3. Aktiver under Nettverk Start bare hvis følgende nettverkstilkobling er tilgjengelig.
4. Velge Enhver forbindelse fra rullegardinmenyen.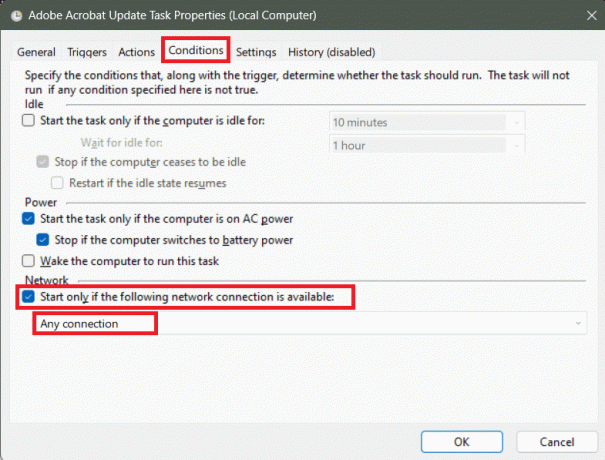
5. Klikk på OK for å lagre endringene.
Les også: Fiks Task Scheduler som ikke kjører i Windows 10
Metode 4: Juster oppgaveprivilegier og konfigurasjonsinnstillinger
Oppgaver som krever administrative rettigheter kan støte på feilen 0x41303 i Scheduler hvis den ikke er tillatt eller ikke er konfigurert riktig. Følg trinnene nedenfor:
1. I Oppgaveplanlegger, høyreklikk på en oppgave og velg Egenskaper fra kontekstmenyen.
2. Nå i Generell fanen, velg Kjør om brukeren er pålogget eller ikke i Sikkerhetsinnstillinger seksjon.
3. Kryss av i boksen ved siden av Kjør med høyeste privilegier og velg riktig Windows-versjon fra Konfigurer for nedtrekksmenyen.
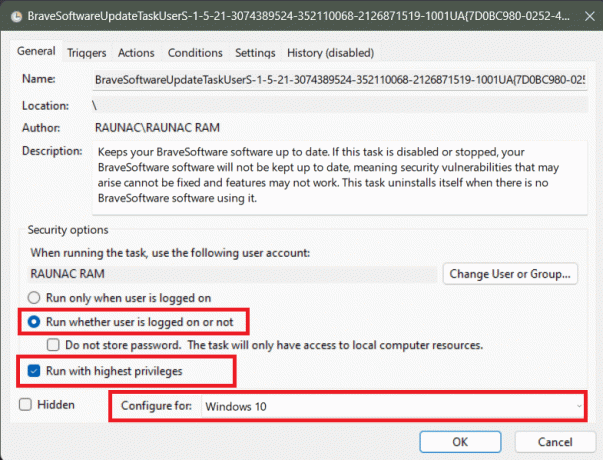
4. Klikk på OK for å lagre endringene.
Metode 5: Sett Task Scheduler Startup Type til Automatic
Å sette oppstarten av oppgaveplanleggeren til Automatisk kan potensielt løse problemet. Det sikrer at programmet starter med Windows, så snart PC-en starter opp. Følg stegene:
1. trykk Windows-tast + R å lansere Løpe dialogboks.
2. Type tjenester.msc i tekstfeltet og trykk Tast inn.

3. Høyreklikk på Oppgaveplanlegger og velg Egenskaper.
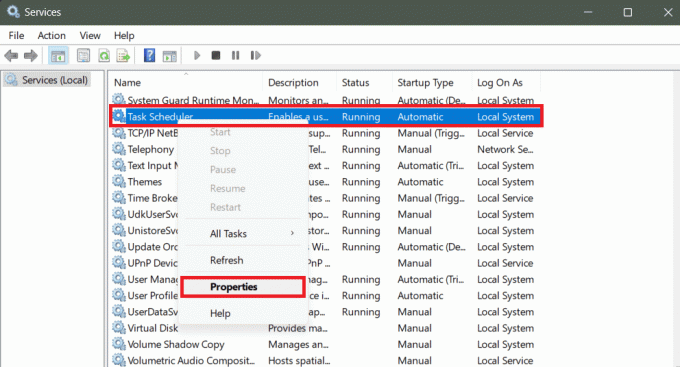
4. Sørg for at Oppstartstype er satt til Automatisk og Tjenestestatus er Løping.
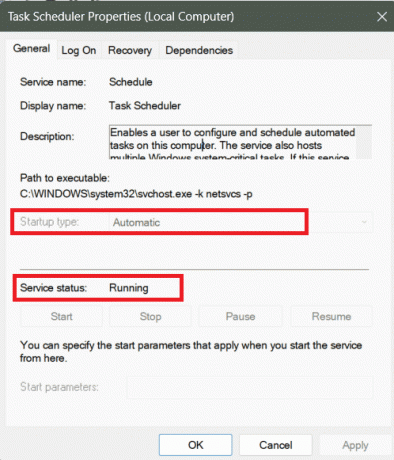
5. Klikk på OK å redde.
Les også: Slik planlegger du en tweet på iPhone
Metode 6: Endre tjenestekonfigurasjon
Endring av tjenestekonfigurasjonen for Task Scheduler kan også løse problemet. Følg trinnene nedenfor:
1. trykk Windows-tast og søk etter Ledeteksten.
2. Plukke ut Kjør som administrator.
3. Skriv inn kommandoen i terminalen: og trykk Tast inn.
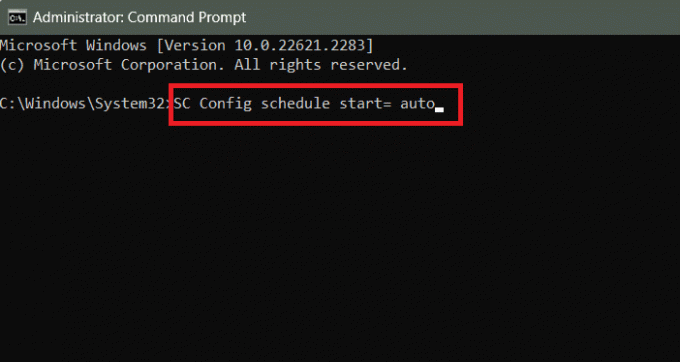
4. Avslutt ledeteksten og Omstart PC-en.
Metode 7: Start Task Scheduler ved å bruke ledetekst
Det er en annen måte å følge som du kan fikse problemer med Windows Task Scheduler direkte fra ledeteksten. Følg trinnene nedenfor:
1. Kjør Ledeteksten i administrativ modus.
2. Utfør følgende kommando: net start oppgaveplanlegger.
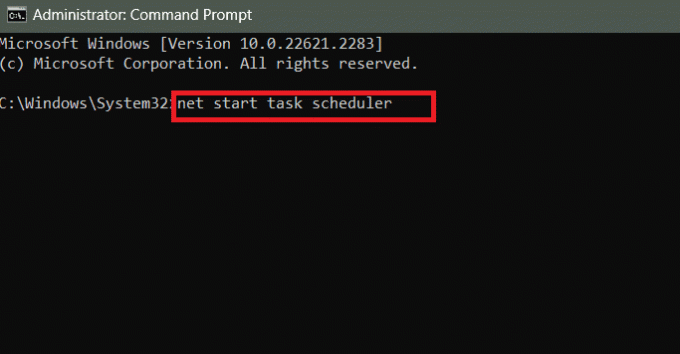
3. Omstart PC-en.
Les også: Slik bruker du Trello til daglige gjøremål
Metode 8: Reparer registerfiler
Korrupte[t registerfiler kan føre til feilen 0x41303 i Windows Task Scheduler. Du kan heldigvis reparere filene for å få dette løst. Følg trinnene nedenfor:
1. trykk Windows-tast + R sammen for å lansere Løpe dialogboks.
2. Type regedit i tekstfeltet og trykk Tast inn.

3. Kopier og lim inn banen i adressefeltet og trykk Tast inn:
HKEY_LOCAL_MACHINE\SYSTEM\CurrentControlSet\Services\Schedule
4. Høyreklikk på den tomme plassen i venstre rute, hold markøren på Ny, og velg DWORD (32-biters) verdi fra menyen.

5. Gi det nytt navn til Start og still inn Verdidata til 2. Klikk på OK å redde.
Hvis det allerede finnes en fil med navnet Start, sjekk at dens verdidata er satt til 2.
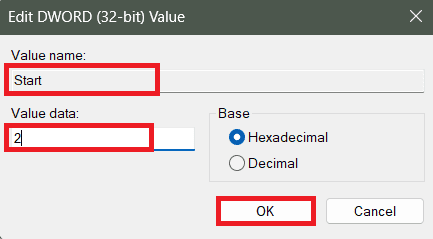
6. Omstart PC-en.
Metode 9: Konfigurer handlingsinnstillinger
Noen ganger bestemmer ikke oppgaveplanleggeren arbeidskatalogen for en oppgave nøyaktig, spesielt når programmet er avhengig av filer eller ressurser i en bestemt mappe, og dermed fører til feilen. Du kan definere Start i for å løse dette.
1. I Oppgaveplanlegger, høyreklikk på den problematiske oppgaven, og velg Egenskaper fra kontekstmenyen.
2. Flytt til Handlinger fanen, og klikk på Redigere på bunnen.
3. Fra rullegardinmenyen ved siden av Handling, plukke ut Start aprogram.
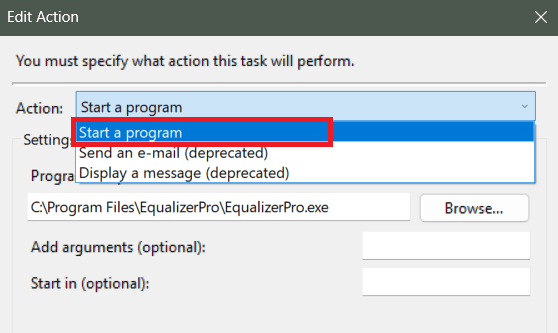
4. Nå under Program/manus, spesifiser katalogbanen i Start i (valgfritt) seksjon.
For eksempel hvis Program/Script-feltet inneholder C:\Program Files\BlueStacks_nxt\BlueStacksHelper.exe, Tast inn C:\Program Files\BlueStacks_nxt i feltet Start i (Valgfritt).
Merk: Noen ganger kan du finne anførselstegn rundt Program/Script og Start i feltene (Valgfritt). Sørg for å fjerne disse anførselstegnene.
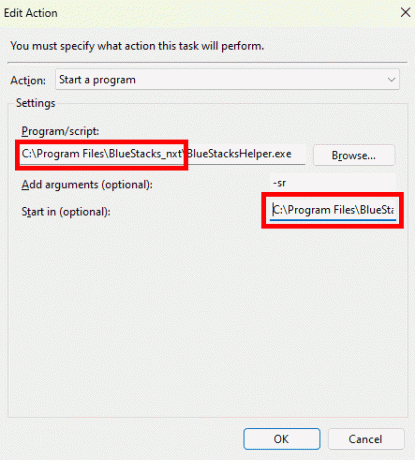
6. Klikk på OK å redde.
Anbefalt: 41 beste gratis prosjektstyringsverktøy
Vi håper guiden vår hjalp deg med å fikse feil 0x41303 i Windows Task Scheduler. Hvis du har spørsmål eller forslag til oss, gi oss beskjed i kommentarfeltet nedenfor. Følg med på TechCult for løsninger på flere slike teknologirelaterte problemer.
Henry er en erfaren teknologiskribent med en lidenskap for å gjøre komplekse teknologiemner tilgjengelige for hverdagslesere. Med over ti års erfaring i teknologibransjen, har Henry blitt en pålitelig kilde til informasjon for sine lesere.



![Windows kan ikke koble til skriveren [LØST]](/f/8838748c9d06b6ff49661814fbc5b76f.png?width=288&height=384)