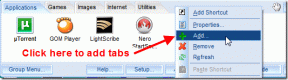Hvordan sammenligne to filer i Notepad++
Miscellanea / / October 03, 2023
Notepad++ er en allsidig og funksjonsrik tekstredigerer som tilfredsstiller behovene til programmerere, forfattere og alle som driver med tekstfiler. En verdifull funksjon den tilbyr er muligheten til å sammenligne to filer side ved side. Men før vi diskuterer hvordan du sammenligner to filer i Notepad++, la oss forstå Notepad Compare Plugin og hvorfor det er så nyttig.

Compare-plugin for Notepad++ er en viktig utvidelse som forbedrer redaktørens funksjonalitet ved å gjøre filsammenligning til en lek. Denne plugin-en lar deg markere forskjeller mellom to tekstfiler: en kode, et ord eller en fil med data eller tall.
Med denne forståelsen, la oss fortsette med artikkelen for å lære hvordan du effektivt kan bruke dette kraftige verktøyet til å sammenligne to filer i Notepad++.
Merk: Vi antar at du allerede har installert Notepad++ på din Windows-datamaskin. Hvis ikke, gå til den offisielle siden for Notepad++ og last den ned.
Last ned Notepad++
Installer og konfigurer Compare Plugin i Notepad++
Det er enkelt å installere og konfigurere plugin-en for å sammenligne to Notepad-filer i Notepad++. Følg instruksjonene nedenfor.
Trinn 1: Åpne Notepad++-appen på Windows-datamaskinen.
Steg 2: Når den er startet, går du til Plugins i verktøylinjen og velger Plugin Admin fra rullegardinmenyen.

Trinn 3: I vinduet Plugin Admin, bla eller søk etter Compare plugin under Available.
Trinn 4: Merk av i boksen ved siden av Compare plugin og klikk på Installer-knappen.
Merk: Du kan også installere ComparePlus hvis du vil. Funksjonaliteten er den samme.
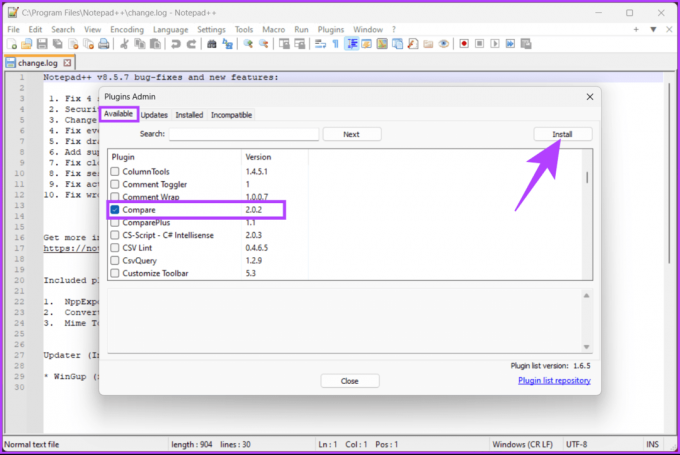
Trinn 5: I popup-vinduet ber Notepad++ deg om å starte appen på nytt for å laste ned og installere programtillegget. Klikk Ja.
Velg Ja i ledeteksten.

Så snart plugin-en er installert, vil Notepad++ åpnes igjen, og du får tilgang til den via Plugins-menyen. Hvis du vil dobbeltsjekke, fortsett med trinnene nedenfor.
Trinn 6: Velg Plugin Admin fra rullegardinmenyen under Plugins-menyen på verktøylinjen.

Trinn 7: Klikk på Installert i Plugin Admin-vinduet for å se om Compare-pluginen har blitt installert.
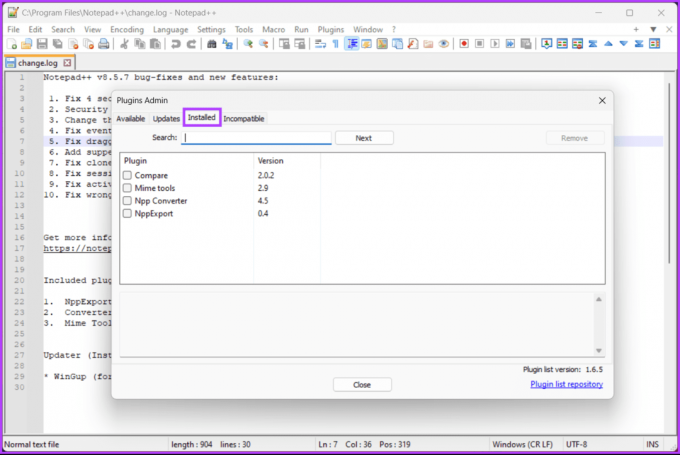
Det er det. Programtillegget er installert. Nå gjenstår det bare å bruke den. La oss gå mot å sammenligne to Notepad-filer i Notepad++.
Les også: Hvordan fikse Notisblokk som ikke åpnes på Windows 11
Hvordan sammenligne to filer i Notepad++
Før vi begynner med trinnene for å sammenligne to filer i Notepad++, må du forstå fargekodesystemet og symbolene. Det er tre hovedtyper av forskjeller: lagt til linjer, slettede linjer og endringer i linjer.
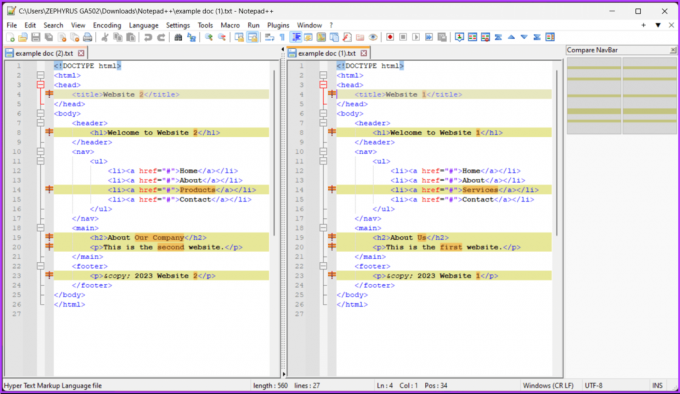
- Grønn farge og + symbol – Dette indikerer tillegg av linjer.
- Rød farge og – symbol – Det indikerer sletting av linjer.
- ≠ symbol – Dette indikerer endringene innenfor linjene og er skissert i rødt eller grønt basert på sletting eller tillegg.
Du kan endre alle disse alternativene i Plugin-innstillingene.
Med denne forståelsen, la oss begynne med trinnene.
Trinn 1: Først, velg de to filene du planlegger å sammenligne i Notepad++ fra Filutforsker-vinduet, høyreklikk på dem og velg ‘Rediger med Notepad++.’

Steg 2: Etter å ha åpnet begge filene, naviger til Plugins-menyen, velg Sammenlign fra rullegardinmenyen og velg Sammenlign.
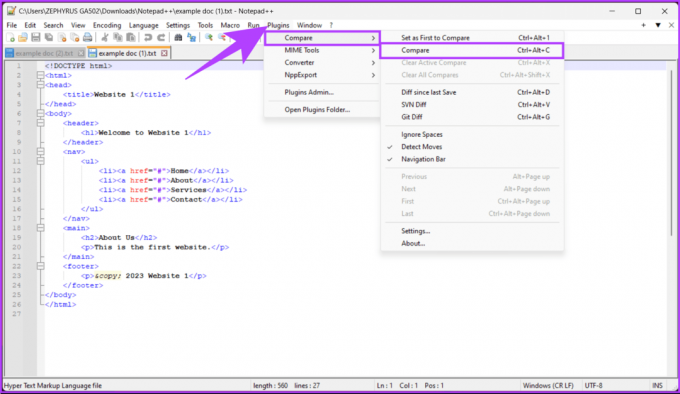
Trinn 3: Dette trinnet viser og sammenligner to filer side ved side med forskjellene uthevet. Det er her du kan analysere forskjellene og endre dem.
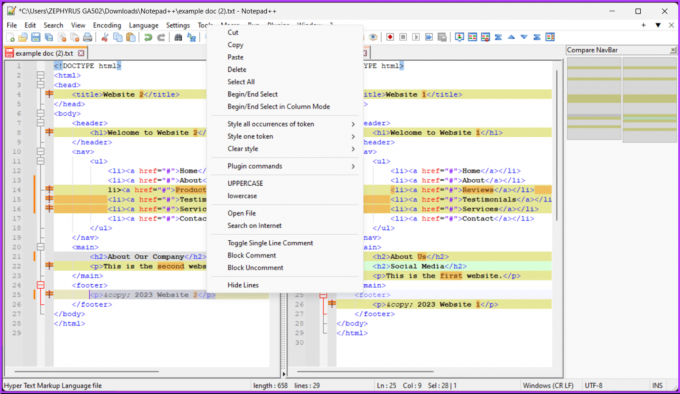
Der har du det. Vi har analysert og redigert filene du valgte for sammenligning basert på dine preferanser.
Du kan slutte å sammenligne to notisblokkfiler eller dokumenter ved å velge Plugins, deretter Compare og 'Clear Active Compare' for å lukke vinduet som inneholder den blinkende markøren og fjerne sammenligningen. For å slette alle dokumenter som har blitt sammenlignet i Notepad++, klikker du "Slett alle sammenligninger".
Hvordan skille mellom to filer med Notepad++ (SVN Diff og Git Diff)
Hvis du er en utvikler og ønsker å skille mellom to filer som er lagret på et lokalt depot ved hjelp av Notepad++, følger du trinnene nedenfor.
Merk: Compare-pluginen støtter bare Git og SVN som versjonssystemer.
Trinn 1: Først, velg filene du planlegger å sammenligne i Notepad++ fra Filutforsker-vinduet, høyreklikk på dem og velg ‘Rediger med Notepad++’.

Steg 2: Etter å ha åpnet begge filene, naviger til Plugins-menyen, velg Sammenlign og velg Git Diff fra rullegardinmenyen.
Merk: Alternativt, trykk Ctrl + Alt + G for å gjøre Git Diff.
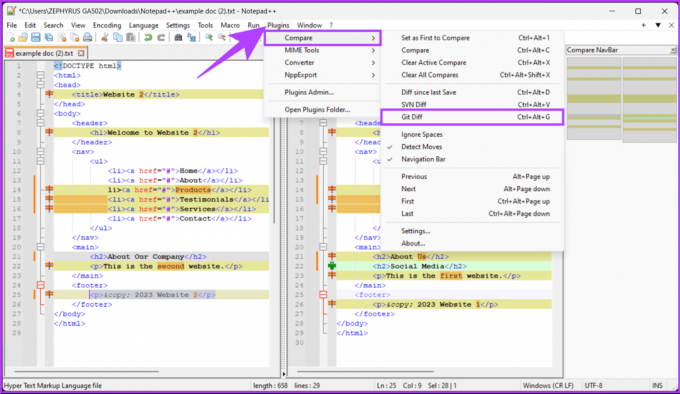
Der går du. Du bør kunne se hvordan den gjeldende filen skiller seg fra det du har i Git-depotet. Hvis du ikke vil ha Git Diff, men ønsker å skille mellom to SVN-filer ved hjelp av Notepad++, fortsett med trinnene.
Trinn 3: Siden filene allerede er åpne, naviger til Plugins-menyen, velg Sammenlign og velg SVN Diff fra rullegardinmenyen.
Merk: Du kan også gjøre SVN-forskjeller ved å trykke Control + Alt + V på Windows.

Der har du det. Du har fått SVN-diff for filene du valgte. Hva om du ikke vil bruke noen sammenligningsplugin, men fortsatt vil sammenligne dokumenter på Notepad++? Fortsett å lese.
Les også: Topp Windows Notisblokk-alternativer
Hvordan sammenligne to filer i Notepad++ uten en plugin
Hvis du vil unngå bryet med å installere Notepad++ filsammenligningsplugin, følg trinnene nedenfor for å sammenligne to filer side ved side.
Trinn 1: Velg filene du har tenkt å sammenligne i Notepad++ fra Filutforsker-vinduet, høyreklikk på dem og velg ‘Rediger med Notepad++.’

Steg 2: Etter å ha åpnet begge filene, høyreklikk på en av filene og velg Flytt dokument fra rullegardinmenyen.
Trinn 3: Velg nå 'Flytt til annen visning.'

Filene skal nå ligge ved siden av hverandre for å sammenligne dem side om side. Den eneste ulempen med denne manuelle måten er at det er vanskelig å sammenligne eller skumme to store filer.
Vanlige spørsmål om sammenligning av to filer i Notepad++
Ja, du kan lagre den sammenlignede filen som et separat dokument. Klikk på den sammenlignede filens fane, høyreklikk og velg Lagre som for å lagre den med et annet navn eller sted.
Notepad++ har ikke en innebygd funksjon for å slå sammen forskjeller. Du kan imidlertid manuelt kopiere og lime inn endringer fra en fil til en annen for å slå dem sammen.
Analyser forskjellen
Nå som du vet hvordan du sammenligner to filer i Notepad++, kan du enkelt gjøre det, og gjøre oppgaver som versjonskontroll, feilsøking, dokumentredigering og dataanalyse mer effektive. Det kan også være lurt å lese om topp Notepad++-plugins for skribenter og kodere.
Sist oppdatert 27. september 2023
Artikkelen ovenfor kan inneholde tilknyttede lenker som hjelper til med å støtte Guiding Tech. Det påvirker imidlertid ikke vår redaksjonelle integritet. Innholdet forblir objektivt og autentisk.