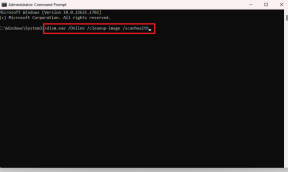Hvordan koble Steam til Discord og hva du skal gjøre hvis du ikke kan
Miscellanea / / October 03, 2023
Discord og Steam er de beste stedene for spillere å henge ut. Mens en plattform er et sted å kommunisere med venner og fellesskap, hjelper den andre med å utforske spillene du velger. Så, hva med å koble Steam til Discord? Det er det vi skal utforske i denne guiden.
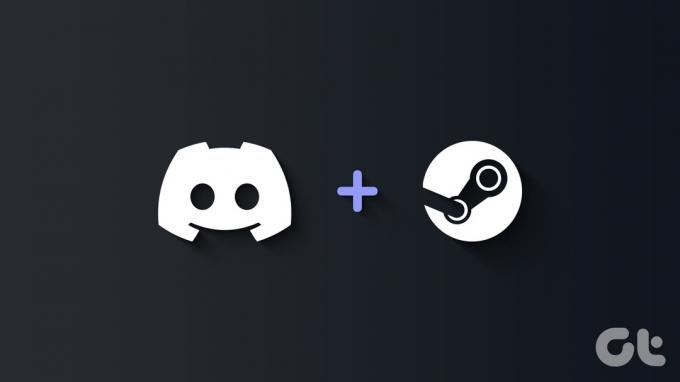
Bortsett fra å vise deg trinnene for å koble Steam til Discord, vil vi også vise deg trinnene for å fikse «mislyktes i å koble Steam-kontoen din til Discord» i denne veiledningen. Så la oss begynne.
Det er enkelt å koble Steam til Discord uavhengig av enheten din. Vi har nevnt fremgangsmåten for både smarttelefoner og PC-er.
På PC
Trinn 1: Åpne Discord-appen og klikk på tannhjulikonet ved siden av brukernavnet ditt.
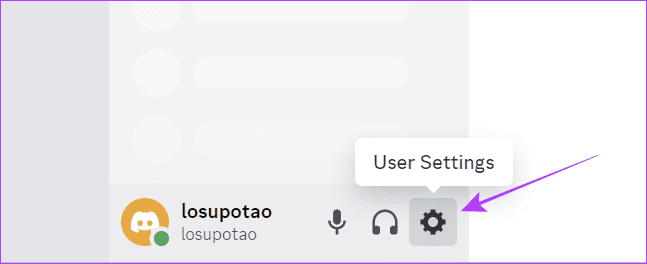
Steg 2: Klikk Connections og velg Steam.

Trinn 3: Skriv inn Steam-legitimasjonen din og klikk Logg på.

Vent til kontoen din blir koblet til. Når du er koblet til, vil du få en bekreftelsesmelding, og du kan gå tilbake for å se at Steam er koblet til Discord-tilkoblinger. Du kan også aktivere:
- Vis på profil: For å vise Discord-kontoen din på Steam-kontosiden din.
- Vis detaljer på profilen: Vis flere detaljer om Discord-profilen din.
På mobil
Trinn 1: Start Discord og trykk på profilikonet ditt nederst til høyre.
Steg 2: Rull ned og velg Tilkoblinger.
Trinn 3: Trykk på Legg til øverst til høyre.


Trinn 4: Velg Steam > skriv inn legitimasjonen din og trykk på Logg på.


Vent en stund til Steam-Discord-koblingsprosessen finner sted. Når du er ferdig, gå tilbake til Discord for å se Steam-kontoen knyttet til den. Du kan også aktivere følgende alternativer hvis du vil at andre skal se Discord-profilen din på Steam-siden din: «Vis på profil» og «Vis detaljer på profil».
Hvordan fjerne Discord fra Steam
Hvis du er koblet til feil kontoer eller ikke er interessert i å koble Steam til Discord lenger, kan du koble dem fra. Slik gjør du det på PC og smarttelefon.
På PC
Trinn 1: Åpne Discord > klikk på Innstillinger og naviger til Connections.
Steg 2: Klikk på X ved siden av Steam-kontoen din.
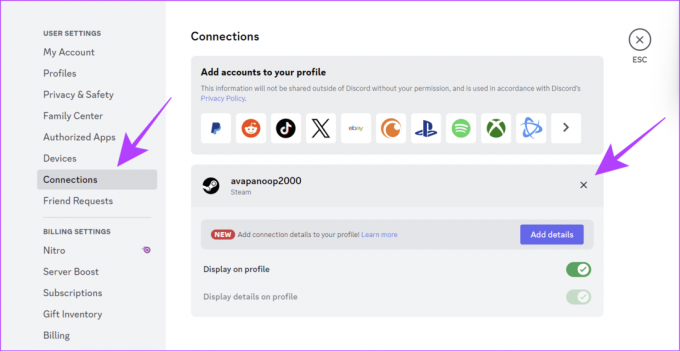
Trinn 3: Velg Koble fra for å bekrefte.

På smarttelefon
Trinn 1: Åpne Discord > trykk på profilknappen din nederst til høyre.
Steg 2: Rull ned og trykk på Tilkoblinger.
Trinn 3: Trykk nå på X-merket ved siden av bruker-ID-en din på Steam.

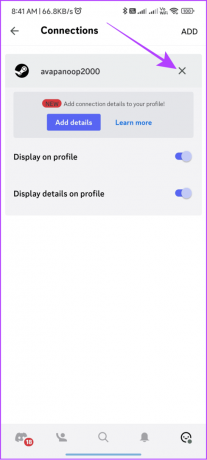
Trinn 4: Trykk på Koble fra for å bekrefte.

Rett opp "Kunne ikke koble Steam-kontoen din til Discord"
Selv om trinnene for å koble Steam til Discord er enkle, kan du se feilmeldingen "mislyktes i å koble Steam-kontoen din til Discord". Så fortsett å lese for å vite hvorfor du ser dette og hvordan du kan fikse det.
- Sjekk internettforbindelsen: Siden begge plattformene krever internett, er det best å ha en stabil tilkobling for å koble Steam til Discord. Du kan bytte til en annen Wi-Fi eller mobil hotspot, kontakte Internett-leverandøren din, oppgradere abonnementet ditt eller til og med endre Internett-leverandøren din og se om det hjelper.
- Åpne Discord-appen på nytt: Lukk Discord-appen og prøv å koble Steam til Discord igjen for å se om det hjelper.
- Sørg for å bruke riktig Steam-påloggingsinformasjon: Hvis du bruker feil legitimasjon, vil det være problemer med å koble Steam med Discord.

- Logg ut og logg inn: Du kan også logg ut fra Discord for å fjerne eventuelle midlertidige filer som påvirker prosessen.
- Avinstaller og installer Discord på nytt: Noen ganger kan disse problemene løses ved avinstallere Discord-appen og deretter installere den på nytt. Dette vil fjerne feil så vel som uønskede filer. Når du har avinstallert appen, kan du installere den på nytt fra den offisielle lenken nedenfor og prøve å koble til.
Installer Discord
- Avinstaller og installer Steam på nytt: I likhet med Discord, hvis du bruker Steam-appen, kan den også ha problemer. Derfor, avinstaller Steam og installer den på nytt. Når du har installert appen på nytt, sjekk om problemet er løst.
Installer Steam
- Bytt mellom Discord web og app: Har du problemer med Discord-appen? Prøv å bytte til nettversjonen. Hvis problemet er med nettversjonen, bytt til appen og se om det hjelper. Du kan også prøve en annen nettleser eller enhet.
Det er ingen sikkerhetsproblemer angående Steam-Discord-kobling siden bare informasjon som venneliste, spill du spiller og andre slike detaljer vil bli delt mellom plattformene.
Ja. Discord kan vise vennene dine spillene du spiller når du kobler Steam til Discord.
Spill med vennene dine
Så det er hvordan du kan koble Steam til Discord og samhandle sømløst med vennene dine når du spiller spillene dine. Hvis du fortsatt har tvil eller spørsmål, slipp dem i kommentarene nedenfor.
Sist oppdatert 27. september 2023
Artikkelen ovenfor kan inneholde tilknyttede lenker som hjelper til med å støtte Guiding Tech. Det påvirker imidlertid ikke vår redaksjonelle integritet. Innholdet forblir objektivt og autentisk.

Skrevet av
Anoop er en innholdsforfatter med 3+ års erfaring. Hos GT dekker han Android, Windows og også om Apples økosystem. Verkene hans har blitt omtalt i mange publikasjoner, inkludert iGeeksBlog, TechPP og 91-mobiler. Når han ikke skriver, kan han bli sett på Twitter, hvor han deler de siste oppdateringene om teknologi, vitenskap og mange flere.