20+ skjulte funksjoner på iPhone som Apple ikke vil fortelle deg
Miscellanea / / October 03, 2023
Visste du at din iPhone lar deg raskt legge til en kalenderhendelse rett fra Spotlight Search? Vel, det og mange andre kule funksjoner på iPhone er gjemt i umiddelbar syn, og du kan trenge dem. Så her er de 20+ skjulte funksjonene på din iPhone som vil hjelpe deg å bruke den effektivt.

Disse iPhone-tipsene og -triksene vil bidra til å øke hastigheten på arbeidsflyten din, frigjøre litt lagringsplass og mye mer. Så gjør deg klar til å låse opp det fulle potensialet til din iPhone mens vi dykker ned i disse skjulte skattene.
1. Kontroller lydavspillingshastigheten i iMessage (iOS17)
iOS 17 er fullpakket med funksjoner; man kan raskt kontrollere avspillingshastigheten til en lydmelding sendt på iMessage. Slik kan du gjøre det:
Trinn 1: Åpne iMessage-chatten og trykk lenge på avspillingsknappen til lydmeldingen.
Steg 2: Velg ønsket avspillingshastighet for å spille av lydmeldingen.
Tips: Sjekk ut topp iOS 17-meldinger og FaceTime-funksjoner

Hvis du noen gang ønsket å stoppe musikkavspillingen etter en viss periode, kan du nå gjøre det med klokkeappen på iPhone som kjører iOS 17. Følg disse instruksjonene:
Trinn 1: Åpne Klokke-appen og gå til Tidtakere fra den nederste fanen.
Steg 2: Rull og still inn et tidspunkt du vil stoppe musikken etter, og trykk på Når timeren slutter.
Trinn 3: Rull nedover listen og trykk på Stopp avspilling. Trykk på Sett.
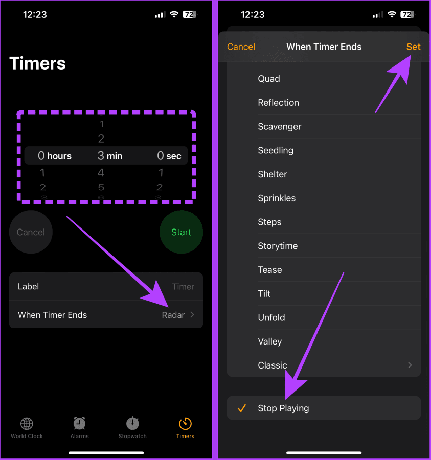
Trinn 4: Spill nå musikken på iPhone og trykk på Start-knappen på tidtakeren. Musikken stopper automatisk når timeren går ut.

3. Beskjær raskt et bilde (iOS17)
Bilder-appen lar deg raskt beskjære bilder på iPhone uten å trykke på redigeringsknappen. Dette er hvordan:
Trinn 1: Åpne et bilde i Bilder-appen på iPhone og klyp for å zoome inn.
Steg 2: Trykk og hold Beskjær-knappen nær øvre høyre hjørne av skjermen.
Trinn 3: Nå trykker du på og velger en forhåndsinnstilling.

Trinn 4: Trykk på Beskjær igjen.
Trinn 5: Editoren åpnes. Trykk på Ferdig og lagre bildet.

4. Legg til kalenderhendelser uten å åpne den (iOS17)
En av iOS 17-funksjoner legger raskt til en kalenderhendelse uten å åpne Kalender-appen på iPhone. Du kan gjøre det ved å bruke Spotlight-søket. La oss se på trinnene:
Trinn 1: Åpne Spotlight-søket og skriv inn hendelsesnavnet etterfulgt av dato eller klokkeslett.
Steg 2: Trykk på Legg til ved siden av forhåndsvisningen av hendelsen i Spotlight-søket.
Trinn 3: Trykk på Legg til igjen. Og det er det, og arrangementet blir lagt til i kalenderen din.
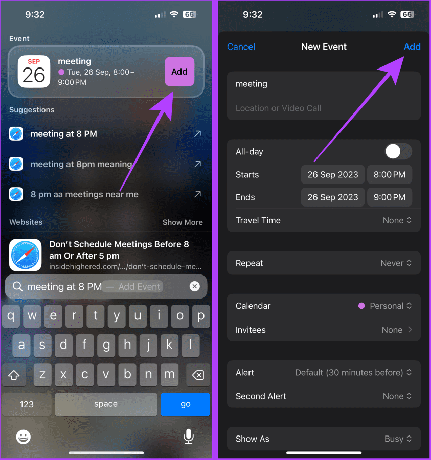
Les også: Slik fjerner eller sletter du en kalender fra iPhone
5. Skann tekst i stedet for å skrive
Din iPhone lar deg raskt skanne og skrive inn tekster uten å skrive. Du kan bruke denne funksjonen i Mail, Notes, etc.
Følg disse instruksjonene:
Trinn 1: Åpne et notat og trykk på kameraikonet.
Steg 2: Velg Skann tekst.
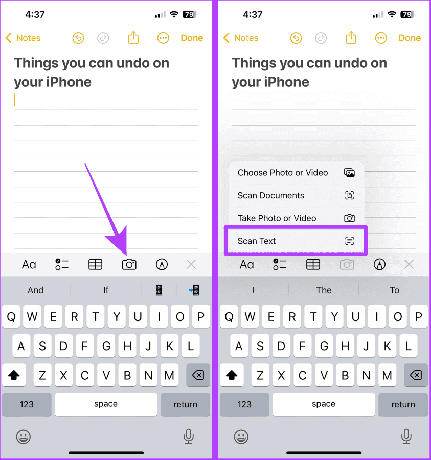
Trinn 3: Pek kameraet mot teksten og trykk på Sett inn.
Trinn 4: Når du er ferdig, trykker du på Ferdig for å lagre notatet.

6. Forhåndsvis raskt flydetaljer
Du kan også forhåndsvise flydetaljer på iPhone uten å forlate Meldinger eller Mail-appen. Her er trinnene du må følge:
Trinn 1: Naviger til flynummeret på iPhone og trykk lenge på det.
Steg 2: Trykk på Forhåndsvis fly.

Trinn 3: Nå vil flydetaljene vises på skjermen din. Trykk på Ferdig for å lukke den.

7. Få klesvasksymboler som betyr inni bilder
Hvis du finner vaskemerker som et rot, vil oppslagsfunksjonen på iOS 17 hjelpe betydelig. Du kan bruke Slå opp for å finne klesvasksymbolet inne i Bilder-appen på iPhone. Slik bruker du det:
Raskt tips: Du kan også bruke den til å finne betydningen av symboler på bilens dashbord.
Trinn 1: Ta bildet av vaskelappen.
Steg 2: Nå åpner du bildet og trykker på Slå opp-ikonet nederst på skjermen.
Steg 2: Trykk på Klesvask.

Trinn 3: Bla og se betydningen av symbolene.

8. Legg til en annen persons ansikts-ID til din iPhone
En av de skjulte iOS-funksjonene er at du kan legge til en pålitelig persons ansikt til iPhones Face ID. Følg etter:
Trinn 1: Åpne Innstillinger-appen på iPhone og velg ‘Face ID & Passcode’.
Steg 2: Trykk på ‘Sett opp et alternativt utseende’.
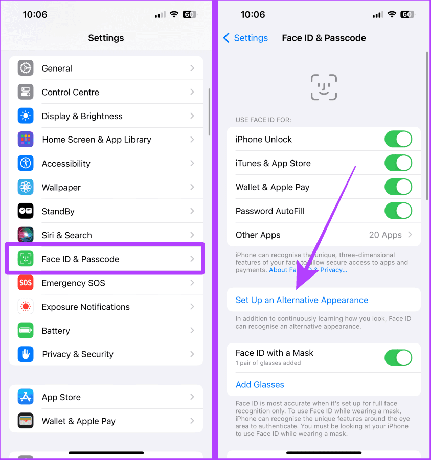
Trinn 3: Trykk på Kom i gang og følg instruksjonene for å sette opp Face ID.
Etter oppsett kan en annen person låse opp iPhone ved hjelp av Face ID.
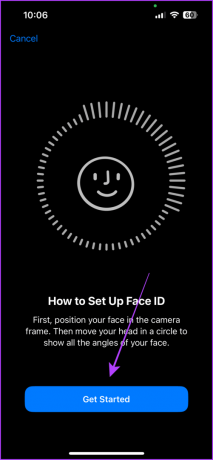
9. Sjekk cellemottaksstyrke
Nettverkslinjene på iPhone er flotte; Men å vite den nøyaktige verdien av cellemottak kan hjelpe deg med å bestemme verdien og få bedre signal på din iPhone. La oss se på trinnene for å gjøre det.
Merk: Dette trikset vil fungere med Wi-Fi slått av på iPhone.
Trinn 1: Start Telefon-appen på din iPhone.
Steg 2: Ring *3001#12345#* og trykk på ringeknappen.

Trinn 3: Felttest-appen åpnes nå. Trykk på RsrpRsrqSinr.
Se nå på den numeriske verdien for rsrp. Dette viser hvor sterkt signal du får på din iPhone.
Tips: En god RSRP-verdi varierer fra "-44dBm til -140dBm" for et 4G-nettverk og "-80dBm til -100dBm" for et 5G-nettverk.
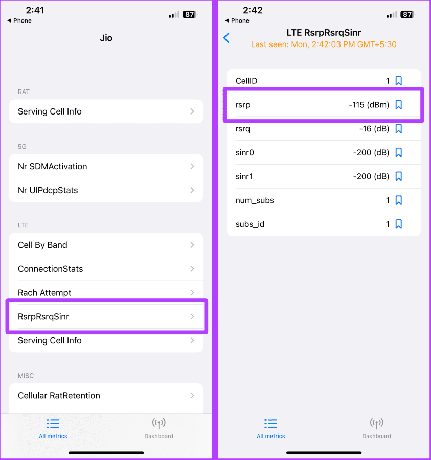
10. Velg elementer raskt på iPhone
Å velge flere elementer har vært litt vanskelig. Imidlertid lar Apple deg raskt velge ulike elementer med en enkel bevegelse på din iPhone. Dette er hvordan:
Trinn 1: Åpne en hvilken som helst Apple-utviklet app på din iPhone, for eksempel Mail, Notater, Filer osv., og sveip opp eller ned med to fingre.
Nå kan du utføre handlingen som flytte eller slette mye raskere.

11. Filtrer e-poster med vedlegg
E-poster med store vedlegg kan hope seg opp og fylle iPhone-lagringen din. Heldigvis lar Mail-appen på din iPhone deg filtrere e-post med vedlegg med noen få trykk. Følg disse instruksjonene:
Trinn 1: Åpne Mail-appen på iPhone og søk etter 'vedlegg'.
Steg 2: Trykk på Melding med vedlegg.

Trinn 3: Du kan enkelt velge e-post ved å sveipe med to fingre.
Trinn 4: Trykk på Slett (eller flytt) etter behov.

12. Skriv raskere med teksterstatninger
Teksterstatning er en av de kule iPhone-funksjonene som kan spare deg for litt tid mens du skriver. Teksterstatninger lar deg lage små snarveier for en lang setning eller frase. Slik gjør du det:
Trinn 1: Åpne Innstillinger og trykk på Generelt.
Steg 2: Trykk på Tastatur.
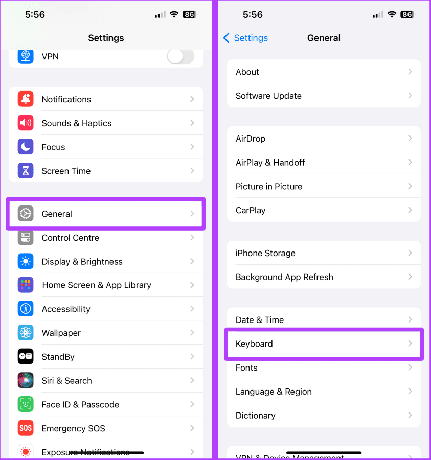
Trinn 3: Trykk på Teksterstatning.
Trinn 4: Nå, trykk på '+'-knappen.

Trinn 5: Skriv inn setningen og en snarvei for den, og trykk på Lagre.
Trinn 6: Nå, åpne en hvilken som helst app, skriv inn den setningen og trykk mellomrom på tastaturet (eller tastaturforslaget) for raskt å skrive inn setningen i tekstfeltet.

Les også: Master Text Replacement for rask skriving på iPhone, iPad og Mac
13. Angre hva som helst på iPhone
Angre på iPhone er en undervurdert funksjon. Du kan riste iPhone for raskt å angre å skrive i Apple Notes, angre sending av e-poster, angre redigering av bilder og mye mer.
La oss se på fremgangsmåten:
Trinn 1: Start Innstillinger-appen og trykk på Tilgjengelighet.
Steg 2: Trykk på Touch.

Trinn 3: Aktiver bryteren for Rist for å angre.

Trinn 4: Åpne Notes-appen (eller en hvilken som helst app) og rist telefonen for å angre den siste handlingen.

Trinn 5: Trykk på Angre (eller gjør om), avhengig av dine preferanser.
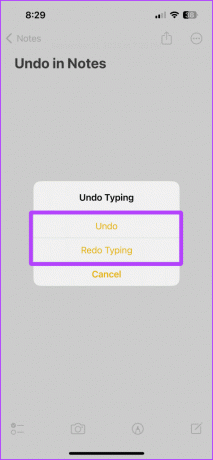
Må lese: Slik bruker du Angre i Apple Notes og andre apper på iPhone
14. Kopier og lim inn redigeringer i bilder
I stedet for å redigere flere bilder på samme måte igjen og igjen, har Bilder-appen på iPhone en kul funksjon som kan kopiere og lime inn redigeringer. Slik bruker du den.
Trinn 1: Trykk på de tre prikkene mens du redigerer et bilde.
Steg 2: Trykk på Kopier redigeringer.

Trinn 3: Åpne det andre bildet og trykk på de tre prikkene igjen.
Trinn 4: Trykk på Lim inn redigeringer.

Trinn 5: (Bonustips) Hvis du vil angre innlimingsredigeringshandlingen, rister du iPhone og trykker på Angre.

15. Bruk låsemodus for å være trygg mot hackere
Din iPhone har en låsemodusfunksjon, noe som gjør den mindre sårbar for hackere og angripere. De Låsemodus på iPhone er et ekstremt tiltak og bør kun brukes hvis du føler at du blir utsatt for et angrep.
La oss se på trinnene for å aktivere dette:
Trinn 1: Start Innstillinger-appen på iPhone og trykk på Personvern og sikkerhet.
Steg 2: Trykk på Låsemodus.
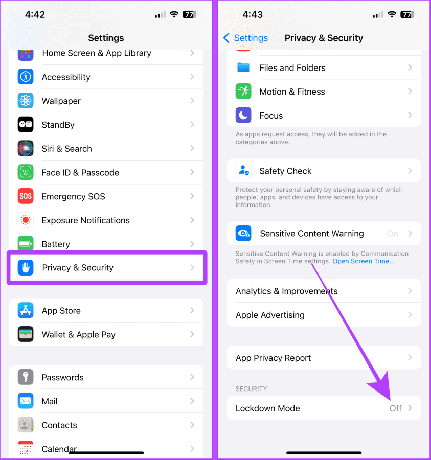
Trinn 3: Trykk på "Slå på låsemodus".
Trinn 4: Trykk på «Slå på låsemodus» igjen.

Trinn 5: Nå velger du "Slå på og start på nytt". Og nå vil telefonen starte på nytt i låsemodus.

16. Gjenkjenne lyder i nærheten ved hjelp av iPhone
Lydgjenkjenning er nok en skjult funksjon på din iPhone. Funksjonen er laget spesielt for døve og hørselshemmede, slik at de kan se et varsel på telefonen når en bestemt lyd gjenkjennes av iPhone, som en alarm eller en babygråt.
Vanlige personer som bruker AirPods hele tiden kan imidlertid også bruke denne funksjonen for å få viktige varsler gjennom telefonene sine. La oss se på hvordan du setter opp dette på din iPhone:
Trinn 1: Åpne Innstillinger og gå til Tilgjengelighet.
Steg 2: Trykk på Lydgjenkjenning.
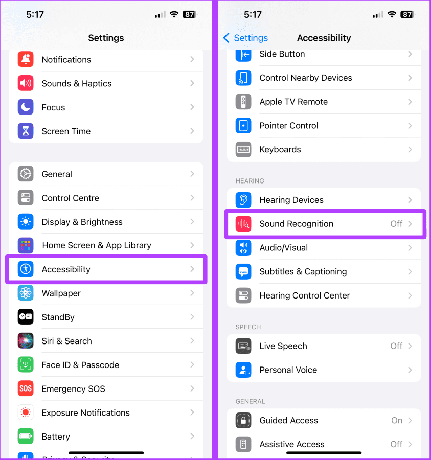
Trinn 3: Slå på bryteren for lydgjenkjenning.
Trinn 4: Trykk på Egendefinert alarm eller "Egendefinert apparat eller ringeklokke".
Raskt tips: Du kan velge en forhåndsdefinert lyd fra listen, men vi foreslår at du stiller den inn på enhetene dine for bedre gjenkjenning.

Trinn 5: Trykk på Fortsett.
Trinn 6: Skriv inn navnet på apparatet og trykk på Fortsett igjen.

Trinn 7: Ta telefonen i nærheten av apparatet og trykk på Start lytting.
Trinn 8: Trykk på Lagre lyd.
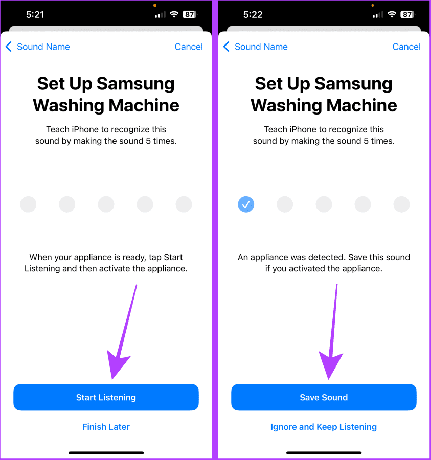
Trinn 9: Gjenta denne prosessen fem ganger.
Raskt tips: Gå til YouTube, søk etter enhetens alarmtone og spill den fem ganger for å konfigurere lydgjenkjenning så raskt som mulig. Du kan også bruke din andre iPhone til å ta opp alarmen og spille den av fem ganger for å gjøre det samme.

Trinn 10: Trykk på Tillat.
Trinn 11: Trykk på Ferdig.
Og nå vil den varsle deg hver gang din iPhone gjenkjenner lyden.

17. Få Flash-varsler for varsler
Hvis du noen gang har gått glipp av et viktig varsel i stille modus, er det et iPhone-hack som gir deg beskjed om varsler når telefonen er slått av og er i stille modus. Du kan aktivere blitsvarslene for varsler på iPhone.
Trinn 1: Gå til Innstillinger > Tilgjengelighet.
Steg 2: Trykk på Audio/Visual.

Trinn 3: Trykk på "LED-blits for varsler".
Trinn 4: Aktiver bryteren for "LED-blits for varsler" og "Blits i stille modus". Og det er det.
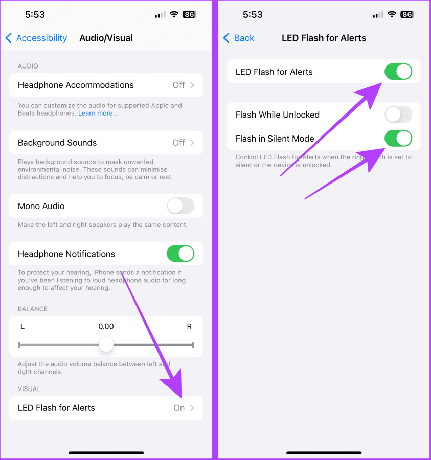
18. Bruk guidet tilgang på iPhone
Mens du gir din iPhone til barnet ditt eller noen, kan du feste en app med Guidet tilgang på iPhone for å hindre dem i å snoke rundt. Å aktivere dette på din iPhone er enkelt. La oss se på trinnene:
Trinn 1: Start Innstillinger og gå til Tilgjengelighet.
Steg 2: Trykk på Guidet tilgang.
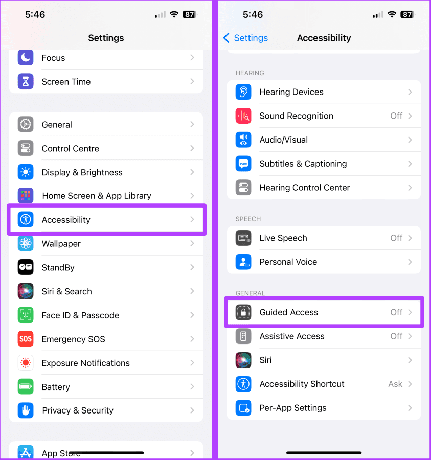
Trinn 3: Aktiver bryteren som sier Guided Access og trykk på Passcode Settings.
Trinn 4: Trykk på ‘Angi passord for veiledet tilgang’.

Trinn 5: Angi et passord for den guidede tilgangen.
Åpne ønsket app og trippeltrykk på sideknappen for å starte guidet tilgang. For å komme ut av guidet tilgang igjen, trippeltrykk på sideknappen og skriv inn passordet du angir for guidet tilgang.

19. Bruk Back Tap på iPhone
Back Tap-funksjonen på iPhone lar deg utføre spesifikke handlinger ved å trykke på baksiden av iPhone. Og det beste er at du kan tilpasse baktrykkene på iPhone. Dette er hvordan:
Trinn 1: Åpne Innstillinger og gå til Tilgjengelighet.
Steg 2: Trykk på Touch.

Trinn 3: Trykk på Tilbake Trykk.
Trinn 4: Trykk på Dobbelttrykk eller Trippeltrykk.
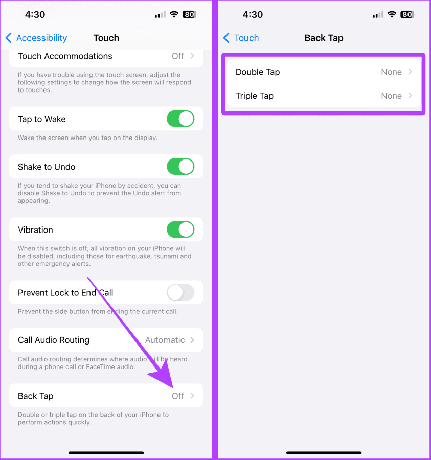
Trinn 5: Bla nå og velg en funksjon for den.
Og nå, dobbelttrykk eller trippeltrykk på baksiden av iPhone for å utføre ønsket handling.

20. Noen hederlige omtaler
Bortsett fra de hemmelige triksene ovenfor, her er noen andre iPhone-tips og -triks du må vite.
JEG. Bruk tastaturet til å flytte skrivemarkøren
Mens du skriver, trykk og hold inne mellomromstasten, og nå kan du flytte markøren fritt rundt.
Les også: iPhone-tastaturtriks og tips for avanserte brukere.
Mens du ruller en lang nettside i Safari, trykker og holder du rullefeltet for å bla raskt gjennom sidene.
III. Bruk volumknappen som kamerautløser
Når du er i Kamera-appen, trykker du på en av volumknappene for å bruke den som en lukkerknapp for å fange gode minner.
IV. Trykk for å nå toppen av listen
Enten det er en samtale eller en lang liste med bilder, trykk på den øverste delen av statuslinjen for å hoppe raskt til starten av listen.
Innpakning
Der går du; disse iPhone-hakkene vil garantert hjelpe deg daglig mens du bruker iPhone. Vil du vite hvordan du lager et perfekt startskjermoppsett? Her er hvordan du flytter eller omorganiserer apper på iPhone.



