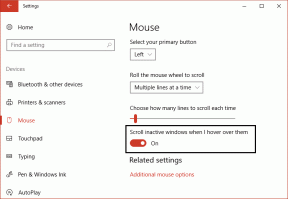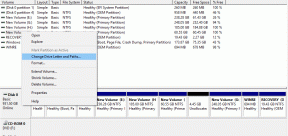4 måter å stoppe Internet Explorer fra å åpne Edge
Miscellanea / / October 03, 2023
Windows 10 kommer med to innebygde nettlesere: den klassiske Internet Explorer, som ble avviklet i juni 2022, og den nyere Chromium-basert Edge-nettleser. Hvis du foretrekker å bruke Internet Explorer, kan det være irriterende når det fortsetter å åpne eller omdirigere deg til Edge, og det kan være lurt å stoppe det.

Dette er bare en av mange måter Microsoft prøver å få folk til å bruke Edge på. Heldigvis er det mulig å forhindre denne oppførselen. Før vi viser deg hvordan du gjør det, er det imidlertid viktig å forstå hvorfor Internet Explorer hele tiden omdirigerer deg til Edge.
Hvorfor fortsetter Internet Explorer å omdirigere til Microsoft Edge
Siden Internet Explorer ikke lenger støttes av Microsoft, er den inkompatibel med flere moderne nettsteddesign. Som et resultat kan Internet Explorer ha problemer med å vise innhold fra nettsteder som bruker de nyeste nettteknologiene. Når Internet Explorer ikke kan vise et bestemt nettsted, omdirigerer den deg automatisk til Microsoft Edge for en bedre opplevelse.

Du kan besøke Microsofts støtteside for å lære mer om Edge-omdirigeringer.
Hvordan stoppe Internet Explorer fra å omdirigere til Microsoft Edge
Nå som du vet hvorfor Internet Explorer fortsetter å omdirigere og åpne Edge, la oss gå gjennom noen tips for å forhindre at det skjer.
1. Gi nytt navn til BHO-mappen
Internet Explorer (IE) bruker Browser Helper Object-policyen (BHO) som er lagret på din Windows-PC for å omdirigere deg til Microsoft Edge. En av de enkleste måtene å forhindre at IE åpner Edge er å gi nytt navn til BHO-mappen på systemet ditt. Slik gjør du det.
Trinn 1: Trykk på Windows-tasten + R hurtigtasten for å åpne dialogboksen Kjør. Skriv inn følgende bane i Åpne-feltet og trykk Enter.
%programfiles(x86)%\Microsoft\Edge\Application

Steg 2: I Filutforsker-vinduet bør du se en mappe som heter versjonsnummeret til Edge installert på PC-en. Dobbeltklikk på den for å åpne den.

Trinn 3: Velg BHO-mappen og trykk F2 for å gi den nytt navn. Gi mappen nytt navn til BHO.old eller noe lignende.

Når du har fullført trinnene ovenfor, åpnes alle nettstedene i Internet Explorer i stedet for Edge.
2. Endre Internett-alternativer
En annen måte å stoppe Internet Explorer fra å åpne eller omdirigere til Edge er å deaktivere tredjeparts nettleserutvidelser. For å gjøre dette, må du endre Internett-alternativene dine ved å bruke disse trinnene:
Trinn 1: Klikk på søkeikonet på oppgavelinjen, skriv inn kontrollpanel, og velg det første resultatet som vises.

Steg 2: Bruk rullegardinmenyen øverst til høyre for å endre visningstypen til Store ikoner og klikk Alternativer for Internett.

Trinn 3: Bytt til fanen Avansert i vinduet Egenskaper for Internett. Fjern merket for "Aktiver tredjeparts nettleserutvidelser" og trykk på Bruk, etterfulgt av OK.

3. Endre standardnettleseren i Windows
Slike tilfeldige omdirigeringer kan også forekomme hvis du har satt Microsoft Edge som standard nettleser på Windows. For å unngå dette, bruk følgende trinn for å angi Internet Explorer som standard nettleser.
Trinn 1: Trykk på Windows-tast + I for å åpne Innstillinger-appen og klikk på Apper.

Steg 2: Velg Standardapper fra venstre sidefelt. Klikk på din nåværende standard nettleser i høyre rute og velg Internet Explorer fra listen.

4. Avinstaller Microsoft Edge
Fortsatt uten hell? I så fall kan du vurdere avinstallere Microsoft Edge fra din Windows-PC å løse problemet. Dette kan være nyttig hvis Edge uansett ikke er din foretrukne nettleser.
I motsetning til andre apper og programmer, kan du ikke avinstallere Edge ved å bruke Innstillinger-appen eller kontrollpanelet. I stedet må du bruke Windows PowerShell for å fjerne nettleseren.
Trinn 1: Klikk på søkeikonet på oppgavelinjen, skriv inn kraftskall, og velg Kjør som administrator.

Steg 2: Velg Ja når ledeteksten User Account Control (UAC) vises.

Trinn 3: Skriv inn følgende kommando i konsollen og trykk Enter.
get-appxpackage *edge*

Trinn 4: Marker teksten ved siden av PackageFullName og trykk Ctrl + C for å kopiere den.

Trinn 5: Kjør følgende kommando for å avinstallere Microsoft Edge.
Remove-appxpackage [PackageFullName]
Erstatt [PackageFullName] i kommandoen ovenfor med pakkenavnet som ble kopiert tidligere.

Når du har fjernet Edge fra PC-en, vil ikke Internet Explorer kunne omdirigere deg.
Frigjøring fra IE-omdirigeringer
Når Internet Explorer fortsetter å omdirigere deg til Microsoft Edge, kan det forstyrre nettleseropplevelsen og frustrere deg. Den gode nyheten er at du kan stoppe disse automatiske omadresseringene ved å følge tipsene ovenfor. Som alltid, gi oss beskjed i kommentarene nedenfor hvilket tips som fungerte for deg.
Sist oppdatert 4. oktober 2023
Artikkelen ovenfor kan inneholde tilknyttede lenker som hjelper til med å støtte Guiding Tech. Det påvirker imidlertid ikke vår redaksjonelle integritet. Innholdet forblir objektivt og autentisk.