9 beste rettelser for Steam-kjøp fast på arbeid – TechCult
Miscellanea / / October 05, 2023
Steam er en av de mest populære spillplattformene som gir tilgang til tusenvis av spill. Imidlertid, som enhver online tjeneste, er den ikke immun mot tekniske feil. Et vanlig problem brukere støter på er når Steam-kjøpet deres blir sittende fast på arbeidsstatusen. I denne veiledningen tar vi deg gjennom de ulike metodene for å feilsøke dette problemet.

Innholdsfortegnelse
Reparer Steam-kjøp som sitter fast mens du jobber
Ved å foreta kjøp via Steam, blir brukere ofte sittende fast på arbeidsskjermen som holder transaksjonene deres ventende. Enten det er på grunn av serverrelaterte problemer eller lokale brannmurkonfigurasjoner, har vi listet opp et sett med løsninger for raskt å få deg tilbake til spillverdenen. Følg disse metodene trinn for trinn, og problemet ditt vil bli løst på kort tid.
Raskt svar
Følg disse trinnene for å kansellere ventende transaksjoner i Steam og fullføre kjøpet:
1. Åpne Steam-starteren og klikk på Kontodetaljer.
2. Plukke ut Se kjøpshistorikk.
3. Identifiser eventuelle spill med en Avventer tagg og klikk på Kanseller denne transaksjonen.
Hvorfor fungerer ikke kjøpet mitt på Steam?
Her er kortfattede punktpunkter som skisserer potensielle årsaker til at et kjøp på Steam kanskje ikke fungerer:
- Steam-servere kan være nede.
- Uløste ventende transaksjoner.
- VPN-er eller proxy-tjenester kan forstyrre kjøp.
- Feil eller utdatert betalingsinformasjon.
- Ikke nok midler i betalingsmåten din.
- Overivrige brannmur- eller antivirusinnstillinger.
- Utdatert Steam-klientprogramvare.
- For mange kjøpsforsøk på kort tid.
Metode 1: Grunnleggende feilsøkingsmetoder
Før du prøver ut noen av feilsøkingsmetodene, må du sørge for at et par ting du har prøvd ut. Hvis problemet ikke løser seg med dette, eller du ikke klarer å tyde årsaken, kan du gå med andre feilsøkingsmetoder.
1A. Vent og prøv på nytt
Noen ganger kan transaksjonsproblemer være midlertidige og kan løse seg selv hvis du venter en stund. Hvis ingen av metodene ovenfor fungerer umiddelbart, kan det være et mindre problem på Steam-enden. Gi det litt tid og prøv kjøpet igjen senere.
1B. Bekreft Steam-serverstatus
Det første trinnet når du støter på et kjøpsproblem på Steam er å sjekke om problemet er relatert til Steams servere. Noen ganger kan serverbrudd eller vedlikehold forstyrre transaksjonen din. Følg disse trinnene for å bekrefte serverstatusen:
1. Gå til Steam-serverstatusside.
2. Sjekk om det er noen rapporterte problemer for din region.
3. Hvis servere er nede, må du kanskje vente til de er opp og går igjen.
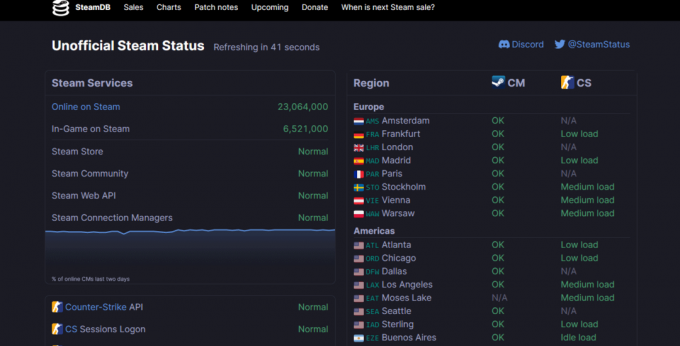
Metode 2: Avbryt ventende transaksjoner
Ofte kan en tidligere ventende transaksjon forstyrre nye kjøp. Hvis du har noen ventende transaksjoner, bør du kansellere dem for å rydde veien for det nye kjøpet.
1. Åpne Steam-starteren og klikk på Kontodetaljer.
2. Plukke ut Se kjøpshistorikk.

3. Identifiser eventuelle spill med en Avventer tagg og klikk på Kanseller denne transaksjonen.
Når du er ferdig, start Steam på nytt og prøv å kjøpe ønsket spill igjen.
Les også:Hvor lang tid tar det å få refusjon fra Steam?
Metode 3: Bekreft betalingsdetaljer og kontosaldo
Noen ganger kan kjøpsfeil tilskrives feil betalingsinformasjon eller utilstrekkelig kontosaldo. Sørg for at betalingsopplysningene dine er nøyaktige og oppdaterte. Dobbeltsjekk at du har nok midler på betalingskontoen din. Her er trinnene for å bekrefte betalingsopplysningene dine:
1. Gjennomgå din informasjon om betalingsmåter i Steam-kontoinnstillingene dine.
2. Sørg for at din kreditt-/debetkortinformasjon er korrekt.
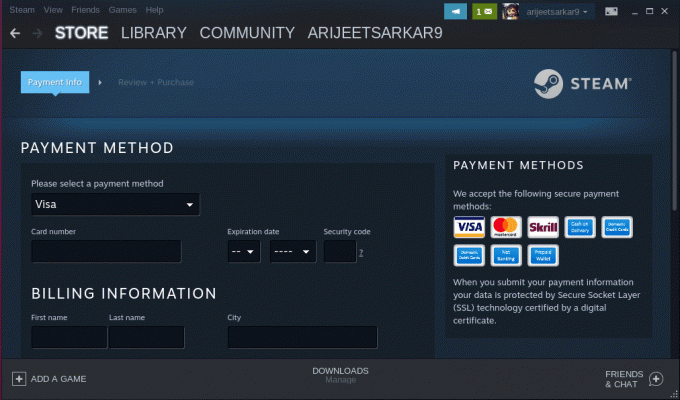
3. Sjekk din saldo for å sikre at du har nok midler til kjøpet.
Metode 4: Tøm Steam Cache
Noen ganger kan korrupte cache-filer føre til kjøpsproblemer på Steam. Å tømme Steam-bufferen kan bidra til å løse problemet.
1. Åpne Steam-klienten og klikk på Damp i øverste venstre hjørne.
2. Klikk på Innstillinger.
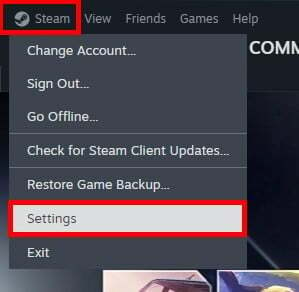
3. Velg Nedlastinger fanen fra venstre rute.
4. Klikk på Tøm cache i Tøm nedlastingsbufferen seksjon.

Metode 5: Oppdater Steam-klienten
Utdatert Steam-klientprogramvare kan noen ganger forårsake transaksjonsproblemer. Sørg for at du bruker den nyeste versjonen av Steam-klienten. Slik oppdaterer du den:
1. Åpne Steam-klient.
2. Klikk på Damp i øverste venstre hjørne.
3. Plukke ut Se etter Steam-klientoppdateringer.

Hvis en oppdatering er tilgjengelig, følg instruksjonene for å installere den.
Når du er ferdig, start Steam på nytt og prøv kjøpet på nytt.
Les også:Hvor mye koster Steam for å selge et spill?
Metode 6: Deaktiver Steam Overlay
Steam-overleggsfunksjonen kan noen ganger forstyrre kjøp. Deaktivering av det kan hjelpe å fikse Steam-kjøpet som sitter fast på jobb. For å gjøre det, se vår veiledning om Slik deaktiverer du Steam-overlegg i Windows 10.
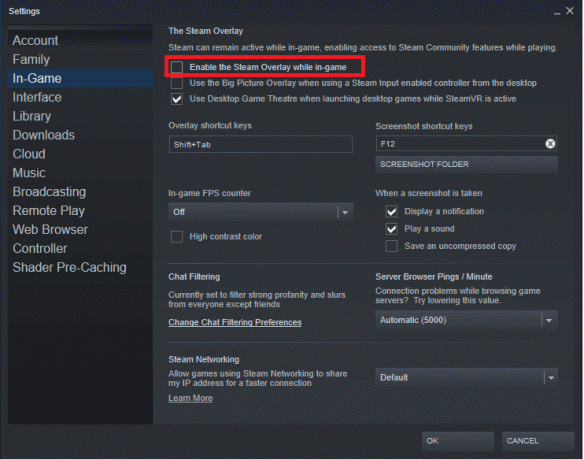
Metode 7: Deaktiver proxyer og VPN-er
Hvis du bruker proxyer eller VPN-er mens du surfer på internett, kan de påvirke Steam-kjøpene dine. Steams policy begrenser bruken av VPN-er for å kjøpe spill til lavere priser, og de kan forårsake transaksjonsproblemer. Derfor, for å utføre denne metoden, følg vår detaljerte veiledning på Slik deaktiverer du VPN og proxy på Windows 10.
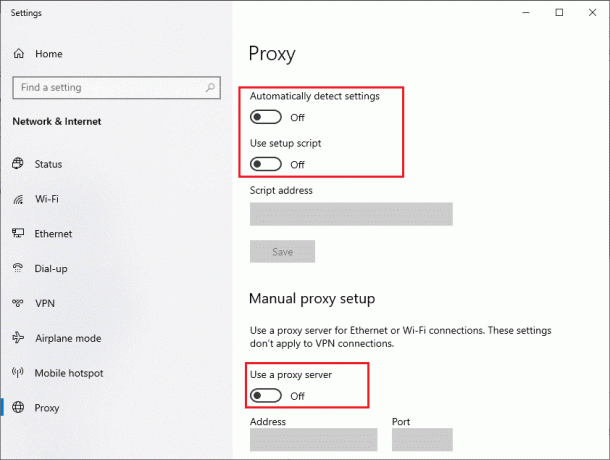
Metode 8: Bekreft brannmur- og antivirusinnstillinger
Brannmur eller antivirusprogramvare på datamaskinen din kan noen ganger blokkere Steam-transaksjoner. Sørg for at Steam er tillatt gjennom brannmuren din og ikke blir blokkert av antivirusprogrammet ditt. Sjekk brannmuren og antivirusinnstillingene for å sikre at Steam har de nødvendige tillatelsene.
Endre brannmurinnstillinger
1. trykk Windows-tast på tastaturet ditt.
2. Type Brannmur og velg Windows Defender brannmur fra søkeresultatene.
3. I vinduet Windows Defender-brannmur klikker du på Tillat en app eller funksjon gjennom brannmuren på venstre side.
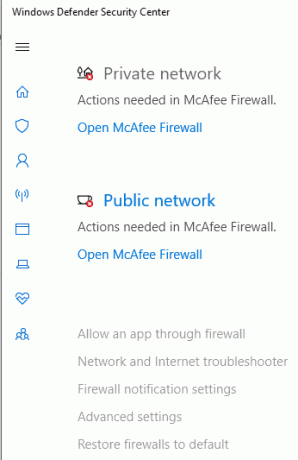
4. Bla gjennom listen over tillatte apper og funksjoner for å finne Damp. Hvis du ikke ser det, kan det hende at det ikke tillates gjennom brannmuren.
5. Hvis Steam ikke er oppført, klikk på Endre innstillinger knappen øverst i vinduet. Du trenger kanskje administratorrettigheter for dette trinnet.
6. Klikk på Tillat en annen app … knapp.
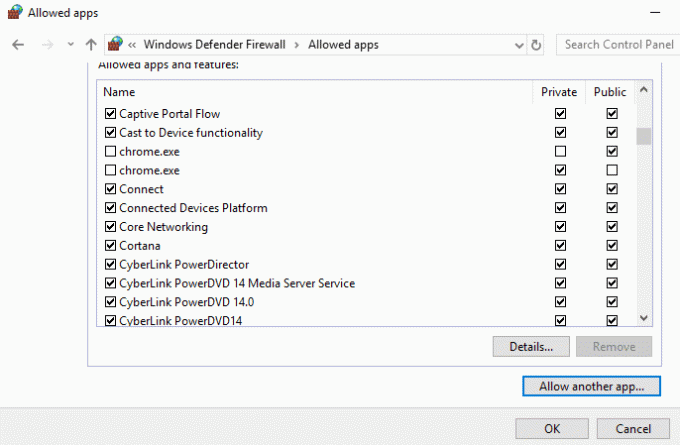
7. Et nytt vindu vises. Klikk på Bla gjennom knappen og naviger til din Steam installasjonsmappe (vanligvis C:\Program Files (x86)\Steam).
8. Plukke ut Steam.exe og klikk Åpen.
9. Klikk Legg til for å legge Steam til listen over tillatte apper.
Endre antivirusinnstillinger
Merk: Prosessen kan variere avhengig av antivirusprogrammet ditt.
1. Åpne din antivirus programvare.
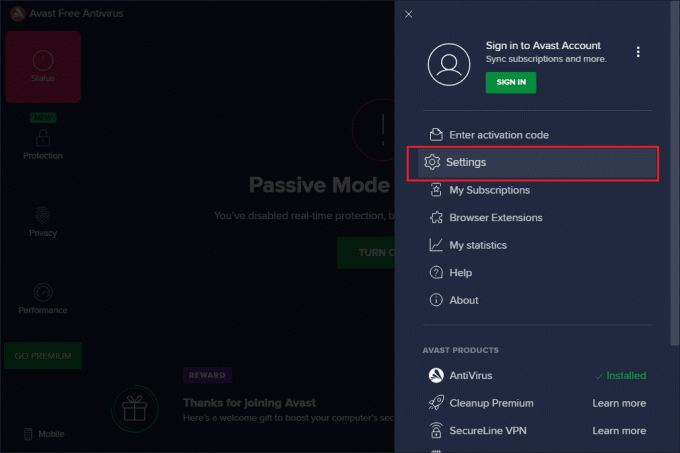
2. Se etter innstillinger relatert til program- eller programtillatelser.
3. Sørg for at Steam er oppført som en klarert eller tillatt program. Hvis ikke, legg den til i listen over pålitelige applikasjoner.
Etter å ha gjort disse endringene, start datamaskinen på nytt for at innstillingene skal tre i kraft. Start Steam og prøv kjøpet på nytt for å se om problemet er løst.
Metode 9: Kontakt Steam-støtte
Hvis du har prøvd alle trinnene ovenfor og fortsatt opplever arbeidsproblemet med Steam-kjøpet ditt, er det på tide å kontakte Steam Support. De kan gi personlig assistanse og hjelpe deg med å løse problemet ditt. Slik kontakter du Steam Support:
1. Besøk Steam-støtte nettsted.
2. Logg inn med Steam-kontoen din.
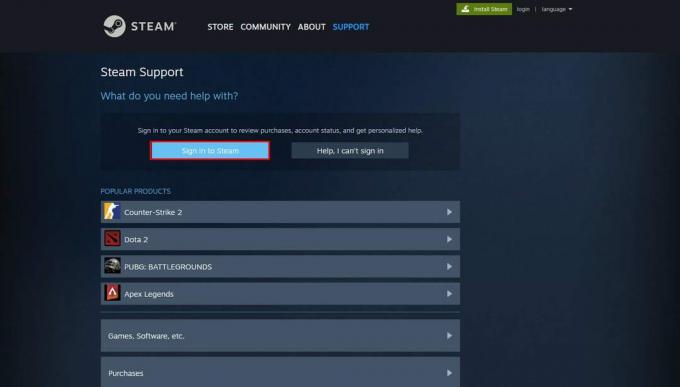
3. Plukke ut Kjøp som kategori.
4. Forklar problemet du står overfor i detalj, send inn støttebilletten din, og vent på svar fra Steam Support.
Håndtere en Steam-kjøp sitter fast på jobb kan være frustrerende, men det er vanligvis løses ved å følge disse feilsøkingsmetodene. Hvis du følger trinnene flittig, vil du være tilbake til å nyte favorittspillene dine på Steam på kort tid. Hvis du har spørsmål eller forslag til oss, gi oss beskjed i kommentarfeltet nedenfor.
Henry er en erfaren teknologiskribent med en lidenskap for å gjøre komplekse teknologiemner tilgjengelige for hverdagslesere. Med over ti års erfaring i teknologibransjen, har Henry blitt en pålitelig kilde til informasjon for sine lesere.



