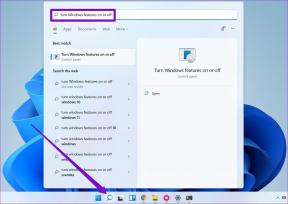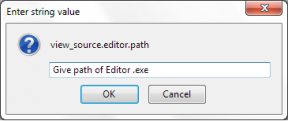Hvordan koble Twitch til Discord: En omfattende guide
Miscellanea / / October 19, 2023
Twitch og Discord er flotte steder å henge med venner og følgere. Men ville det ikke vært flott om du kunne kombinere begge plattformene? Denne guiden viser deg hvordan du kobler Twitch til Discord.

Å koble Twitch-kanalen din til Discord kan forbedre samfunnsengasjementet ditt og strømlinjeforme prosessen for innholdsdeling. For å gjøre ting enkelt og enkelt, har vi nevnt alle trinnene du må følge i detalj her. La oss begynne.
Hvordan koble Twitch Channel til Discord
Trinnene for Discord-Twitch-kobling er ganske enkle. Du kan følge trinnene i henhold til enheten din nedenfor.
Merk: Du kan følge trinnene nedenfor for å koble Twitch Studio til Discord.
På PC
Trinn 1: Åpne Discord-appen eller nettet og logg på kontoen din.
Steg 2: Klikk på ikonet for brukerinnstillinger.

Trinn 3: Velg Tilkoblinger.

Trinn 4: Velg Twitch.
Tips: Hvis du ikke finner alternativet, velg pilen for å utvide panelet og finne Twitch.
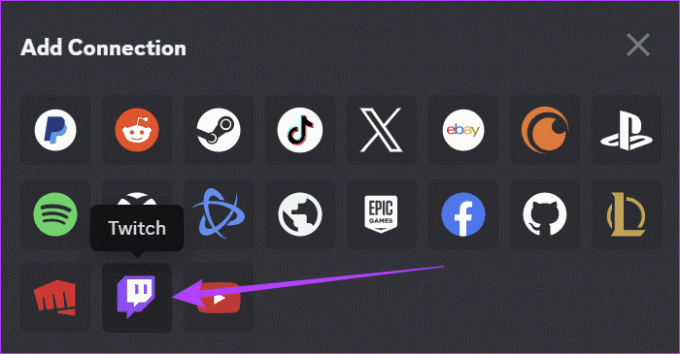
Trinn 4: Logg på Twitch-kontoen din og velg Autoriser.
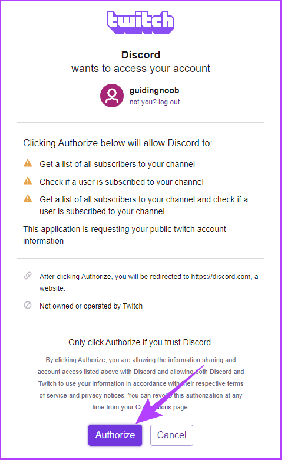
På mobil
Trinn 1: Åpne Discord-appen og logg på kontoen din.
Steg 2: Trykk på profilen din nederst og velg Tilkoblinger.
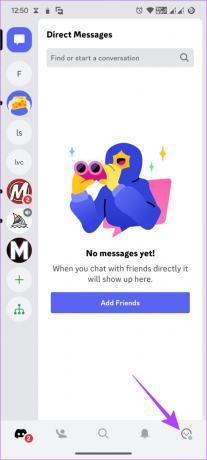

Trinn 3: Velg Legg til.
Trinn 4: Velg Twitch.


Trinn 5: Logg på kontoen din.
Trinn 5: Trykk på Autoriser.
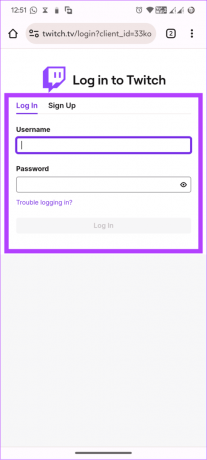

Hvordan koble Discord Audio til Twitch
Hvis du er interessert i å streame Discord-talechattene dine, er det også mulig. Selv om det ikke er noen offisiell måte, er det fortsatt en løsning. Dessuten kan du bare gjøre dette på PC-en din mens du skriver denne veiledningen. Nå må du først koble Twitch-kanalen til Discord og deretter:
Trinn 1: Installer 'Discord Streamkit Overlay for OBS' fra lenken nedenfor.
Last ned Discord streamkit

Steg 2: Klikk Autoriser for å bekrefte.

Trinn 3: Gå tilbake til samme side og velg Voice Widget.
Trinn 4: Konfigurer den i henhold til ditt valg, og kopier URL-en til stemmewidgeten.

Trinn 5: Åpne OBS-appen > trykk på plussknappen
Trinn 6: Velg nettleser fra alternativene.

Trinn 7: Legg til et navn under Opprett nytt og klikk OK.

Trinn 8: Nå limer du inn stemmewidget-URLen i OBS URL-tekstboksen.
Trinn 9: Klikk OK for å lagre endringene.
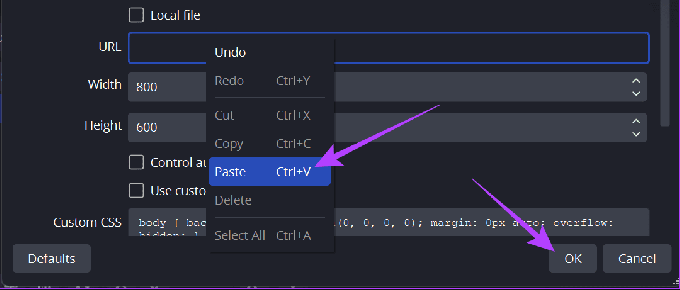
Du har imidlertid bare nådd halve veien hvis du ikke har koblet Twitch-kanalen din til OBS. Trinnene for å koble OBS og Twitch er nevnt nedenfor.
Trinn 1: Åpne OBS Studio > klikk på Innstillinger nederst til høyre.
Tips: Du kan også gå til Fil > Innstillinger.

Steg 2: Velg Stream til venstre og velg Twitch.
Trinn 3: Klikk Koble til konto.

Trinn 4: Skriv inn påloggingsinformasjonen for Twitch og klikk på Bruk for å bekrefte endringene.

Du kan også legge til Discord-serverchatten din med Twitch-strømmen. Trinnene er som følger:
Trinn 1: Installer 'Discord Streamkit Overlay for OBS' ved å bruke lenken nedenfor.
Last ned Discord streamkit

Steg 2: Gi nødvendige tillatelser og klikk Autoriser.

Trinn 3: Velg Chat-widget og konfigurer den i henhold til ditt valg.
Trinn 4: Kopier nettadressen for chat-widgeten.

Trinn 5: Åpne nå OBS > trykk på plussknappen.
Trinn 6: Velg nettleser.

Trinn 7: Legg til et navn under Opprett nytt og klikk OK.

Trinn 8: Nå limer du inn nettadressen til nettpratwidgeten i tekstboksen OBS URL.
Trinn 9: Klikk OK for å lagre endringene.

Koble nå Twitch-kanalen din til OBS ved å følge trinnene nedenfor.
Trinn 1: Åpne OBS > klikk på Innstillinger.
Tips: Du kan også gå til Fil > Innstillinger.

Steg 2: Velg Stream til venstre og velg deretter Twitch.
Trinn 3: Velg Koble til konto.

Trinn 4: Logg på med Twitch-påloggingsinformasjonen din.

Koble Twitch Emotes til Discord
Twitch-uttrykksikoner eller emotes er emoji-lignende bilder laget for å bruke i Twitch livestreams og Twitch-chatter. Du kan ta med disse funksjonene til Discord når du kobler Discord og Twitch. Her er trinnene du må følge:
På PC
Trinn 1: Åpne Discord > høyreklikk serveren for å legge til Twitch-emosjonene og velg Serverinnstillinger.
Steg 2: Velg Roller.

Trinn 3: Velg Standardtillatelser.

Trinn 4: Slå på «Bruk ekstern emoji».

Her setter du tillatelser for hvem som kan bruke disse eksterne følelsene på serveren din.
På mobil
Trinn 1: Åpne Discord. Trykk og hold serveren > velg Flere alternativer og trykk på Innstillinger.


Steg 2: Rull ned > velg Roller og trykk på @alle.
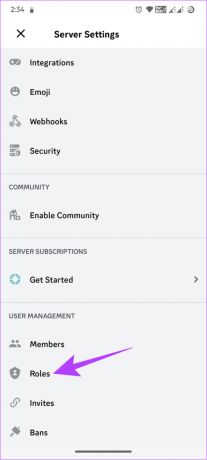

Trinn 3: Slå på «Bruk ekstern emoji».

Hvordan koble Twitch fra Discord
Ønsker du ikke å samle samfunn fra begge sider? Farvel er vanskelig, men ikke umulig. Slik kan du koble fra Twitch og Discord.
På PC
Trinn 1: Åpne Discord og klikk på Innstillinger.
Steg 2: Velg Connections og klikk X over Twitch.

Trinn 3: Klikk Koble fra for å bekrefte.
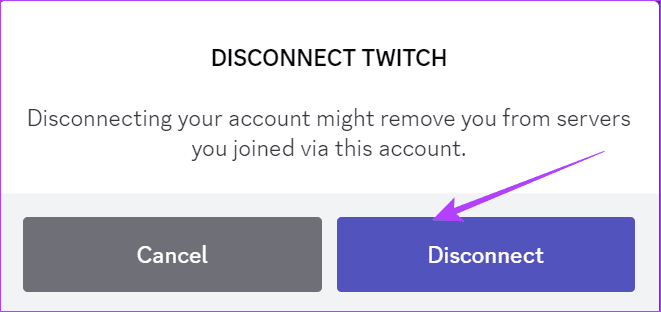
På mobil
Trinn 1: Åpne Discord, trykk på brukerknappen nederst i venstre hjørne, og velg Tilkoblinger.


Steg 2: Velg X-knappen ved siden av Twitch-brukernavn.
Trinn 3: Trykk på Koble fra for å bekrefte.


Selv om det ikke er nødvendig å ha et Discord-fellesskap når du streamer på Twitch, vil det å ha en Discord-server for Twitch-fellesskapet ditt hjelpe deg med å samhandle med dem selv om du ikke streamer. Et sterkt fellesskap vil hjelpe på Twitch-reisen din.
Ja, Twitch-brukere kan se chattene i direktestrømmen og Discord-serveren.
Bli med i to fellesskap sammen
Både Discord og Twitch er en fin måte å samhandle med samfunnet ditt på. Nå som du vet hvordan du kobler Twitch til Discord, kan du koble begge fellesskapene sammen på ett sted. Hvis du fortsatt har spørsmål, gi oss beskjed i kommentarene nedenfor.
Sist oppdatert 17. oktober 2023
Artikkelen ovenfor kan inneholde tilknyttede lenker som hjelper til med å støtte Guiding Tech. Det påvirker imidlertid ikke vår redaksjonelle integritet. Innholdet forblir objektivt og autentisk.

Skrevet av
Anoop er en innholdsforfatter med 3+ års erfaring. Hos GT dekker han Android, Windows og også om Apples økosystem. Verkene hans har blitt omtalt i mange publikasjoner, inkludert iGeeksBlog, TechPP og 91-mobiler. Når han ikke skriver, kan han bli sett på Twitter, hvor han deler de siste oppdateringene om teknologi, vitenskap og mange flere.