3 enkle måter å slå av Copilot på Windows 11
Miscellanea / / October 20, 2023
Microsoft har introdusert en ny frittstående applikasjon i Windows 11 kalt Copilot som en bevisst erstatning for Cortana. Windows Copilot tilbyr assistanse og tips som ligner på eller er bedre enn den digitale assistenten. Det kan imidlertid være tider når du vil deaktivere Windows Copilot. I denne artikkelen vil vi utforske forskjellige måter å gjøre det på.
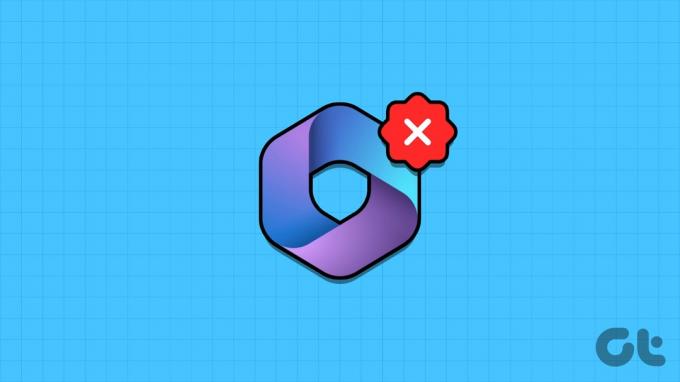
Kanskje du ikke ønsker å redusere forslag, tips eller systemressurser, eller du vil kanskje eliminere distraksjoner. Uansett årsak er det enkelt å deaktivere Windows Copilot. Før vi ser på metodene, la oss forstå hva Windows Copilot er.
Hva er Windows Copilot og dens fordeler
Copilot er en AI-assistent (erstatter Cortana) som kan hjelpe deg med ulike oppgaver på Windows 11. Enten du trenger å søke på nettet, oppsummere et dokument, endre en innstilling eller integrere en app, kan Copilot hjelpe deg med noen få klikk eller talekommandoer.

Du kan få tilgang til Copilot via oppgavelinjen eller Windows + C-snarveien, og den vil vises som en høyre sidelinje på skjermen. Du kan dokke den til sidefeltet eller skjule den som du ønsker. Copilot er integrert med mange Windows-apper, for eksempel Bilder, Outlook og Paint.
Men hvis du fortsatt ønsker å fjerne Microsoft Copilot, følg med.
Les også: Hvordan kjøre programmer eller spill som administrator i Windows 11
1. Fjern Copilot via Windows 11 Innstillinger-appen
Å fjerne Copilot er ganske enkelt. Vi ville bruke Windows-innstillinger for å skjule Copilot-knappen på oppgavelinjen. Følg trinnene nedenfor.
Trinn 1: Høyreklikk på oppgavelinjen og velg oppgavelinjeinnstillinger fra menyen.
Merk: Alternativt kan du åpne Innstillinger-appen > Tilpasning > Oppgavelinje for å komme til Oppgavelinjeinnstillinger.
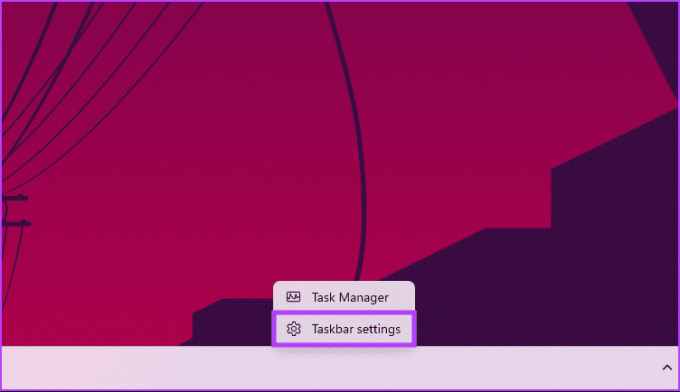
Du vil bli tatt til oppgavelinjeinnstillingene.
Steg 2: Under oppgavelinjeelementer slår du av bryteren for Copilot (forhåndsvisning).

Det handler om det. Windows Copilot er nå skjult. Merk at dette ikke vil deaktivere Copilot helt, men det vil fjerne ikonet fra oppgavelinjen. Du kan fortsatt starte den ved å trykke på Windows + C-snarveien.
Hvis du ønsker å deaktivere Windows Copilot fullstendig, fortsett å lese.
2. Fjern Copilot på Windows 11 via registeret
Dette er den enkleste måten å deaktivere Copilot på Windows. Trinnene kan imidlertid være vanskelige hvis de ikke følges godt. Videre vil vi samarbeide med Registerredigering om denne metoden.
Før du går videre, foreslår vi deg sikkerhetskopier Windows-registret. Når du er ferdig, følg trinnene nedenfor for å deaktivere Innstillinger-appen i Windows 11.
Trinn 1: Trykk på Windows-tasten på tastaturet, skriv Registerredigering, og klikk "Kjør som administrator".
Merk: Du kan trykke 'Windows-tast + R' for å åpne Kjør-kommandoboksen, skriv inn regedit.exe, og klikk OK for å åpne Registerredigering.
Velg Ja i ledeteksten.
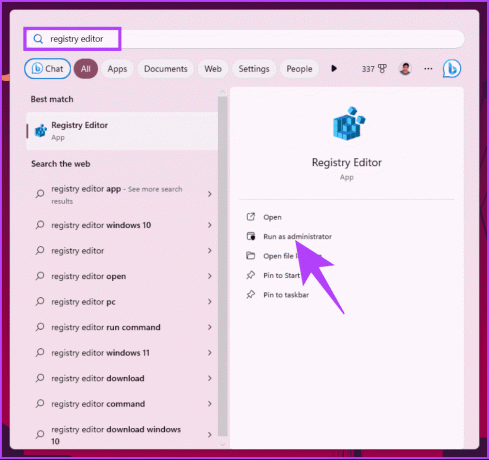
Steg 2: I den øverste linjen skriver du inn adressen nedenfor.
HKEY_CURRENT_USER\Software\Microsoft\Windows\CurrentVersion\Explorer\Advanced
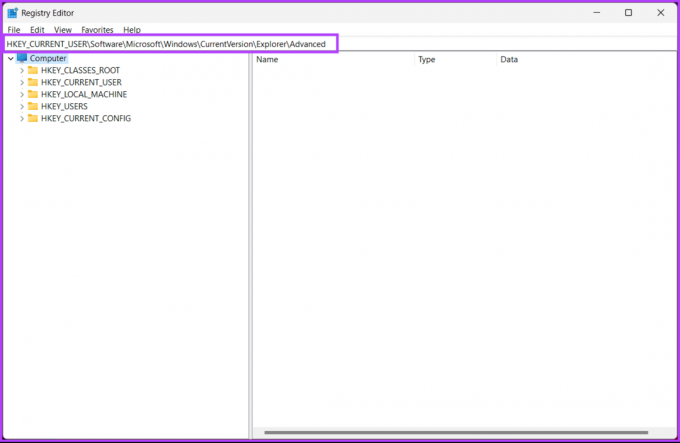
Trinn 3: Nå, finn og dobbeltklikk på ShowCopilotButton.

Trinn 4: Sett verdidataene til 1 og klikk OK.
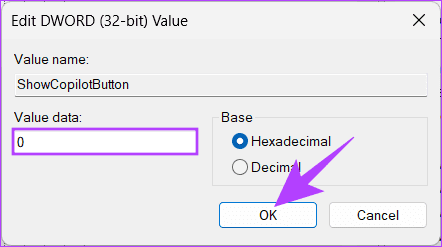
Lukk til slutt Registerredigering og start Windows-PCen på nytt. Når systemet starter på nytt, vil Innstillinger-appen ikke lenger være tilgjengelig for noen.
Hvis du vil gå tilbake, følg trinnene ovenfor og bytt verdien fra 1 til 0 for ShowCopilotButton DWORD i trinn 4. Nå, hvis du ikke vil deaktivere Windows Copilot gjennom Registerredigering, kan du også gjøre det gjennom Group Policy Editor.
3. Slå av Copilot på Windows 11 via gruppepolicy
De fleste innstillingene på Windows kan godt kontrolleres av Redaktør for gruppepolicy, og Windows Copilot er intet unntak. Slik fjerner du Copilot fra oppgavelinjen på Windows 11.
Merk: The Group Policy Editor er bare tilgjengelig i Windows 11 Pro og Enterprise-versjoner. Hvis du bruker Windows 11 Home Editor, kan du ikke bruke denne metoden.
Trinn 1: Trykk på Windows-tastene på tastaturet, skriv gpedit, og klikk Åpne.
Merk: Du kan trykke 'Windows-tast + R' for å åpne Kjør-kommandoboksen, skriv inn gpedit.msc, og klikk Åpne.
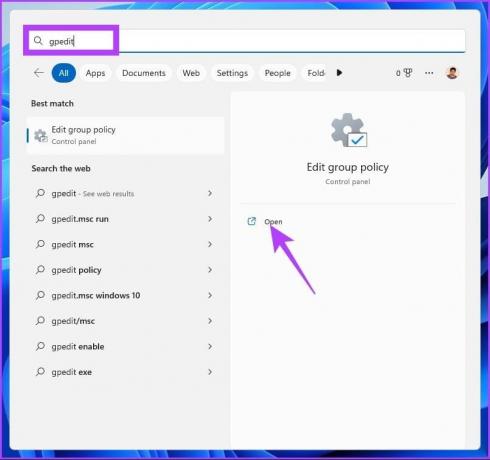
Steg 2: I venstre rute, under 'Local Computer Policy', velg User Configuration.
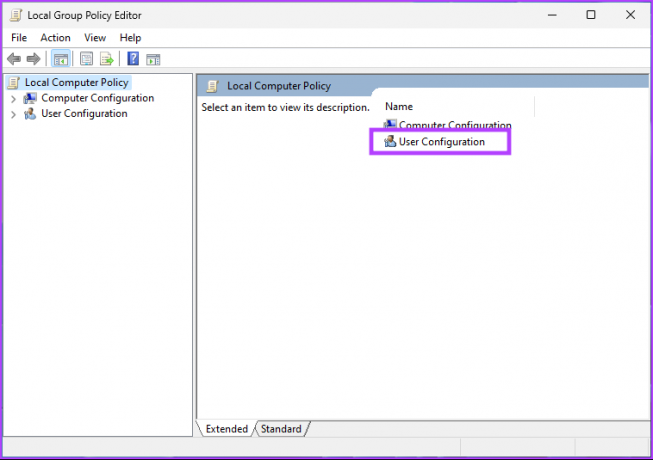
Trinn 3: Dobbeltklikk på Administrative maler i høyre rute.

Trinn 4: Velg alternativet Windows-komponenter.
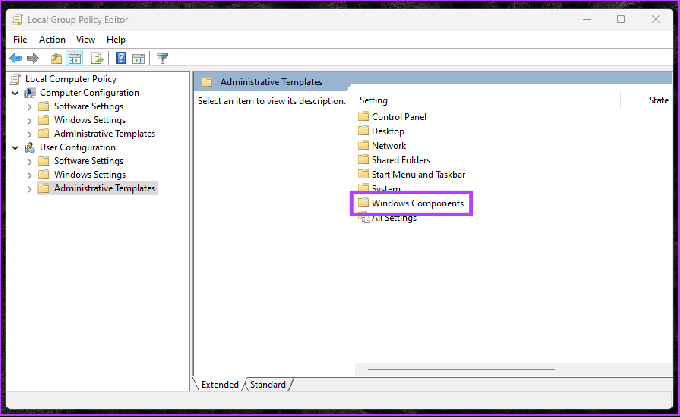
Trinn 5: Velg nå Windows Copilot.

Trinn 6: Under alternativet Windows Copilot, finn og dobbeltklikk på "Slå av Windows Copilot".

Trinn 7: I det nye vinduet velger du Aktivert og klikker på Bruk, etterfulgt av OK.

Der går du. Dette vil slette Copilot-knappen fra oppgavelinjen og deaktivere hurtigtasten. Hvis du har spørsmål, sjekk ut FAQ-delen nedenfor.
Vanlige spørsmål om fjerning av Copilot fra oppgavelinjen
Fjerning av Copilot fra oppgavelinjen bør ikke påvirke datamaskinens funksjonalitet. Den vil bare lukke Copilot-applikasjonen hvis den kjører.
Ja, du kan vanligvis slå på Windows Copilot igjen ved å følge lignende trinn i Innstillinger-menyen, Register eller Group Policy Editor.
Hold Copilot ute av Windows
Vi har utforsket forskjellige måter å slå av Copilot på Windows 11. Så, enten du er bekymret for personvern eller foretrekker en Copilot-fri opplevelse, er alternativet for å deaktivere Copilot tilgjengelig for å skreddersy Windows-opplevelsen etter din smak. Det kan også være lurt å lese hva er Spatial Sound i Windows 11.

Skrevet av
Atish er en erfaren teknologientusiast, blogger og innholdsskaper med en grad i informatikk. Han begynte å blogge i 2015 med TechDipper (kjøpt). Med over 2000+ artikler som dekker tekniske nyheter, tekniske sammenbrudd og omfattende smarttelefon- og PC-anmeldelser, arbeidet hans har prydet sidene til anerkjente nettsteder som Gizbot, Firstpost, PhoneArena, GSMArena og IBTimes. Atish dekker et bredt spekter av emner på GT, inkludert fremgangsmåter, uvurderlige tips, feilsøking og rettinger. Han har sertifiseringer innen digital markedsføring og innholdsstrategier, som sikrer at han holder seg på toppen av tekniske trender samtidig som han opprettholder de høyeste etiske standardene.


