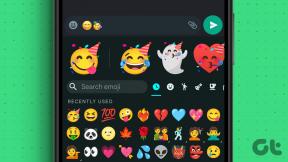37 beste Discord-tastatursnarveier du må kjenne til
Miscellanea / / October 27, 2023
Det er ingen tvil om at Discord er en av de mest populære meldingsplattformene, takket være det store utvalget av aktiviteter du kan utføre på plattformen. Siden det er mange alternativer, kan navigering være slitsomt. Du kan endre det fullstendig ved å kjenne til de riktige Discord-tastatursnarveiene.
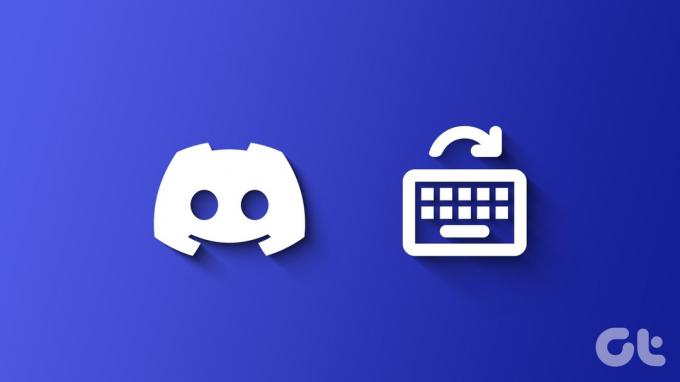
Men som du kan gjette, kan du bruke disse snarveiene når du bruker Discord med tastaturet. Dette betyr at denne funksjonen ikke er tilgjengelig på Android, iOS og iPadOS. Disse snarveiene vil garantert øke produktiviteten din og til og med din verdifulle tid.
Les også: Hvordan fikse venneforespørselen som ikke fungerer i Discord
Discord hurtigtaster for Windows og macOS
Her er Discord-tastatursnarveiene du kan bruke for å forbedre din daglige produktivitet. For å gjøre ting enklere, har vi sørget for å sortere alle snarveiene basert på Discord server, DM og andre funksjoner. La oss begynne.
Generelle Discord-tastatursnarveier
1. Vis alle Discord-tastatursnarveier – Ctrl + / (Windows) | Cmd + / (macOS)

2. Åpne Generelt søk – Ctrl + K (Windows) | Cmd + / (macOS)

3. Opprett en ny server eller for å bli med på en ny server – Ctrl + Shift + N (Windows) | Cmd + Shift + N (macOS)

4. Søk i server, kanal og DM-er – Ctrl + F (Windows) | Cmd + F (macOS)

5. Åpne Discord-hjelp – Ctrl + Shift + H (Windows) | Cmd + Shift + H (macOS)
6. Last opp en fil – Ctrl + Shift + U (Windows) | Cmd + Shift + U (macOS)
Discord tastatursnarvei for navigering
7. Rull opp i kanalen eller DM-ene – PageUp
8. Hopp til den eldste uleste meldingen i kanalen eller DM-ene – Shift + PageUp
9. Hopp mellom servere – Ctrl + Alt + ↑/↓ (Windows) | Ctrl + Tilvalg + ↑/↓
10. Hopp mellom kanaler – Alt + ↑/↓ (Windows) | Alternativ + ↑/↓ (macOS)
11. Gå til neste skjermbilde – Alt + ← (Windows) | Alternativ + ← (macOS)

12. Gå til forrige skjermbilde – Alt + → (Windows) | Alternativ + → (macOS)
13. Hopp mellom uleste kanaler – Alt + Shift + ↑/↓ (Windows) | Option + Shift + ↑/↓ (macOS)
14. Hopp mellom uleste kanaler med omtaler – Ctrl + Shift + Alt + ↑, ↓ (Windows) | Cmd + Shift + Option + ↑, ↓ (macOS)
15. Gå til gjeldende samtale – Ctrl + Shift + Alt + V (Windows) | Cmd + Shift + Tilvalg + V (macOS)
16. Skift mellom siste server og DM-er – Ctrl + Alt + → (Windows) | Ctrl + Tilvalg + → (macOS)
Discord hurtigtaster for meldinger
17. Rediger en melding – E
18. Slett en melding – Tilbake
19. Fest en melding – P
20. Svar på en melding – R
21. Reager på en melding – +
22. Kopier meldingstekst – Ctrl + C (Windows) | Cmd + C (macOS)
23. Merk meldingen som ulest – Alt + Enter (Windows) | Alternativ + Enter (macOS)
24. Fokustekstområde – Tab
25. Merk serveren som lest – Shift + Esc
26. Merk øverste innbokskanal som lest – Ctrl + Shift + E (Windows) | Cmd + Shift + E (macOS)
27. Merk kanal som lest – Esc

28. Opprett en privat gruppe – Ctrl + Shift + T (Windows) | Cmd + Shift + T (macOS)
29. Vis festede meldinger – Ctrl + P (Windows) | Cmd + P (macOS)
30. Åpne innboks – Ctrl + I (Windows) | Cmd + I (macOS)
31. Vis liste over kanalmedlemmer – Ctrl + U (Windows) | Cmd + U (macOS)
32. Åpne emoji-velger – Ctrl + E (Windows) | Cmd + E (macOS)
33. Åpne GIF-velger – Ctrl + G (Windows) | Cmd + G (macOS)
Discord-snarveier for tale- og videosamtaler
34. Demp samtaler – Ctrl + Shift + M (Windows) | Cmd + Shift + M (macOS)
35. Aktiver døv – Ctrl + Shift + D (Windows) | Cmd + Shift + D (macOS)
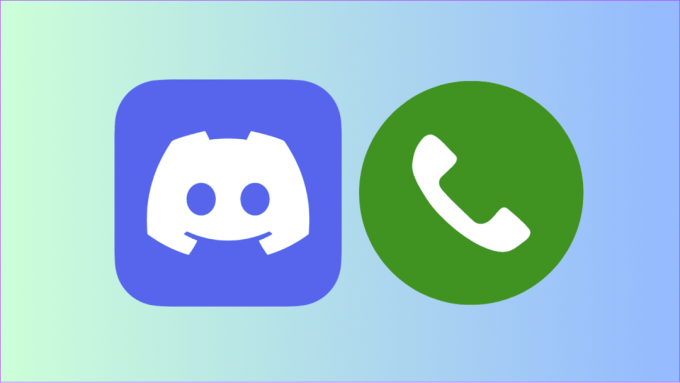
36. Start en ny samtale – Ctrl + ‘ (Windows) | Cmd + ' (macOS)
37. Svar Discord-anrop – Ctrl + Enter (Windows) | Cmd + Enter (macOS)
Tilpasse Discord-tastatursnarveier
Hvis de nåværende Discord-hurtigtastene ikke stemmer overens med dine preferanser, kan du tilpasse dem etter ditt valg. Dette kalles Keybinds in Discord. Her er trinnene for å tilpasse Discord-tastatursnarveier:
Trinn 1: Åpne Discord og klikk på Brukerinnstillinger (tannhjulikon).
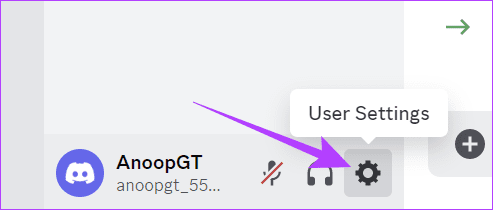
Steg 2: Velg Keybindings og velg "Add a Keybinding".

Trinn 3: Velg funksjonen fra rullegardinmenyen under Handling.
Trinn 4: Klikk på Record Keybinding og skriv inn tastene du vil bruke.
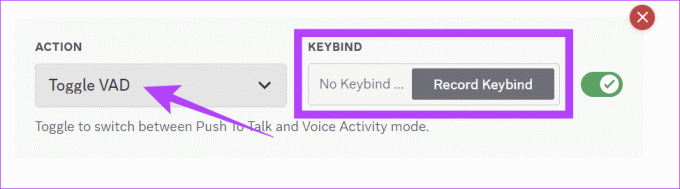
Du kan klikke på tastaturikonet igjen for å redigere tastaturet. For å deaktivere Keybind, kan du slå det av og slette det ved å klikke på X-knappen.
Discord på fingertuppene
Det er ingen tvil om at med disse Discord-tastatursnarveiene kan du heve opplevelsen din og spare tid i stedet for å navigere gjennom menyen og alternativene. Vi har sørget for å holde denne guiden enkel og enkel, slik at uansett om du er en Discord nybegynner eller en erfaren bruker, kan du enkelt bruke disse Discord-snarveiene.
Sist oppdatert 25. oktober 2023
Artikkelen ovenfor kan inneholde tilknyttede lenker som hjelper til med å støtte Guiding Tech. Det påvirker imidlertid ikke vår redaksjonelle integritet. Innholdet forblir objektivt og autentisk.

Skrevet av
Anoop er en innholdsforfatter med 3+ års erfaring. Hos GT dekker han Android, Windows og også om Apples økosystem. Verkene hans har blitt omtalt i mange publikasjoner, inkludert iGeeksBlog, TechPP og 91-mobiler. Når han ikke skriver, kan han bli sett på Twitter, hvor han deler de siste oppdateringene om teknologi, vitenskap og mange flere.