Slik planlegger du oppgaver i Windows 10
Miscellanea / / October 28, 2023
Windows har tilbudt Task Scheduler i flere år nå, men fortsatt er mange uvitende om hvor produktivt det kan være. Automatisering av hverdagslige oppgaver som å åpne Google Chrome hver dag, tømme papirkurven hver uke, slår av Windows på et bestemt tidspunkt gir mye komfort til bordet. Vel, det er hva Task Scheduler i Windows 10 gjør.
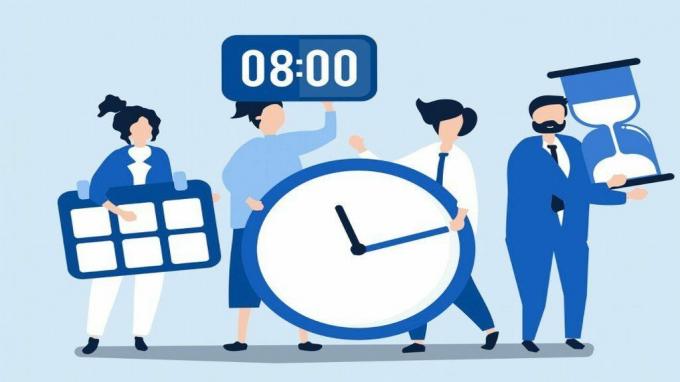
Med Task Scheduler kan du automatisere nesten alle oppgaver på datamaskinen. Du kan starte programmer, utføre kommandoer, sende en e-post og gjøre mye mer ved å sette opp og planlegge en grunnleggende eller en avansert oppgave på Windows. I dag lærer vi hvordan du planlegger, kjører og endrer en oppgave på Windows 10. La oss komme i gang.
Hvordan lage en grunnleggende oppgave i Windows 10
Hvis du bare ønsker å planlegge en oppgave for å starte programmer eller sende e-post, vil en grunnleggende oppgave gjøre. Så la oss starte med hvordan du setter opp en grunnleggende oppgave på Windows 10.
Trinn 1: Åpne Start-menyen, skriv inn oppgaveplanlegger, og trykk Enter.

Steg 2: Høyreklikk på mappen "Task Scheduler Library" og velg alternativet New Folder. Gi den mappen et passende navn, for eksempel "Ny oppgave."

Trinn 3: Utvid nå mappen "Task Scheduler Library" og velg den nyopprettede mappen. Klikk på Handlinger-menyen øverst og velg alternativet "Opprett grunnleggende oppgave".
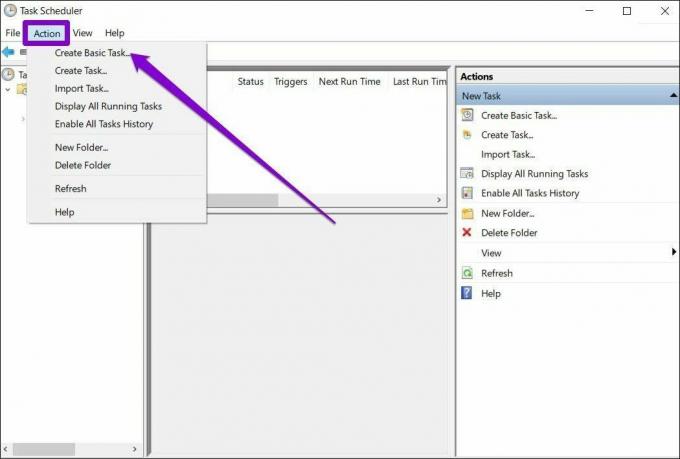
Trinn 4: I det følgende vinduet gir du oppgaven et passende navn og en kort beskrivelse. For dette eksempelet planlegger vi at Windows åpner Google Chrome hver dag kl. 10.00.
Klikk deretter på Neste.

Trinn 5: Deretter må du velge en utløser for oppgaven. Du kan velge mellom de tilgjengelige parameterne som daglig, ukentlig, månedlig, engangs, etc.
I dette tilfellet, siden vi ønsker å planlegge at Chrome skal åpne hver dag, setter vi den til Daglig. Trykk deretter på Neste.
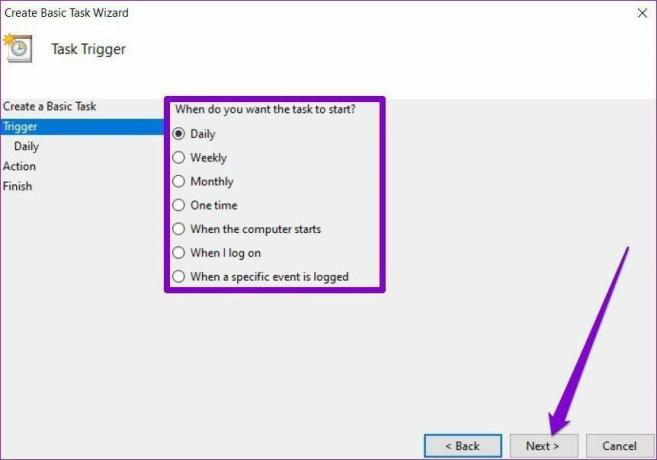
Trinn 6: Nå må du tilordne en startdato og et klokkeslett for oppgaven. Og siden vi vil at Chrome skal åpne kl. 10.00, konfigurerer vi gjentakelse deretter.
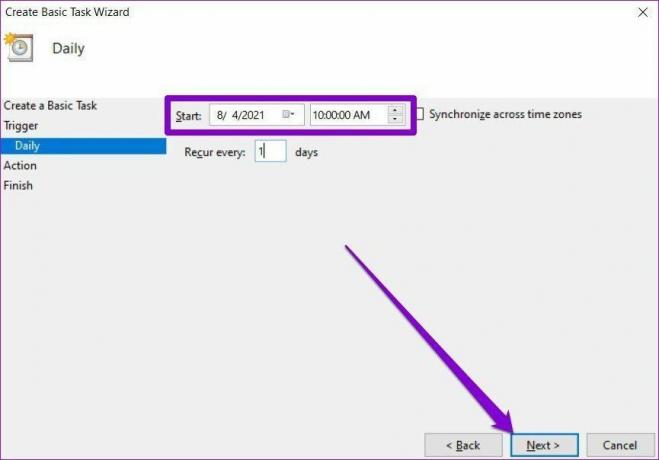
Trinn 7: I Handling-fanen velger du en oppgave du vil tilordne. I dette tilfellet velger vi «Start et program.» Deretter, i Program/skript-feltet, limer du inn programmets bane du ønsker å starte.
Alternativt kan du også bruke Bla gjennom-knappen for å finne programmet. Når du er ferdig, klikker du på Neste.
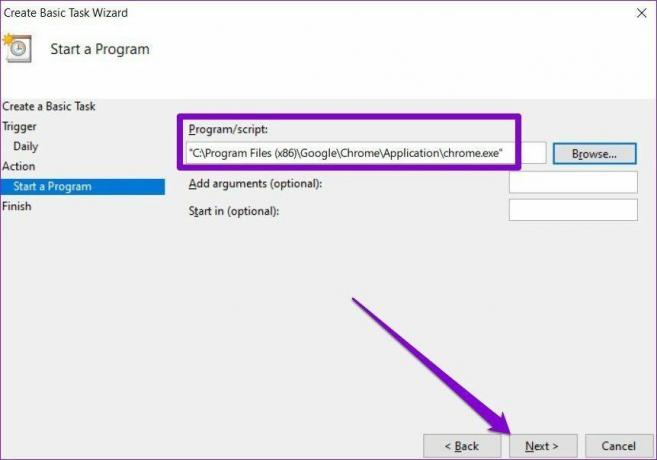
Trinn 8: Til slutt klikker du på Fullfør.
Når du har fullført trinnene ovenfor, kjøres oppgaven automatisk etter planen.
Hvordan lage en avansert oppgave i Windows 10
Hvis du ønsker å sette opp en litt mer komplisert oppgave på Windows med flere alternativer og innstillinger, kan du bruke alternativet Avansert oppgave i oppgaveplanleggeren. Dette er hvordan.
For å illustrere, vil vi sette opp Windows til å tømme papirkurven hver uke automatisk.
Strinn 1: Åpne Start-menyen, skriv inn oppgaveplanlegger, og trykk Enter.
Steg 2: Høyreklikk på mappen "Task Scheduler Library" og velg alternativet New Folder. Gi den mappen et passende navn, for eksempel "Ny oppgave".
Trinn 3: Utvid nå mappen "Task Scheduler Library" og høyreklikk på den nyopprettede mappen for å velge alternativet Create Task fra listen.

Trinn 4: I det følgende vinduet som vises, under kategorien Generelt, gi den oppgaven et passende navn, for eksempel «Tøm papirkurven automatisk.» Du kan eventuelt legge til en kort beskrivelse av oppgaven.
Under Sikkerhetsalternativer velger du brukerkontoen som oppgaven skal kjøres under. I tillegg kan du velge å kjøre oppgaven uavhengig av brukerens påloggingsstatus.

Trinn 5: Deretter bytter du til Trigger-fanen og klikker på Ny-knappen for å utløse oppgaven.
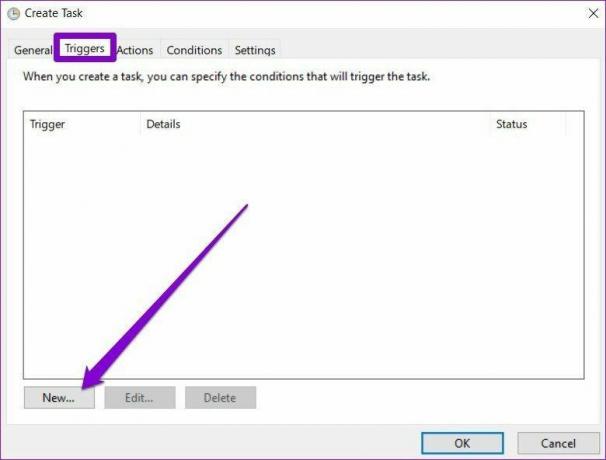
Trinn 6: I New Trigger-vinduet bruker du rullegardinmenyen til å velge mellom flere måter å starte oppgaven på. Du kan for eksempel velge å starte oppgaven etter en tidsplan, logge på, oppstart osv.
Deretter tilordner du en passende startdato og -klokkeslett før du setter den til å gjenta daglig, ukentlig eller månedlig. Klikk deretter på OK. For for eksempel å tømme papirkurven hver lørdag, velg Ukentlig og merk deretter lørdag.
Alternativt kan du konfigurere de avanserte innstillingene til å forsinke, gjenta, stoppe og utløpe en oppgave. Når du er ferdig, klikker du på OK.

Trinn 7: Deretter bytter du til fanen Handling og klikker på Ny-knappen. Under Innstillinger skriver du inn 'cmd.exe' i Programmer/skript-boksen.
Under Argumenter-fanen kan du skrive inn kommandoen som skal kjøres i ledeteksten. Merk at dette er valgfritt og kan stå tomt. Når du er ferdig, klikker du på OK.

Når du har fullført trinnene nevnt ovenfor, skal den avanserte oppgaven kjøre når betingelsene er oppfylt.
Hvordan redigere eller slette en oppgave i Task Scheduler
Hvis du på noe tidspunkt bestemmer deg for å endre innstillingene for den planlagte oppgaven eller deaktiver oppgaven helt, her er hvordan du gjør det.
Først åpner du Start-menyen, skriv inn oppgaveplanlegger, og trykk Enter. Utvid mappen "Task Scheduler Library" og gå til mappen som inneholder oppgaven.
Høyreklikk på oppgaven, og du vil finne alle alternativene du trenger for å kjøre, redigere eller slette oppgaven.
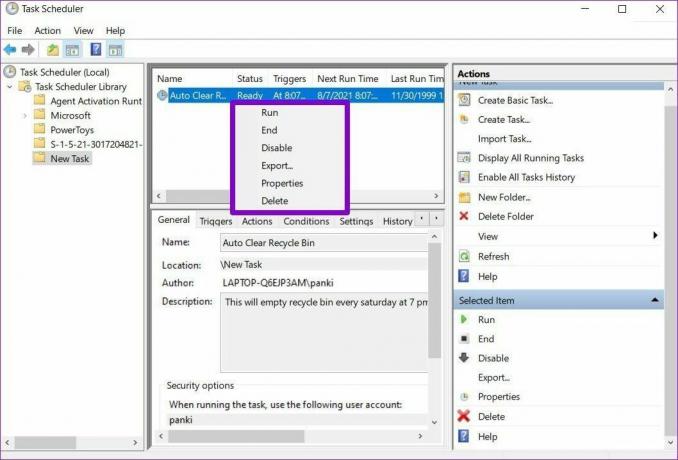
For å kjøre oppgaven på forespørsel, velg Kjør. Oppgaven vil bli utført uavhengig av vilkårene som er satt.
For å gjøre endringer i oppgaven, velg Egenskaper. Deretter blir du tatt til det samme vinduet som du opprettet oppgaven i. Her kan du endre oppgavens navn, utløser, handlinger, betingelser og innstillinger.
For å deaktivere en oppgave, høyreklikk på oppgaven og velg Deaktiver fra listen. På samme måte kan du også velge Slett for å fjerne oppgaven helt.
I tillegg til dette kan du også bruke fanen Handlinger i oppgaveplanleggeren for å se alle løpende oppgaver eller se oppgavehistorikken.
Håndtere oppgaver for hånden
Generelt kan Task Scheduler være en reell tidsbesparer. Og når du først har fått taket på det, tar det bare noen få minutter å sette opp forskjellige typer oppgaver. Det beste er at du kan planlegge selv de mest kompliserte oppgavene og glemme dem.


