Hvordan fikse Windows som sitter fast på "La oss koble deg til et nettverk"
Miscellanea / / November 06, 2023
Sliter du med problemer med Windows-oppsett? Du er ikke alene. Å bli sittende fast på "La oss koble deg til et nettverk"-skjermen på din Windows-PC kan være frustrerende. I denne artikkelen ønsker vi å vise deg alle de effektive metodene for å løse problemet og tidligst sette opp Windows-PCen.
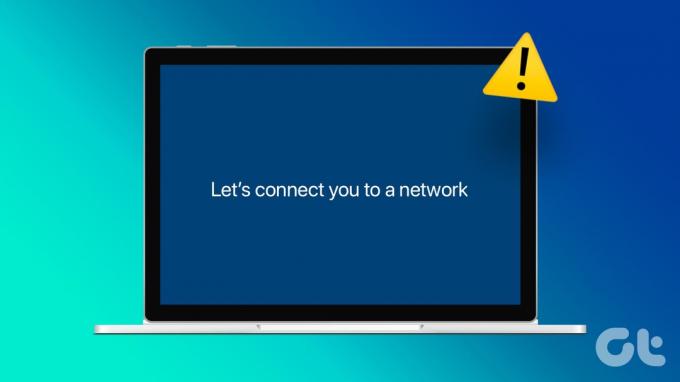
Når du prøver å installere Windows på datamaskinen din, kan du noen ganger bli sittende fast på skjermen "La oss koble deg til et nettverk". Hvis det er en Tilbake eller Hopp over -knappen på skjermen, klikk på den og sjekk om du merker noen endringer. Og hvis maskinen din setter seg fast igjen på samme skjerm, følger du trinnene nedenfor for å løse problemet.
Men først, la oss forstå hvorfor problemet oppstår i utgangspunktet.
Les også: Slik aktiverer du Windows 11 gratis: 2 beste måter
Hvorfor sitter Windows-oppsettet fast på "La oss koble deg til et nettverk"
Når du møter skjermen "La oss koble deg til et nettverk" under et Windows-oppsett og finner deg selv fast, kan flere faktorer forårsake dette problemet. Problemet kan imidlertid hovedsakelig tilskrives problemer med Internett-tilkoblingen din.
Windows-PC-en din kan kanskje ikke koble til internett på grunn av et inaktivt abonnement, defekte modemer og rutere, eller hvis Wi-Fi er utenfor rekkevidde. Videre kan det også være programvareproblemer på din Windows-PC. Vi hjelper deg med å fikse alt dette – så la oss begynne!
Hvordan omgår du "La oss koble deg til et nettverk" i Windows
Her er seks effektive metoder hvis PC-en gjentatte ganger viser "La oss koble deg til et nettverk" mens du konfigurerer.
1. Start ruteren på nytt
Du kan prøve å starte på nytt Wi-Fi-ruter og i hovedsak oppdater nettverkstilkoblingen. Du kan nå sjekke om det løser problemet på din Windows-PC.

Sørg dessuten for at du har en aktiv internettilkoblingsplan, og sjekk med internettleverandøren din om ingen av enhetene dine kan koble til Wi-Fi-nettverket. Sørg videre for at det ikke er problemer med Wi-Fi-ruteren din heller.
2. Bruk et mobilt hotspot
Hvis datamaskinen din ikke kan koble til en trådløs tilkobling, bruk en mobil hotspot i stedet. Deling av telefonens mobildata kan hjelpe deg med å løse problemet. Bare sørg for å koble fra alle de andre enhetene med samme tilkobling. Datamaskinen du prøver å installere Windows på, bør være den eneste enheten som er koblet til telefonens hotspot.
3. Bruk en Ethernet-adapter
Bruk en kabeltilkobling hvis enheten fortsatt ikke vil koble til en trådløs eller hotspot-tilkobling. Hvis den bærbare datamaskinen ikke har en Ethernet-port, bruk en USB til Ethernet-adapter. Bruk deretter en kabel for å koble maskinen til ruteren. Prøv å installere eller aktivere Windows på nytt.

4. Stopp prosessen med nettverkstilkoblingsflyt
Noen ganger kan oppsettprosessen sette seg fast på grunn av konfigurasjonsfeil eller konflikter i nettverksinnstillingene. Ved å stoppe og gjenoppta 'Network Connection Flow'-prosessen, kan PC-en prøve å konfigurere nettverksinnstillingene igjen, forhåpentligvis uten de tidligere feilene.
Trinn 1: Koble fra alle eksterne enheter som er koblet til datamaskinen.
Steg 2: Koble deretter et tastatur til en av USB-portene.
Merk: Bruk en USB-C til USB-adapter hvis datamaskinen din ikke støtter USB-tilkoblinger.
Trinn 3: Trykk deretter Shift og F10 (Fn + Shift + F10) for å starte ledetekst.
Trinn 4: Type oppgavemgr og trykk Enter.
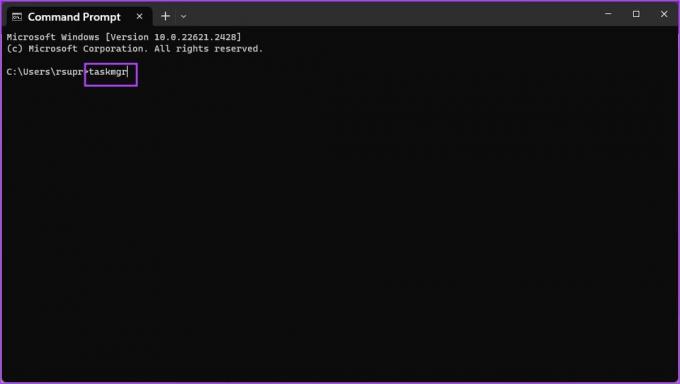
Trinn 5: Klikk på fanen Prosesser.
Trinn 6: Finn prosessen med nettverkstilkoblingsflyt.
Trinn 7: Høyreklikk på den og velg Avslutt oppgave.

Nå skal ledeteksten "La oss koble deg til et nettverk" forsvinne.
5. Omgå advarselen
Du kan også bruke en kommando til å omgå advarselen og hoppe over Internett-tilkobling under prosessen. Her er hvordan du kan gjøre det.
Trinn 1: Koble fra alle eksterne enheter som er koblet til datamaskinen.
Steg 2: Deretter kobler du et tastatur til en av USB-portene.
Merk: Bruk en USB-C-adapter hvis datamaskinen din ikke støtter USB-tilkoblinger.
Trinn 3: Trykk Shift og F10 eller (Fn + Shift + F10) for å starte ledetekst.
Trinn 4: Type OOBE\BYPASSNRO og trykk enter.
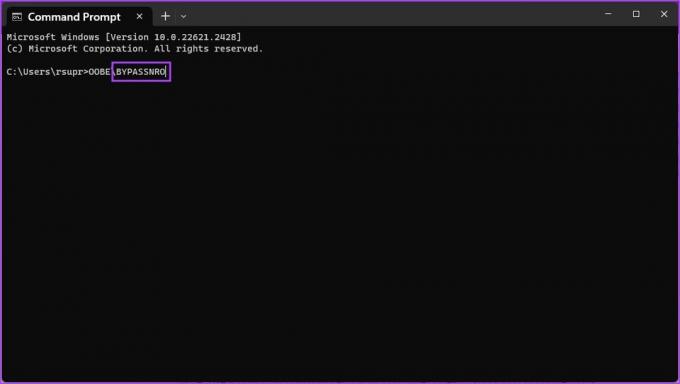
Datamaskinen din vil nå starte på nytt, og du kan konfigurere den uten Internett-tilkobling.
6. Kontakt kundestøtte
Som en siste utvei kan du kontakte kundestøtten til PC-produsenten. De vil tidligst kunne diagnostisere eventuelle maskinvareproblemer og løse problemet.
Hvis du har flere spørsmål, kan du ta en titt på FAQ-delen nedenfor.
Vanlige spørsmål om Windows-tilkoblingsproblemer
Ja, du kan hoppe over nettverksoppsettet midlertidig under installasjonen. Det bør være en mulighet til å gjøre det.
Tvangsstart av datamaskinen under oppsett anbefales ikke som en første løsning. Det kan føre til datakorrupsjon. Prøv i stedet noen feilsøkingstrinn først.
Det er alltid en god praksis å gå gjennom BIOS/UEFI-innstillingene. Sørg for at nettverkskontrolleren er aktivert og satt til riktig modus (f.eks. AHCI for SSD-er, RAID for noen konfigurasjoner). Feil innstillinger kan også forårsake dette problemet.
Sett opp Windows-PC-en din enkelt
Vi håper denne artikkelen hjelper deg med å fikse problemet mens du setter opp Windows-PCen. Hvis du vil vite mer om problemet og vil ha ytterligere hjelp til å fikse det – kan du alltid stille spørsmålene dine i kommentarfeltet nedenfor!
Sist oppdatert 4. november 2023
Artikkelen ovenfor kan inneholde tilknyttede lenker som hjelper til med å støtte Guiding Tech. Det påvirker imidlertid ikke vår redaksjonelle integritet. Innholdet forblir objektivt og autentisk.

![Foto-appen fortsetter å krasje i Windows 10 [LØST]](/f/8023ca187499ca351426cf7abc7e7fab.png?width=288&height=384)

