3 måter å dele Wi-Fi-passord fra Mac til iPhone
Miscellanea / / November 06, 2023
Kampen med å huske Wi-Fi-passord er reell med mindre du bruker 12345 eller QWERTY. Hvis passordet ditt inneholder forskjellige tegn, kan det være utfordrende å si det foran andre. Så, hva skal jeg gjøre når en venn eller slektning ber om Wi-Fi-passordet? Vel, vi vil vise deg tre måter å dele Wi-Fi-passord fra Mac til iPhone og omvendt uten problemer.
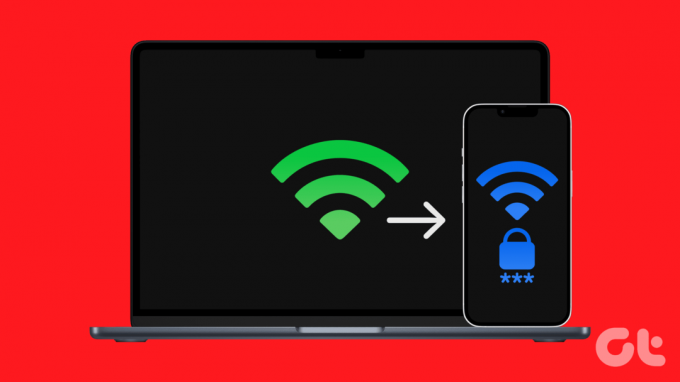
Nøkkelringtilgang-appen på din Mac lagrer alle slags passord. Du kan gå dit og raskt kopiere passord derfra. Dette er imidlertid ikke den eneste måten å dele Wi-Fi-passord mellom en Mac og en iPhone. La oss utforske resten.
Metode 1: Del Wi-Fi-passord ved å bringe enheter nærmere
Apples økosystem har mange fordeler, og en av dem er å dele Wi-Fi-passord med noen få klikk eller trykk. La oss lære hvordan du gjør det mellom en Mac og en iPhone.
Men før det, sørg for at både Mac og iPhone oppfyller disse grunnleggende kravene:
Krav
- Begge enhetene, dvs. Mac og iPhone, bør være i nærheten.
- Koble til det samme Wi-Fi-nettverket som den andre Apple-enheten.
- Begge enhetene må være logget på med en Apple-ID.
- Sørg for at begge enhetene har hverandres kontakter lagret i kontaktlisten (sammen med e-post-ID-en som brukes for Apple ID).
Del Wi-Fi-passord fra Mac til iPhone
Trinn 1: Sveip ned fra høyre hjørne av skjermen for å få tilgang til kontrollsenteret på iPhone.
Merk: Hvis du har en iPhone med hjem-knappen, sveip opp fra bunnen.
Steg 2: Trykk og hold hvor som helst i den øverste venstre gruppen med kontroller.
Trinn 3: Nå trykker og holder du på Wi-Fi-ikonet.

Trinn 4: Trykk på nettverket du vil koble til.
Siden Angi passord åpnes. Gå nå til Mac for de neste trinnene.
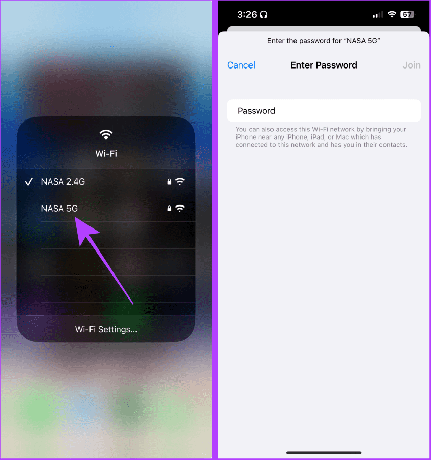
Trinn 5: Klikk på datoen for å åpne varslingssenteret på Mac-en.
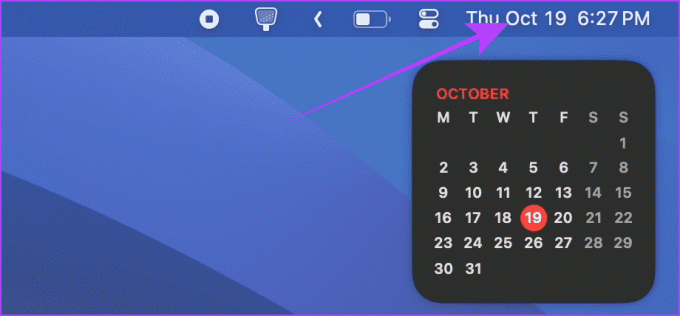
Trinn 6: Et varsel vises for deling av Wi-Fi-passordet; klikk Alternativer.
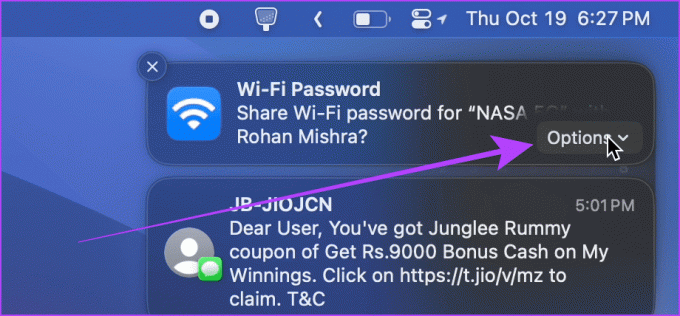
Trinn 7: Klikk på Del, og iPhone kobles automatisk til det samme Wi-Fi-nettverket.
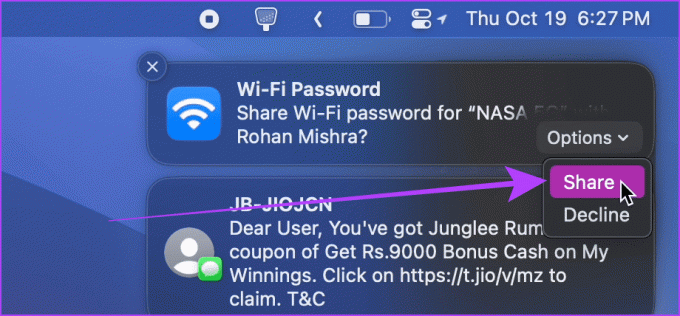
Del Wi-Fi-passord fra iPhone til Mac
Trinn 1: Åpne kontrollsenteret på Mac-en og klikk på Wi-Fi.
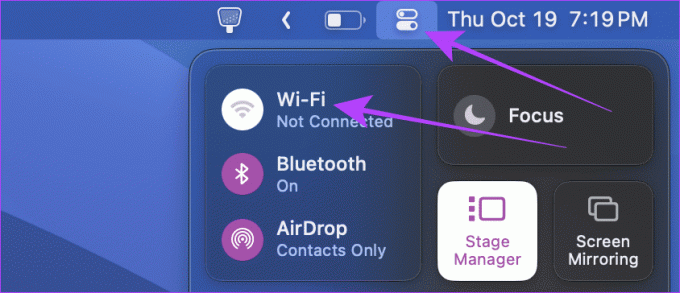
Steg 2: Klikk på Wi-Fi-nettverket du vil ha passordet til.
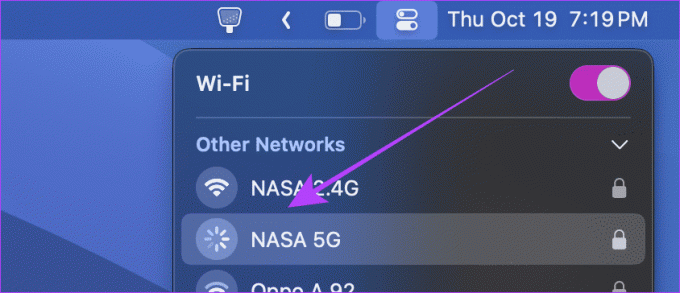
En pop-up vises på skjermen for å angi passordet. Flytt til iPhone.

Trinn 3: En liten dialogboks vises på iPhone-skjermen for å dele Wi-Fi-passordet; trykk på Del passord, og Mac-en kobles automatisk til nettverket.
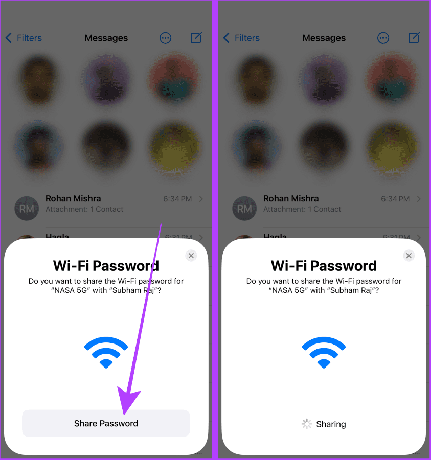
Les også: Hvordan fikse Wi-Fi grått på iPhone
Metode 2: Del ved å logge på med samme Apple-ID
Hvis du nettopp har kjøpt en Mac eller en iPhone og du har Wi-Fi-passordet lagret på den andre enheten og lurer på hvordan du hent passordet på den andre enheten, logg på med din Apple-ID, og passordet synkroniseres automatisk med den andre enheten din enhet.
Her er trinnene for å logge på med Apple-ID-en din på Mac og iPhone.
På din iPhone: Åpne Innstillinger-appen, trykk på «Logg på iPhone», og skriv inn samme Apple-ID og passord som den andre Apple-enheten din.

På din Mac: Åpne systeminnstillingene, trykk på Logg på, og skriv inn den samme legitimasjonen som på den andre Apple-enheten din. Det er det.

Metode 3: Se lagrede passord på Mac og iPhone
Bortsett fra dette kan du også gå til nøkkelringtilgang på Mac-en for å kopiere Wi-Fi-passordet. I motsetning til Mac, lagres Wi-Fi-passord på iPhones i Wi-Fi-innstillingene. La oss lære hvordan se Wi-Fi-passordene på begge.
På Mac
Trinn 1: Trykk Kommando + mellomromstastene sammen for å åpne Spotlight Search.
Steg 2: Nå, skriv Tilgang til nøkkelring og klikk for å åpne den.

Trinn 3: Søk etter navnet på Wi-Fi-nettverket og dobbeltklikk på resultatet.

Trinn 4: Klikk på boksen ved siden av Vis passord.
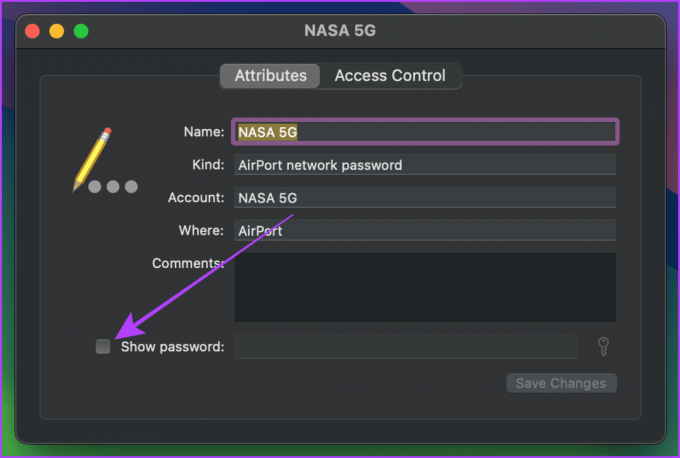
Trinn 5: Skriv inn Mac-passordet for å godkjenne.
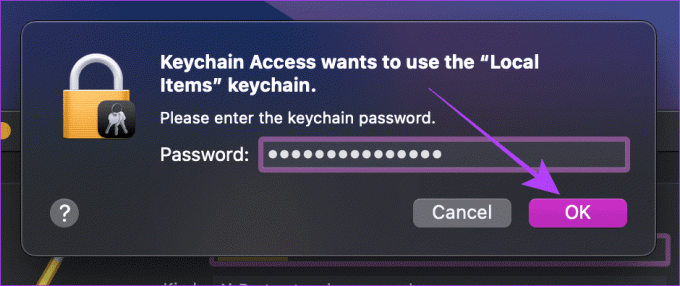
Trinn 6: Passordet vil nå være synlig. Du kan kopiere den eller diktere den til andre.
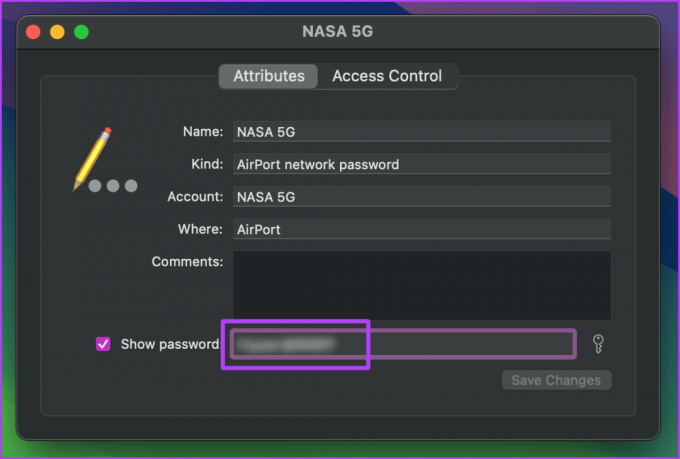
på iPhone
Trinn 1: Start Innstillinger-appen på iPhone og trykk på Wi-Fi.
Steg 2: Trykk på nettverket du vil kopiere eller se passordet for.

Trinn 3: Trykk på det maskerte passordet og bekreft det med Face ID eller Touch ID.
Trinn 4: Nå, trykk igjen på passordet og trykk på Kopier for å kopiere Wi-Fi-passordet.
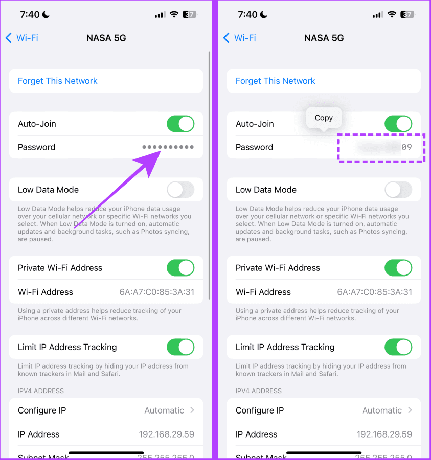
Hva du skal gjøre hvis du ikke kan dele Wi-Fi-passord fra Mac til iPhone
Hvis du ikke kan dele Wi-Fi-passordet fra Mac-en til iPhone, sørg for at du følger disse kravene.
- Du oppfyller kanskje ikke ett eller flere av kravene ovenfor for å dele passordet. Prøv å bringe Apple-enhetene dine nærmere, koble til det samme nettverket og lagre kontakten og Apple-ID-en.
- Sørg for at det personlige hotspotet er av og Wi-Fi er slått på. Hvis ikke, kan du ikke dele passordet.
- Hold Mac eller iPhone ulåst for å dele passordet.
- Prøv å starte Mac og iPhone på nytt. Dette skal stort sett fikse eventuelle feil som enheten din kan ha.
- Oppdater Mac og iPhone til den nyeste versjonen for å fikse eventuelle feil som hindrer deg i å dele passordet.
Metodene ovenfor skal bidra til å fikse eventuelle problemer som hindrer deg i å dele Wi-Fi-nettverkspassord fra Mac til iPhone.
Del Wi-Fi enkelt
Kort sagt, hvis du prøver å dele Wi-Fi-passordet ditt med noen andre, bør du bruke den første metoden. Denne metoden fungerer imidlertid også med enhetene dine, men når du logger på med Apple-ID-en din, vil Wi-Fi-passordet sømløst synkroniseres mellom Mac og iPhone. Dermed blir prosessen enklere.
Sist oppdatert 31. oktober 2023
Artikkelen ovenfor kan inneholde tilknyttede lenker som hjelper til med å støtte Guiding Tech. Det påvirker imidlertid ikke vår redaksjonelle integritet. Innholdet forblir objektivt og autentisk.



