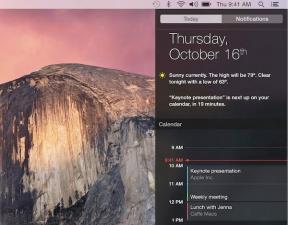Topp 9 rettelser for "Noe gikk ikke som planlagt"-feilen i Windows 11
Miscellanea / / November 07, 2023
Å installere de nyeste Windows 11-oppdateringene er en av de beste måtene å holde systemet trygt og sunt. Det kan imidlertid hende at det ikke alltid går problemfritt å installere Windows-oppdateringer. Et eksempel er når Windows 11-oppdateringer mislykkes under installasjonen, og du får feilmeldingen "Noe gikk ikke som planlagt".

Windows-oppdateringer kan mislykkes av ulike årsaker, ingen løsning vil fungere for alle. Nedenfor deler vi alle mulige løsninger som lar deg installere Windows-oppdateringer uten problemer.
1. Kjør feilsøkingsprogrammet for Windows Update
Når du støter på problemer med Windows-oppdateringer, er det første du bør gjøre å kjøre den innebygde feilsøkingen. Dette verktøyet kan skanne systemet ditt for vanlige problemer og fikse dem automatisk.
Trinn 1: Trykk på Windows-tasten + I hurtigtasten for å åpne Innstillinger-appen. I kategorien System klikker du på Feilsøking.
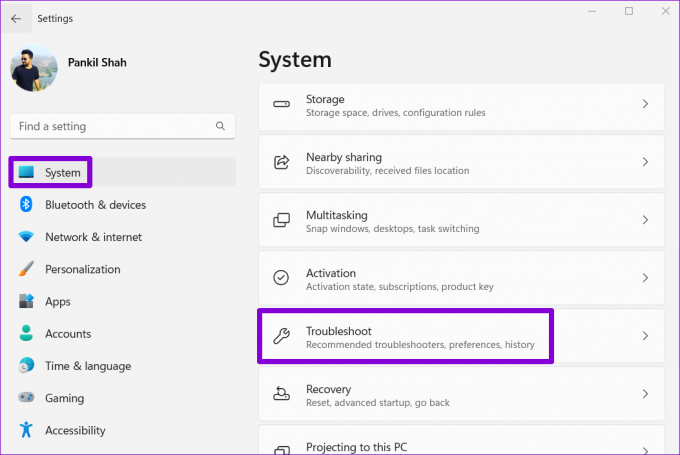
Steg 2: Klikk på Andre feilsøkere.

Trinn 3: Klikk på Kjør-knappen ved siden av Windows Update.
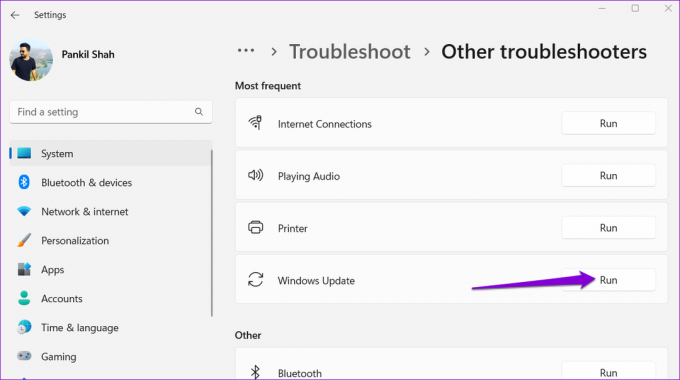
Vent til feilsøkeren finner og fikser eventuelle problemer. Etter det, prøv å installere oppdateringen på nytt.
2. Angi riktig ID for systempartisjonen din
Flere brukere på et Microsoft Community-innlegg rapportert fikse dette spesielle problemet ved å korrigere systempartisjonens ID. Du kan også prøve.
Trinn 1: Høyreklikk på Start-ikonet og velg Terminal (Admin) fra Power User-menyen.

Steg 2: Velg Ja når ledeteksten User Account Control (UAC) vises.

Trinn 3: I konsollen skriver du inn følgende kommandoer og trykker Enter etter hver. Deretter noterer du disknummeret der du har installert Windows fra den første kolonnen.
diskpart
list disk
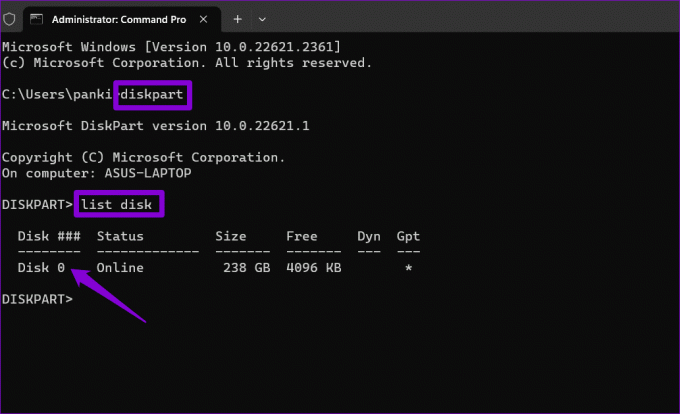
Trinn 4: Skriv inn følgende kommando og trykk Enter for å velge din primære stasjon.
select disk N
Erstatt N i kommandoen ovenfor med nummeret som er angitt i forrige trinn.

Trinn 5: Kjør følgende kommando for å se diskpartisjonene dine.
list partition
Trinn 6: Finn partisjonen hvis Type-kolonnen viser System og noter ned nummeret som er knyttet til den fra den første kolonnen.
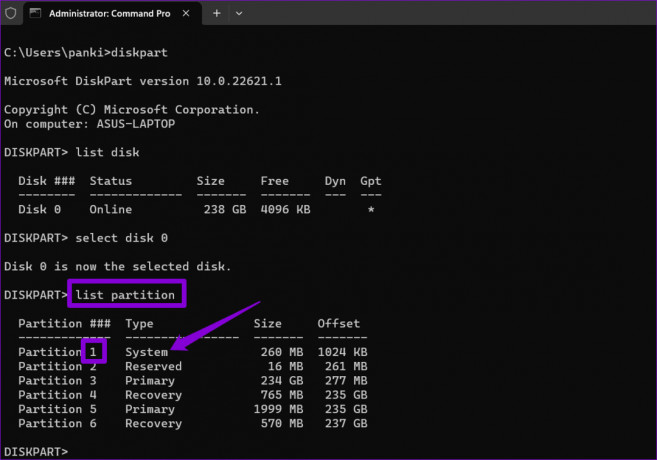
Trinn 7: Kjør følgende kommando for å velge systempartisjonen:
select partition X
Erstatt X i kommandoen ovenfor med partisjonsnummeret nevnt tidligere.
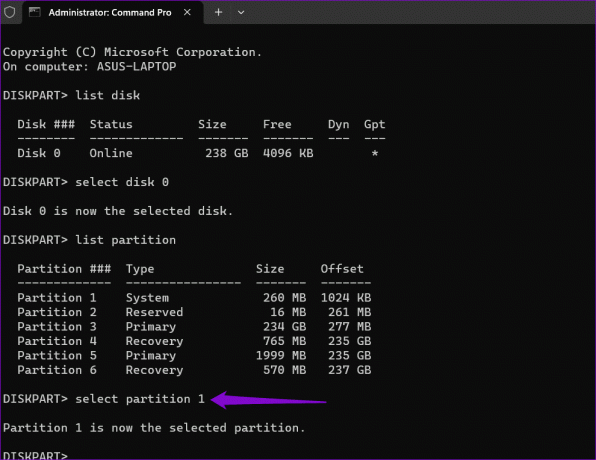
Trinn 8: Kjør kommandoen gitt nedenfor for å tilordne riktig ID til systempartisjonen.
SET ID=c12a7328-f81f-11d2-ba4b-00a0c93ec93b
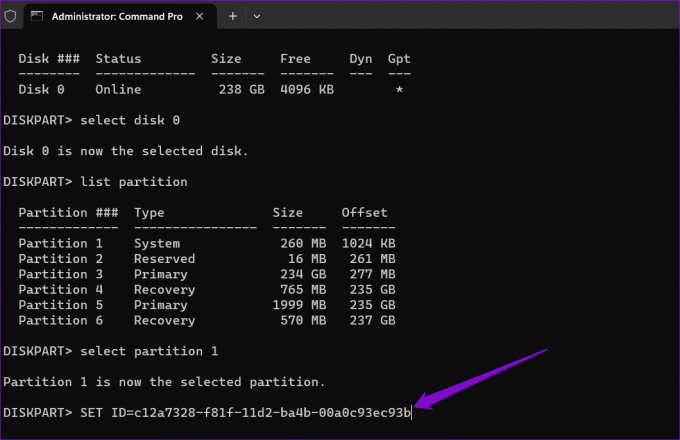
Start PC-en på nytt etter dette og sjekk om Windows kan installere oppdateringene.
3. Tøm programvaredistribusjonsmappen
De lastet ned oppdateringsfiler i SoftwareDistribution-mappen kan ha blitt utilgjengelig, og det er grunnen til at installasjonen ikke gikk som planlagt på din Windows 11-PC. For å fikse dette, må du tømme SoftwareDistrubiton-mappen og laste ned oppdateringen på nytt.
Trinn 1: Klikk på Windows Søk-ikonet på oppgavelinjen, skriv inn tjenester i søkefeltet, og trykk Enter.

Steg 2: Finn Windows Update-tjenesten. Høyreklikk på den og velg Stopp.

Trinn 3: Gjenta det forrige trinnet for å deaktivere ytterligere tre tjenester - Kryptografiske tjenester, Background Intelligent Transfer Service og Windows Installer-tjenester.
Trinn 4: Trykk på Windows-tasten + R hurtigtasten for å åpne dialogboksen Kjør. Lim inn følgende bane i Åpne-feltet og trykk Enter:
C:\Windows\SoftwareDistribution

Trinn 5: Velg alle filene i SoftwareDistribution-mappen og klikk på søppelikonet øverst for å slette dem.

Trinn 6: Gå tilbake til vinduet Tjenester. Høyreklikk på Windows Update-tjenesten og velg Start. På samme måte kan du starte Cryptographic Services, Background Intelligent Transfer Service og Windows Installer-tjenester også.
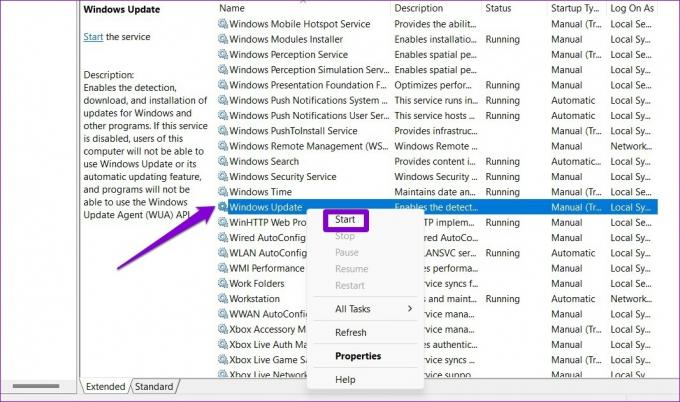
Etter å ha fullført trinnene ovenfor, last ned oppdateringen på nytt og installer den.
4. Tilbakestill Catroot2-mappen
En annen ting du kan gjøre for å fikse problemer med Windows-oppdateringer er å tilbakestille Catroot2-mappen, som lagrer signaturer for Windows Update-pakker og hjelpemidler i installasjonen.
Trinn 1: Klikk på Windows-søkeikonet på oppgavelinjen, skriv inn Windows powershell i søkeboksen, og velg Kjør som administrator.

Steg 2: Velg Ja når ledeteksten User Account Control (UAC) vises.

Trinn 3: Kjør følgende kommandoer en etter en og trykk Enter etter hver kommando:
net stop wuauserv
net stop cryptSvc
net stop bits
net stop msiserver
ren C:\Windows\System32\catroot2 catroot2.old
net start wuauserv
net start cryptSvc
net start bits
net start msiserver

Etter at du har fullført trinnene ovenfor, bør ikke din Windows 11-PC sitte fast på "Noe gikk ikke som planlagt. Ingen grunn til bekymring – angre endringer.
5. Kjør SFC- og DISM-skanninger
Skadede eller manglende systemfiler kan også føre til at en Windows-oppdateringsinstallasjon mislykkes. Hvis det er tilfelle, kjører SFC (System File Checker) og DISM (Deployment Image Servicing and Management) skanninger bør hjelpe.
Trinn 1: Trykk på Windows-tasten + S hurtigtasten for å åpne Windows Søk-menyen. Type terminal i søkeboksen, høyreklikk på det første resultatet og velg Kjør som administrator.

Steg 2: Når ledeteksten User Account Control (UAC) vises, velger du Ja.

Trinn 3: Skriv inn følgende kommando i konsollen og trykk Enter:
SFC /scannow

Trinn 4: Kjør følgende kommandoer individuelt og trykk Enter etter hver for å kjøre DISM-skanningen.
DISM /Online /Cleanup-Image /CheckHealth
DISM /Online /Cleanup-Image /ScanHealth
DISM /Online /Cleanup-Image /RestoreHealth
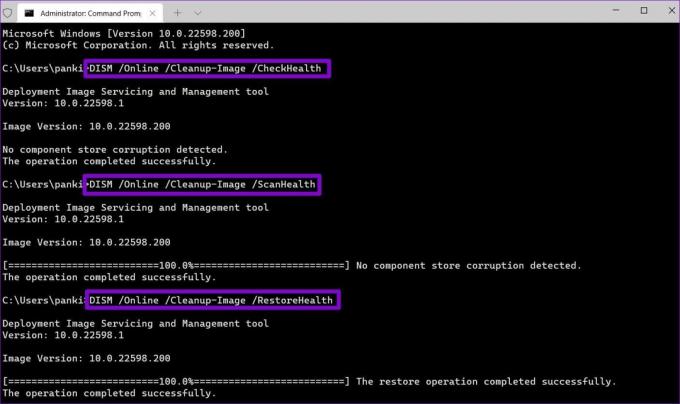
Etter at skanningen er fullført, start PC-en på nytt og sjekk om problemet fortsatt er der.
6. Frigjør lagringsplass
En annen grunn til at Windows-oppdateringer kan sette seg fast på skjermen "Noe gikk ikke som planlagt" er hvis PC-en din har lite lagringsplass. I så fall bør du vurdere å flytte noen av de store filene dine til skyen eller slette midlertidige filer til frigjør lagringsplass raskt. Etter det skal du ikke støte på noen feil.
7. Avinstaller tredjeparts antivirusprogram
Hvis det viser seg å være ineffektivt å fjerne antivirusprogrammene, kan det hende et av de andre tredjepartsprogrammene eller -tjenestene forårsaker problemet. Du kan prøve å starte Windows i ren oppstartstilstand og deretter prøve å installere oppdateringen på nytt.
Trinn 1: Trykk på Windows-tasten + R hurtigtasten for å åpne dialogboksen Kjør. Type appwiz.cpl i søkefeltet og trykk Enter.

Steg 2: I vinduet Programmer og funksjoner velger du antivirusprogrammet og klikker på Avinstaller. Følg deretter instruksjonene på skjermen for å fullføre fjerningen av programmet.

8. Installer Windows-oppdateringer i ren oppstartsmodus
Hvis det viser seg å være ineffektivt å fjerne antivirusprogrammene, kan det hende et av de andre tredjepartsprogrammene eller -tjenestene forårsaker problemet. Du kan prøve å starte Windows i ren oppstartstilstand og installere oppdateringen for å se om den fungerer.
Trinn 1: Trykk på Windows-tasten + R hurtigtasten for å åpne dialogboksen Kjør, skriv inn msconfig i søkeboksen, og trykk Enter.

Steg 2: Merk av for "Skjul alle Microsoft-tjenester" og klikk på Deaktiver alle-knappen.

Trinn 3: Bytt til fanen Oppstart og klikk på Åpne Oppgavebehandling.

Trinn 4: Velg en tredjepartsapp eller et program og klikk på Deaktiver-knappen øverst. Gjenta dette trinnet for å deaktivere alle tredjepartsapper og -programmer.

Start PC-en på nytt for å gå inn i ren oppstartstilstand, og prøv deretter å installere oppdateringen som vanlig.
9. Last ned oppdateringspakken og installer den manuelt
Hvis du fortsatt ser skjermbildet "Noe gikk ikke som planlagt", kan du laste ned oppdateringspakken fra Microsoft Update Catalog online og installere den manuelt. Dette er hvordan.
Trinn 1: Trykk på Windows-tasten + I hurtigtasten for å åpne Innstillinger-appen. Velg Windows Update fra venstre sidefelt. Merk kunnskapsbasenummeret til oppdateringen du vil laste ned, for eksempel KB5015814.
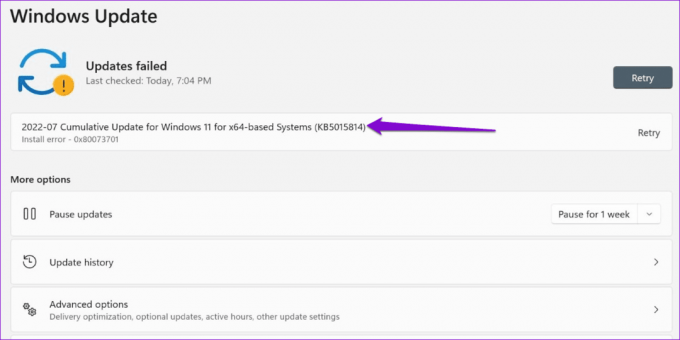
Steg 2: Åpne Microsoft Update Catalog-nettstedet i nettleseren din. Skriv inn KB-nummeret i søkeboksen og trykk Enter.
Besøk Microsoft Update Catalog

Trinn 3: Last ned den relevante oppdateringspakken for systemet ditt.
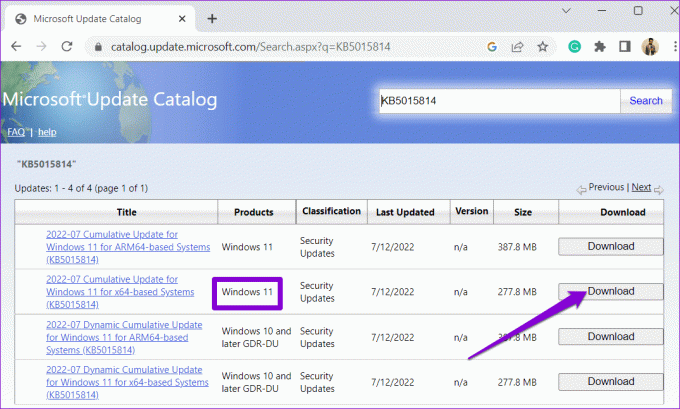
Trinn 4: Dobbeltklikk på den nedlastede MSU-filen og følg instruksjonene på skjermen for å installere oppdateringen.
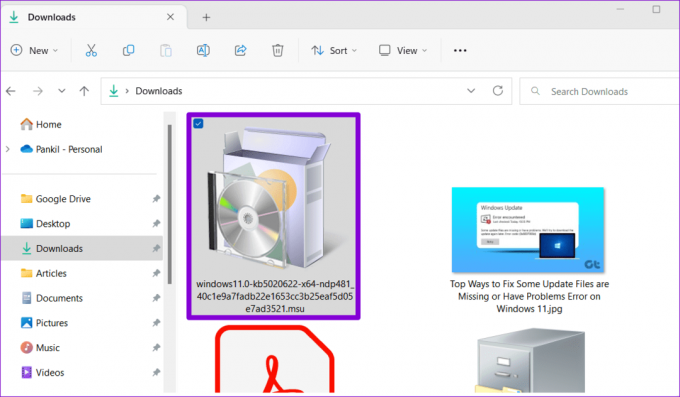
Hold Windows oppdatert
Feil som "Noe gikk ikke som planlagt" på Windows 11 bør ikke hindre deg i å nyte de nyeste funksjonene og sikkerhetsforbedringene. Bruk tipsene som er nevnt for å fikse det underliggende problemet og få Windows 11-oppdateringene til å fungere igjen.
Sist oppdatert 4. oktober 2023
Artikkelen ovenfor kan inneholde tilknyttede lenker som hjelper til med å støtte Guiding Tech. Det påvirker imidlertid ikke vår redaksjonelle integritet. Innholdet forblir objektivt og autentisk.

Skrevet av
Pankil er en sivilingeniør som ble frilansskribent fra Ahmedabad, India. Siden han kom til Guiding Tech i 2021, har han fordypet seg i verden av fremgangsmåter og feilsøkingsveiledninger på Android, iOS, Windows og nettet hos Guiding Tech. Når tiden tillater det, skriver han også på MakeUseOf og Techwiser. Foruten sin nyfunnede kjærlighet til mekaniske tastaturer, er han en disiplinert footfall-fan og fortsetter å planlegge sine internasjonale reiser sammen med sin kone.