Slik sidelaster du apper på Windows 10
Miscellanea / / November 28, 2021
Slik sidelaster du apper på Windows 10: Vanligvis vet vi alle at for å laste ned en app for Windows 10, må vi besøke den offisielle Windows Store. Det er imidlertid noen tilfeller der du vil laste ned apper som ennå ikke er tilgjengelig på Windows Store. Hva ville du gjort? Ja, ikke alle apper utviklet av utviklere kommer til Windows Store. Så hva om noen vil prøve disse appene, eller hva om du er en utvikler og vil teste appen din? Hva om du vil ha tilgang til lekkede apper på markedet for Windows 10?
I slike tilfeller kan du aktiver Windows 10 for å sidelaste apper. Men som standard er denne funksjonen deaktivert for å hindre deg i å laste ned apper fra andre kilder bortsett fra Windows Store. Årsakene bak dette er å sikre enheten din mot eventuelle sikkerhetshull og skadelig programvare. Windows Store tillater bare nedlasting og kjøring av apper som har gått gjennom sertifiseringsprosessen og er testet som sikre apper.
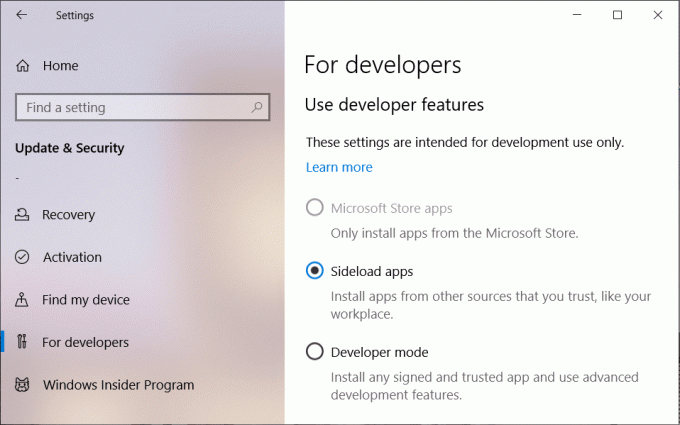
Slik sidelaster du apper på Windows 10
Sørg for å opprette et gjenopprettingspunkt bare i tilfelle noe går galt.
Så i dag skal vi diskutere hvordan du laster ned og kjører apper fra tredjepartskilder i stedet for Windows 10 Store. Men en advarsel, hvis enheten din eies av bedriften din, vil sannsynligvis administratoren allerede ha blokkert innstillingene for å aktivere denne funksjonen. Last også bare ned apper fra pålitelige kilder, siden de fleste appene du laster ned fra tredjepartskilder har høye sjanser for å bli infisert med virus eller skadelig programvare.
Uansett, uten å kaste bort mer tid, la oss se hvordan aktivere sideload-apper på Windows 10 og begynn å laste ned apper fra andre kilder i stedet for Windows Store:
1.Trykk Windows-tast + I for å åpne Innstillinger, klikk deretter på Oppdatering og sikkerhet.

2. Klikk på fra menyen til venstre For utviklere.
3. Velg "Sidelast apper" under Bruk utviklerfunksjoner-delen.
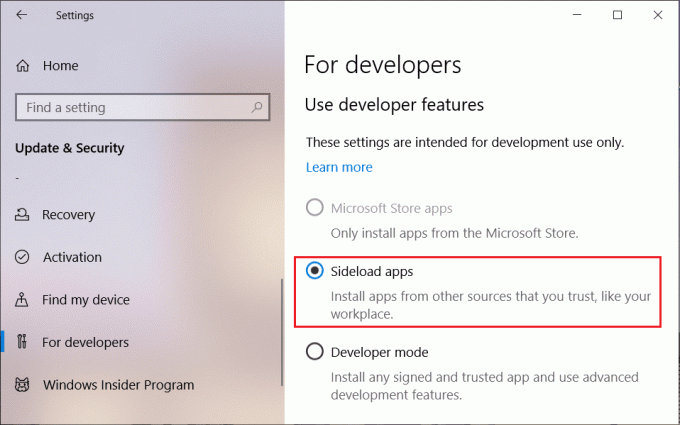
4.Når du blir bedt om det, må du klikke på Ja for å gjøre det mulig for systemet å laste ned appene fra utenfor Windows Store.
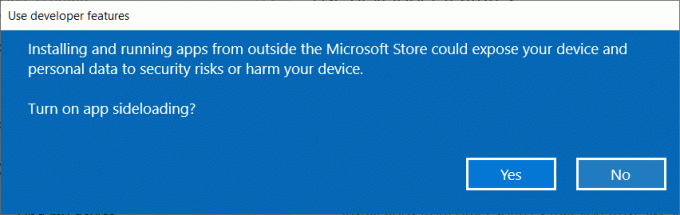
5. Start systemet på nytt for å lagre endringer.
Du har kanskje lagt merke til at det er en annen tilgjengelig modus kalt Utviklermodus. Hvis du aktiverer utviklermodus på Windows 10, vil du også kunne laste ned og installere apper fra andre kilder. Så hvis hovedmålet ditt er å laste ned apper fra tredjepartskilder, kan du enten aktivere Sideload-apper eller utviklermodus. Den eneste forskjellen mellom dem er at med utviklermodus kan du teste, feilsøke, installere apper, og dette vil også aktivere noen utviklerspesifikke funksjoner.
Du kan alltid velge sikkerhetsnivået til enheten din ved å bruke disse innstillingene:
- Windows Store-apper: Dette er standardinnstillingene som bare lar deg installere apper fra Window Store
- Sidelast apper: Dette betyr å installere en app som ikke er sertifisert av Windows Store, for eksempel en app som kun er intern for bedriften din.
- Utviklermodus: Lar deg teste, feilsøke, installere appene dine på enheten din, og du kan også sidelaste apper.
Du må imidlertid huske på at det er et sikkerhetsproblem når du aktiverer disse funksjonene, da nedlasting av apper fra ikke-prøvede kilder potensielt kan skade datamaskinen din. Derfor anbefales det på det sterkeste at du ikke laster ned og installerer noen av disse appene før du er bekreftet at det er trygt å laste ned og bruke.
Merk: Du må aktivere funksjonen for nedlasting av apper bare når du vil laste ned universelle apper og ikke skrivebordsappene.
Anbefalt:
- Den ultimate guiden for å administrere personverninnstillingene dine på Facebook
- Fix Det er et problem med dette nettstedets sikkerhetssertifikat
- Windows 10 Sitter fast på velkomstskjermen? 10 måter å fikse det på!
- Fjern Activate Windows Watermark fra Windows 10
Jeg håper trinnene ovenfor var nyttige, og nå kan du enkelt Sidelast apper på Windows 10, men hvis du fortsatt har spørsmål angående denne opplæringen, kan du gjerne spørre dem i kommentarfeltet.



