Topp 15 måter å fikse apper som ikke åpnes på iPhone
Miscellanea / / November 09, 2023
Mens ut-av-boksen Apple-appene er gode nok for flertallet der ute, ligger den virkelige skatten i App Store-appen. Men hva er vitsen med å laste ned hundrevis av tredjepartsapper når de ikke klarer å åpne på iPhone i utgangspunktet? Hvis du ofte møter det samme, les med for å lære å fikse apper som ikke åpnes på iPhone.
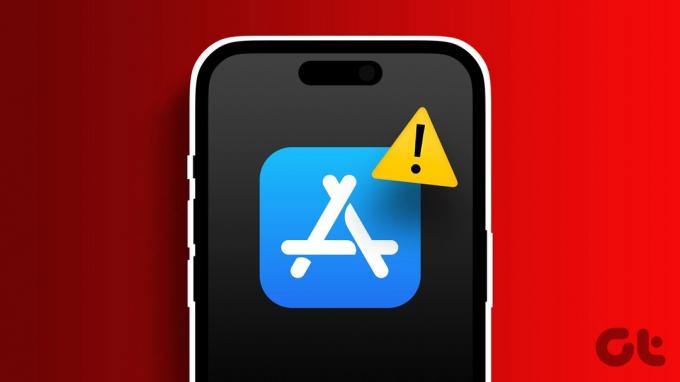
Det er forskjellige årsaker til at apper ikke åpnes på iPhone. Kanskje appen oppdateres i bakgrunnen, eller du har nådd grensen for skjermtid for appen. Likevel vil vi diskutere alle scenariene og fikse problemet for deg.
Hvorfor noen apper ikke fungerer på min iPhone
Her er de viktigste faktorene som påvirker appens ytelse og funksjonalitet på iPhone.
- Problemer med nettverkstilkobling på iPhone.
- Mangel på lagringsplass på iPhone.
- Utdaterte apper.
- Feil nettverksinnstillinger på iPhone.
- Problemer med tjenestesiden på iPhone.
- Problemer med beta-bygg.
- Feil dato og klokkeslett på iPhone.
- Høye temperaturer på din iPhone.
- Skjermtidsbegrensning for spesifikke apper.
- Utdatert iOS-bygg.
- Beta iOS-programvare på iPhone.
Hvordan fikse iPhone-apper som ikke fungerer
Apper som ikke åpnes på iPhone kan ødelegge arbeidsflyten din. La oss starte med noe av det grunnleggende og gå til avanserte triks for å fikse problemet.
1. Start iPhone på nytt
Omstart er det første du kan gjøre for å fikse små iPhone-problemer som f.eks iPhone mottar ikke anrop, tekster, eller åpne en app. Her er hva du må gjøre.
Trinn 1: Åpne Innstillinger-appen på iPhone.
Steg 2: Gå til Generelt-menyen.
Trinn 3: Rull ned og velg Slå av.
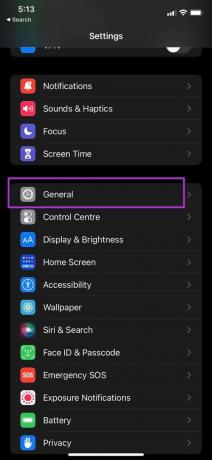

Trinn 4: Sveip bryteren, og enheten vil slå seg helt av.
Etter et par minutter, fortsett å trykke på av/på-tasten og slå på iPhone.
2. Oppdatering av appene
Det kan være tider når du prøver å oppdatere dusinvis av apper samtidig på iPhone. Når du trykker på Oppdater alle-knappen i App Store, blir alle appene i oppdateringspipelinen inaktive. Hvis de oppdateres i bakgrunnen, kan du ikke åpne appen på iPhone.
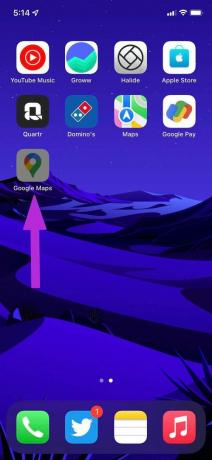
Du har ikke noe annet valg enn å vente på at iOS fullfører oppdateringsprosessen i bakgrunnen. I mellomtiden kan du koble iPhone til en raskere Wi-Fi-tilkobling og fullføre oppdateringsprosessen raskt. Du kan også trykke lenge på en app og prioritere nedlastingsprosessen for den.
3. Fjern appen fra skjermtid
Med så mange apper og spill på iPhone blir brukere ofte avhengige av dem. Apple tilbyr en skjermtidsfunksjon som lar deg sette en tidsbegrensning for apper på iPhone og iPad.
Hvis du allerede har brukt den daglige tidsgrensen for en spesifikk app på din iPhone, gråner den appen, og du vil ikke kunne åpne den. Du kan enten forlenge tidsbegrensningen eller fjerne apper eller spill fra Skjermtid-menyen. Dette er hvordan.
Trinn 1: Åpne Innstillinger-appen på iPhone.
Steg 2: Gå til Skjermtid-menyen.
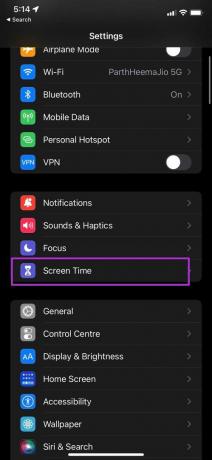

Trinn 3: Velg App Limits, og du kan se appene med en daglig tidsbegrensning.
Trinn 4: Gå til hver meny, og du kan forlenge tidsbegrensningen eller trykke på Slett grense-alternativet nederst.


4. Oppdater appen
Står du overfor et problem med en bestemt app? Hvis det er en oppdatering tilgjengelig for appen, kan du gå til App Store og installere den nyeste appen på iPhone.
Prøv å åpne appen på nytt på iPhone.
5. Tving å avslutte apper fra bakgrunnen
De fleste brukere tvinger ikke til å avslutte apper på iPhone. De holder appen åpen i multitasking-menyen. Du må lukke appen helt fra multitasking-menyen og deretter åpne appen på nytt på iPhone.
Du kan sveipe opp og holde fra den nederste delen for iPhone X og høyere. Det avslører multitasking-menyen. Bruk en sveip opp på appkortet og fjern appen fra bakgrunnen.
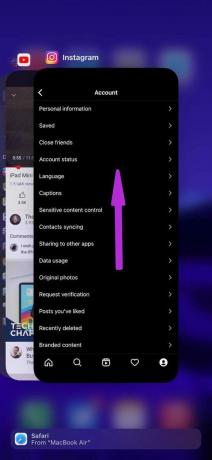
iPhone-brukere med en hjem-knapp kan dobbeltklikke på hjem-knappen og få tilgang til multitasking-menyen.
6. Last ned appen
Noen ganger kan en enorm appstørrelse med mange dokumenter og data forstyrre en app på iPhone. Du må laste ned appen fra Innstillinger-menyen.
Dette vil frigjør lagringen brukes av appen, men beholder dokumentene og dataene. Hvis du installerer appen på nytt, vil dataene gjenopprettes.
Trinn 1: Åpne Innstillinger-appen på iPhone og gå til Generelt > iPhone-lagring-menyen.
Steg 2: Du vil se en detaljert oversikt over appdata på iPhone.
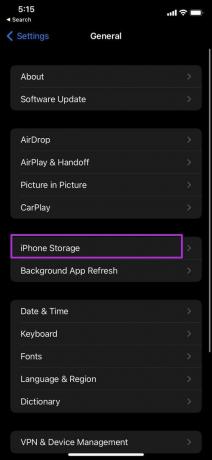

Trinn 3: Åpne den urovekkende appen og velg alternativet Last ned app fra følgende meny.
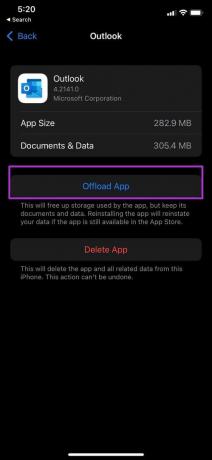
7. Sjekk iPhone-lagring
Hvis iPhone-enheten din har lite lagringsplass, kan du få problemer med å åpne apper. Du kan sjekke hvilke apper som bruker plass på telefonen din og ta de nødvendige trinnene.
Trinn 1: Åpne iPhone Storage i General-menyen (sjekk trinnene ovenfor).
Steg 2: Se over en detaljert lagringssammenbrudd.


Du kan slette unødvendige apper, medier og filer fra telefonen. Du kan også sjekke vårt dedikerte innlegg til frigjør plass på iPhone uten å slette apper.
8. Hold iPhone-temperaturer i sjakk
iPhone-temperaturer kan bli unormalt høye når du spiller spill i flere timer eller tar opp en lang video. Du kan få problemer med å utføre grunnleggende oppgaver når enhetens temperatur er høy. Du må vente til enheten har kjølt seg ned og prøve å åpne apper igjen.
9. Installer appen på nytt
Du kan installere den berørte appen på nytt og prøve å åpne den igjen.
Trinn 1: Trykk lenge på et appikon og velg Fjern app.
Steg 2: Trykk på Slett app.
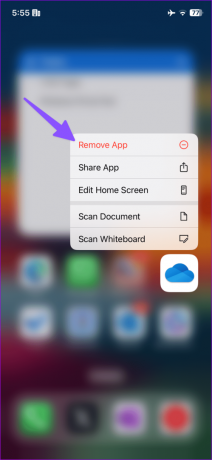

Gå til App Store og installer appen på nytt.
10. Ikke installer betaappbygg
Apputviklere tester de kommende oppdateringene med et lite sett betabrukere. Du kan laste ned slike beta-bygg fra TestFlight-appen på iPhone. Men hvis en spesifikk app krasjer på grunn av en betaversjon, bruk trinnene nedenfor for å slutte å teste den på Apple-kontoen din.
Trinn 1: Åpne TestFlight på iPhone.
Steg 2: Velg en app. Trykk på Stopp testing fra følgende meny.


Slett nå testbygget og installer den samme appen fra App Store.
11. Sjekk utfall av app
Hvis appservere er nede, kan du få problemer med å åpne den på telefonen. Du kan møte problemer på serversiden på apper som Facebook, Instagram, Netflix, YouTube og mer. Du kan besøke Neddetektor og søk etter tjenestenavnet. Hvis avbruddstoppene er høye, vil ikke appen eller tjenesten lastes inn på telefonen din. Du må vente på at selskapet skal fikse problemer på serversiden og prøve igjen.
12. Tilbakestill alle innstillinger
Feil innstillinger på iPhone kan forstyrre appfunksjonene. Du har muligheten til å tilbakestille alle innstillinger og prøve igjen.
Trinn 1: Åpne Innstillinger på iPhone og bla til Generelt.
Steg 2: Trykk på "Overfør eller tilbakestill iPhone".
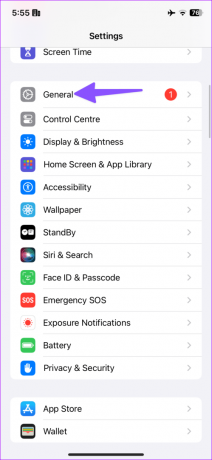

Trinn 3: Trykk på Tilbakestill og velg Tilbakestill alle innstillinger.
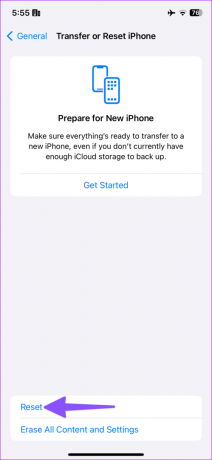

13. Deaktiver VPN
Noen apper er regionspesifikke og fungerer kanskje ikke i andre land. Når du aktiverer en VPN-tilkobling på iPhone, endrer den IP-adressen og kan skape inkompatibilitet med enkelte apper. Du bør deaktivere en VPN-tilkobling og prøve å få tilgang til apper uten problemer.
14. Sjekk dato og klokkeslett
Feil dato- og klokkeslettinnstillinger kan ødelegge installerte apper på iPhone. Tross alt er noen apper avhengige av dato- og klokkeslettinnstillinger for å vise frem relevant innhold.
Trinn 1: Åpne Innstillinger på iPhone og bla til Generelt.
Steg 2: Trykk på Dato og tid. Velg en relevant tidssone eller still den automatisk.
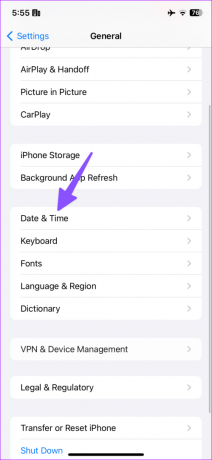

15. Oppdater iOS
Apper som ikke åpnes på iPhone kan skyldes en utdatert iOS-bygg på telefonen. Du må gå til Innstillinger > Generelt og åpne Programvareoppdatering-menyen. Installer den siste oppdateringen på iPhone og prøv å åpne apper på nytt.


Få tilgang til apper på iPhone
Endelig kan du kontakte apputvikleren via e-post eller sosiale medier og dele iPhone-modellen din med iOS-versjonen. I de fleste tilfeller bør du ha tilgang til apper på iPhone. Hvilket triks fungerte for deg? Del dine funn i kommentarene nedenfor.
Sist oppdatert 16. august 2023
Artikkelen ovenfor kan inneholde tilknyttede lenker som hjelper til med å støtte Guiding Tech. Det påvirker imidlertid ikke vår redaksjonelle integritet. Innholdet forblir objektivt og autentisk.

Skrevet av
Parth Shah er en eviggrønn frilansskribent som dekker instruksjoner, appguider, sammenligninger, lister og feilsøkingsguider på Android, iOS, Windows, Mac og smart TV-plattformer. Han har over fem års erfaring og har dekket 1500+ artikler om GuidingTech og Android Police. På fritiden vil du se ham overskue Netflix-serier, lese bøker og reise.



