Slik bruker du teksthandlinger i klippeverktøyet i Windows 11
Miscellanea / / November 11, 2023
Muligheten til å fange opp liten eller spesifikk informasjon fra skjermen og dele den på tvers av har aldri vært enklere, takket være Snipping Tool. Og med introduksjonen av Snipping Tool Text Actions, fikk denne appen en sårt tiltrengt ansiktsløftning. Fortsett å lese for å vite mer.

Som navnet antyder, hjelper klippeverktøyets teksthandlinger deg å gjøre mer med teksten i skjermbildet. Men hva er denne funksjonen? Og hva skal jeg gjøre hvis teksthandlinger ikke er tilgjengelig på din Windows 11-enhet? La oss finne det ut.
Hva er teksthandlinger i klippeverktøyet
En OCR-basert (Optical Character Recognition) funksjon, teksthandlinger i klippeverktøyet hjelper deg med å kopiere eller redigere tekst fra et valgt skjermbilde eller bilde.
Dette vil tillate deg å skjule sensitiv informasjon ved å redigere teksten eller kopiere store biter av tekst ved å bruke kopitekstfunksjonen uten noen tredjepartsapp. Når det er gjort, kan dette bildet lagres og brukes etter behov.
Hvordan få teksthandlinger
For å få tilgang til teksthandlingsfunksjonen, må Snipping Tool-appen din kjøre versjon 11.2308.33.0 og nyere. Så åpne Microsoft Store og sjekk om den trenger en oppdatering. Slik gjør du det.
Trinn 1: Gå til Søk og skriv Microsoft Store. Deretter åpner du appen fra søkeresultatene.
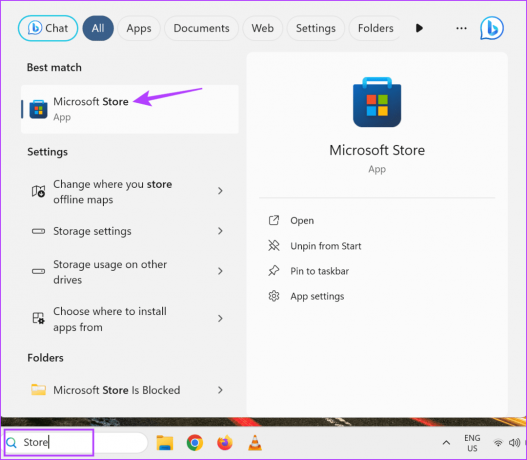
Steg 2: Skriv inn i søkefeltet Utklippsverktøy og åpne appen.
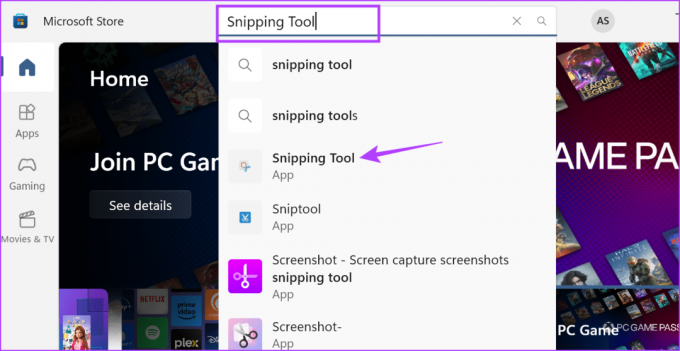
Trinn 3: Her klikker du på Oppdater hvis tilgjengelig.

Vent til Snipping Tool-appen er ferdig med å oppdatere. Åpne deretter appen på nytt og se om du får tilgang til teksthandlingsfunksjonen i klippeverktøyet.
Slik bruker du teksthandlingsfunksjonen i klippeverktøyet
La oss nå se på hvordan du kan bruke den til å kopiere tekst eller skjule sensitiv informasjon i skjermbildet ved å bruke funksjonene Kopier tekst og Hurtigredigering. Sørg for at du har tok skjermbildet og la Snipping Tool-vinduet åpne før du fortsetter. Her er en steg-for-steg-visning.
JEG. For å kopiere tekst
Trinn 1: Klikk på Teksthandlinger-knappen i verktøylinjen.

Steg 2: Når bildet er analysert, velg teksten du vil kopiere fra bildet.
Trinn 3: Høyreklikk deretter på teksten og klikk på Kopier tekst.
Dette vil hjelpe deg med å kopiere den valgte teksten. Du kan nå lime inn denne teksten utenfor Snipping Tool-appen.
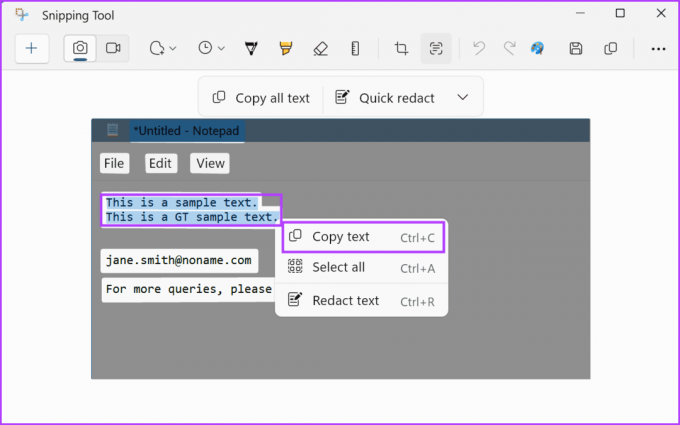
Trinn 4: Eller, hvis du vil kopiere all teksten som er synlig på skjermen, klikker du på "Kopier all tekst" fra menyalternativene.
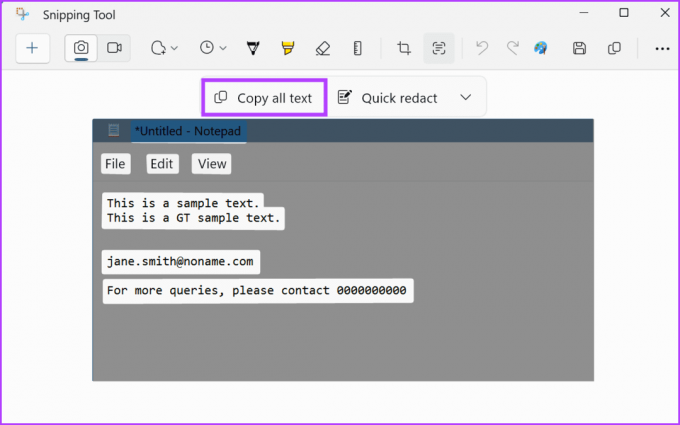
Dette vil kopiere all teksten som er plukket opp av Snipping Tool-appen. Du kan lime inn denne teksten hvor du vil. Hvis du fortsatt ønsker å lagre dette bildet, må du gjøre det manuelt, siden Snipping Tool-appen ikke automatisk lagrer skjermbilder.
II. For å redigere tekst
Merk: Foreløpig kan du bare redigere tekst som inneholder et telefonnummer eller en e-postadresse. For dette vil Snipping Tool-appen automatisk oppdage den relevante teksten i bildet.
Trinn 1: Når det relevante bildet er åpent i Snipping Tool, klikker du på Teksthandlinger-ikonet fra menylinjen.

Steg 2: Klikk her på pil ned-ikonet ved siden av alternativet Rask redigering.
Trinn 3: Velg nå informasjonen du ønsker å redigere i bildet.
Merk: Snipping Tool vil bare redigere teksten basert på disse to alternativene. Manuelt valg av tekst vil ikke påvirke dette.

Trinn 4: Når valget er gjort, klikker du på Rask redigering.
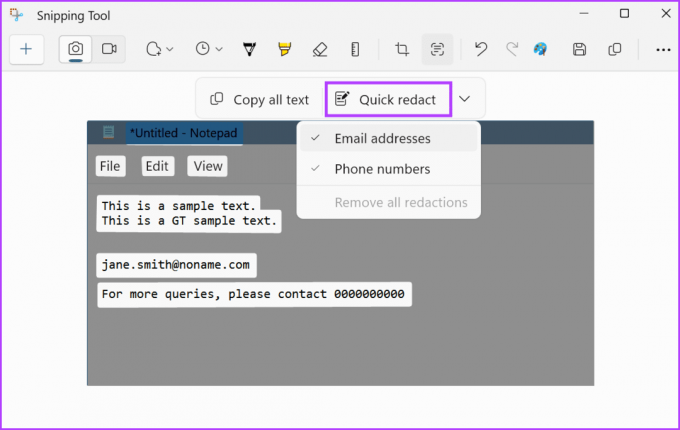
Dette vil umiddelbart fjerne den valgte informasjonen i bildet. Siden denne funksjonen er relativt ny, kan det være tilfeller når ufullstendig informasjon redigeres. I dette tilfellet kan du skjule den resterende teksten ved å bruke kulepennalternativet.
Hvis du feilaktig har endret et telefonnummer eller e-postadresse, kan du også fjerne redigeringen. Selv om dette vil fjerne alle redaksjonene i dokumentet. Følg trinnene nedenfor hvis du vil prøve det.
Trinn 5: Gå til Quick redact og klikk på pilikonet.
Trinn 6: Her klikker du på "Fjern alle redigeringer".

Dette vil fjerne alle redaksjonene i bildet. Velg nå informasjonen du vil skjule, og bruk redigeringsalternativet for å skjule den fra bildet. Når du er ferdig, ikke glem å lagre eller dele bildet før du lukker vinduet.
Hva du skal gjøre hvis teksthandlinger ikke fungerer i klippeverktøyet
Fordi teksthandlingsfunksjonen i Snipping Tool er ny, kan det hende du har problemer med å få den til å fungere første gang. Imidlertid kan dette problemet løses gjennom noen få feilsøkingstrinn. Fortsett å lese for å vite mer.
1. Sjekk om appen er oppdatert
Som nevnt ovenfor, må du kjøre Snipping Tool versjon 11.2308.33.0 eller nyere for å få tilgang til denne funksjonen. Dette betyr at appen din må være oppdatert. Hvis du er usikker, følg trinnene ovenfor og sjekk om en oppdatering venter. I så fall, fullfør installasjonen av oppdateringen før du sjekker på nytt.
Hvis appen din er nylig oppdatert eller ikke har vært stengt på en stund, anbefaler vi at du starter Snipping Tool-appen på nytt. Dette vil føre til at alle appfunksjoner lukkes og lastes inn igjen, og løser eventuelle midlertidige problemer forårsaket av den nylige oppdateringen eller andre systemfeil. Slik gjør du det.
Trinn 1: Gå til oppgavelinjen og høyreklikk på et tomt område.
Steg 2: Klikk på Oppgavebehandling.
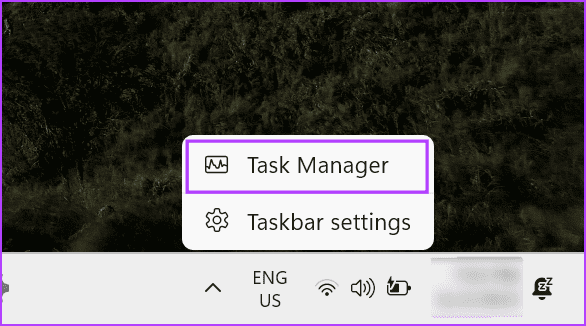
Trinn 3: Fra listen over apper klikker du på Snipping Tool.
Trinn 4: Klikk deretter på Avslutt oppgave.
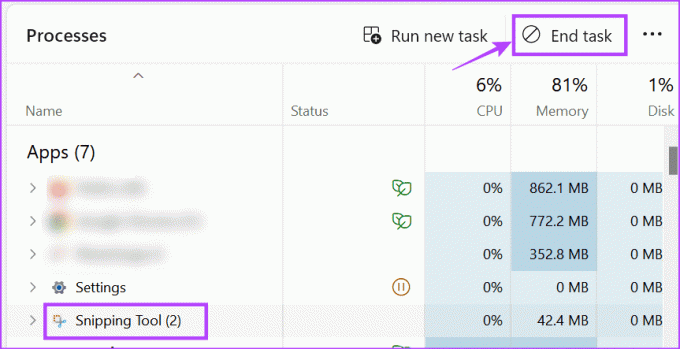
Nå, igjen åpne Snipping Tool-appen og se om teksthandlinger-funksjonen er tilgjengelig.
3. Start Windows 11 på nytt
I likhet med å starte Snipping Tool-applikasjonen på nytt, kan du også start hele Windows 11-PCen på nytt for å starte alle systemfunksjoner og funksjoner på nytt. Gjør dette hvis du allerede har oppdatert Snipping Tool til den ovennevnte versjonen, men Text Actions er fortsatt utilgjengelig. Dette er hvordan.
Trinn 1: Gå til oppgavelinjen og klikk på Start.

Steg 2: Her klikker du på strømknappen.
Trinn 3: Klikk på Start på nytt.
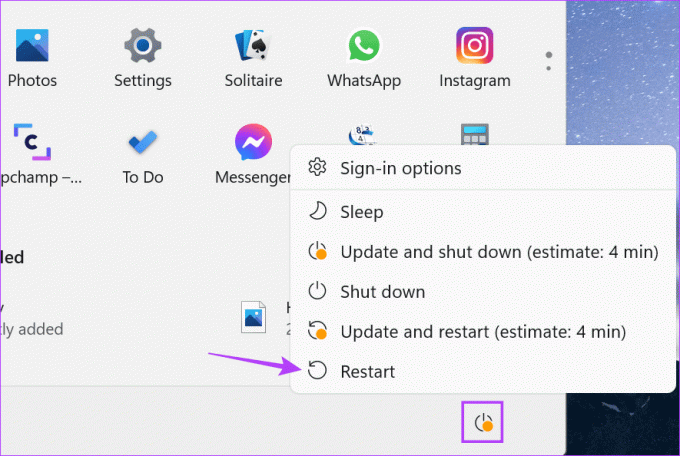
Når PC-en er ferdig med å starte på nytt, åpner du Snipping Tool-appen igjen og ser om du får tilgang til teksthandlingsfunksjonen.
4. Vent til funksjonen blir tilgjengelig
Hvis du har prøvd alle de ovennevnte måtene eller ikke finner en oppdatering for Snipping Tool versjon 11.2308.33.0, bør du vente.
Fordi denne funksjonen fortsatt rulles ut, er den kanskje ikke tilgjengelig der du befinner deg. Så hold øye med eventuelle oppdateringer som Microsoft kan gi ut snart. Sjekk deretter versjonsmerknadene for versjonsdetaljer før du prøver igjen.
Selv om teksthandlinger for skjæreverktøy er mindre omfattende enn vi ønsker, er det en start. Her håper Microsoft forbedrer denne funksjonen for å introdusere flere funksjoner eller forbedre de eksisterende, som å ha flere alternativer når du redigerer tekst i de fangede skjermbildene.
Sist oppdatert 8. november 2023
Artikkelen ovenfor kan inneholde tilknyttede lenker som hjelper til med å støtte Guiding Tech. Det påvirker imidlertid ikke vår redaksjonelle integritet. Innholdet forblir objektivt og autentisk.

Skrevet av
Ankita er en forfatter i hjertet, og liker å utforske og skrive om teknologi, spesielt Android-, Apple- og Windows-enheter. Mens hun startet som manus og tekstforfatter, trakk hennes store interesse for den digitale verden henne mot teknologi, og med GT har hun funnet sin lidenskap i å skrive om og forenkle teknologiverdenen for andre. På hvilken som helst dag kan du fange henne lenket til den bærbare datamaskinen, møte tidsfrister, skrive manus og se programmer (hvilket som helst språk!).



