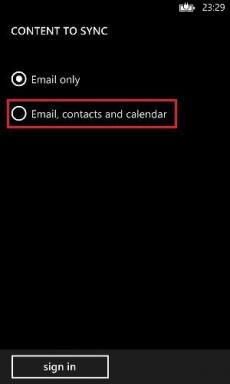Reparer Windows 10 vil ikke starte opp fra USB
Miscellanea / / November 28, 2021
Oppstart av Windows 10 fra en oppstartbar USB-stasjon er et godt alternativ, spesielt når den bærbare datamaskinen ikke støtter CD- eller DVD-stasjoner. Det kommer også godt med hvis Windows OS krasjer og du må installere Windows 10 på nytt på PC-en. Imidlertid klaget mange brukere på Windows 10 starter ikke opp fra USB.
Les videre for å vite mer om hvordan du starter opp fra USB Windows 10 og sjekk ut metodene du kan bruke hvis du ikke kan starte opp fra USB Windows 10.

Innhold
- Slik fikser du Windows 10 starter ikke opp fra USB-problem
- Metode 1: Endre USB-filsystem til FAT32
- Metode 2: Sørg for at USB er oppstartbar
- Metode 3: Sjekk om oppstart fra USB støttes
- Metode 4: Endre oppstartsprioritet i oppstartsinnstillinger
- Metode 5: Aktiver eldre oppstart og deaktiver sikker oppstart
Slik fikser du Windows 10 starter ikke opp fra USB-problem
I denne veiledningen har vi forklart hvordan du starter opp Windows 10 fra USB i fem enkle metoder for enkelhets skyld.
Metode 1: Endre USB-filsystem til FAT32
En av grunnene til at du
PC vil ikke starte opp fra USB er konflikten mellom filformater. Hvis PC-en din bruker en UEFI systemet og USB-en bruker en NTFS filsystem, er det ganske sannsynlig at PC-en ikke vil starte opp fra USB-problem. For å unngå slike konflikter, må du endre filsystemet til USB-en fra NFTS til FAT32. Følg trinnene nedenfor for å gjøre det:1. Støpsel USB-en til en Windows-datamaskin etter at den er slått på.
2. Deretter starter du Filutforsker.
3. Deretter høyreklikker du på USB kjøre og velg deretter Format som vist.

4. Velg nå FAT32 fra listen.

5. Kryss av i boksen ved siden av Kjapt format.
5. Til slutt, klikk på Start for å starte formateringsprosessen til USB-en.
Etter at USB-en har blitt formatert til FAT32, må du implementere neste metode for å lage et installasjonsmedium på den formaterte USB-en.
Metode 2: Sørg for at USB er oppstartbar
Windows 10 vil ikke starte opp fra USB hvis du opprettet USB-flashstasjonen feil. I stedet må du bruke de riktige verktøyene for å lage installasjonsmedier på USB-en for å installere Windows 10.
Merk: USB-en du bruker skal være tom med minst 8 GB ledig plass.
Følg trinnene nedenfor hvis du ikke har opprettet et installasjonsmedium ennå:
1. Last ned medieopprettingsverktøyet fra offisielle Microsoft-nettsted ved å klikke på Last ned verktøyet nå, som vist under. 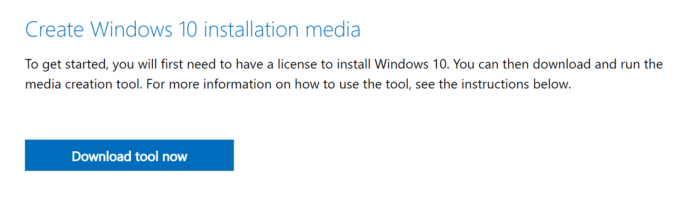
2. Når filen er lastet ned, klikk på nedlastet fil.
3. Klikk deretter på Løpe for å kjøre Media Creation Tool. Husk å Bli enige til lisensvilkårene.
4. Deretter velger du å Lag installasjonsmedier for en annen PC. Klikk deretter på Neste.

5. Velg nå versjonav Windows 10 du vil laste ned.

6. Velg en minnepenn som mediet du vil laste ned og klikk på Neste.

7. Du må manuelt velge USB-stasjonen du vil bruke på "Velg en USB-flash-stasjon" skjerm.

8. Medieopprettingsverktøyet begynner å laste ned Windows 10 og avhengig av internetthastigheten din; verktøyet kan ta opptil en time å fullføre nedlastingen.

Når du er ferdig, vil den oppstartbare USB-flashstasjonen være klar. For mer detaljerte trinn, les denne veiledningen: Hvordan lage Windows 10-installasjonsmedier med Media Creation Tool
Metode 3: Sjekk om oppstart fra USB støttes
De fleste moderne datamaskiner tilbyr funksjonen som støtter oppstart fra en USB-stasjon. For å sjekke om datamaskinen din støtter USB-oppstart, må du sjekke datamaskinen BIOS innstillinger.
1.Slå på datamaskinen.
2. Mens PC-en starter opp, trykk og hold nede BIOS-nøkkel til PC-en går inn i BIOS-menyen.
Merk: Standardnøklene for å gå inn i BIOS er F2 og Slett, men de kan variere avhengig av merkevareprodusenten og enhetsmodellen. Sørg for å sjekke bruksanvisningen som fulgte med PC-en eller besøk produsentens nettsted. Her er en liste over noen PC-merker og BIOS-nøklene for dem:
- Asus – F2
- Dell – F2 eller F12
- HP – F10
- Lenovo stasjonære datamaskiner – F1
- Lenovo bærbare datamaskiner – F2/Fn + F2
- Samsung – F2
3. Gå til Oppstartsalternativer og trykk Tast inn.
4. Gå deretter til Oppstartsprioritet og trykk Tast inn.
5. Sjekk om oppstart fra USB-alternativet er oppført her.

Hvis ikke, støtter ikke datamaskinen oppstart fra en USB-stasjon. Du trenger en CD/DVD for å installere Windows 10 på datamaskinen.
Metode 4: Endre oppstartsprioritet i oppstartsinnstillinger
Et alternativ til å fikse kan ikke starte opp Windows 10 fra USB er å endre oppstartsprioriteten til USB-stasjonen i BIOS-innstillingene.
1. Slå på datamaskinen og gå inn BIOS som forklart i Metode 3.
2. Gå til Oppstartsalternativer eller en lignende tittel og trykk deretter Tast inn.
3. Nå, naviger til Oppstartsprioritet.
4. Velg USB kjøre som Første oppstartsenhet.

5. Lagre endringene og start datamaskinen på nytt for å starte opp fra USB.
Les også:LØST: Ingen oppstartsenhet tilgjengelig feil i Windows 7/8/10
Metode 5: Aktiver eldre oppstart og deaktiver sikker oppstart
Hvis du har en datamaskin som bruker EFI/UEFI, må du aktivere Legacy Boot og deretter prøve å starte opp fra USB på nytt. Følg trinnene nedenfor for å aktivere Legacy Boot og deaktivere Secure Boot:
1. Slå på din PC. Følg deretter trinnene i Metode 3 å gå inn BIOS.
2. Avhengig av PC-modellen din, vil BIOS vise forskjellige alternativtitler for Legacy Boot-innstillinger.
Merk: Noen kjente navn som indikerer Legacy Boot-innstillinger er Legacy Support, Boot Device Control, Legacy CSM, Boot Mode, Boot Option, Boot Option Filter og CSM.
3. Når du finner Legacy Boot-innstillinger alternativet, aktiver det.

4. Se nå etter et alternativ med tittelen Sikker oppstart under Oppstartsalternativer.
5. Deaktiver den ved å bruke (Plus) + eller (minus) – nøkler.

6. Trykk til slutt F10 til lagre innstillinger.
Husk at denne nøkkelen også kan variere avhengig av modell og produsent av din bærbare/stasjonære datamaskin.
Anbefalt:
- Slik aktiverer du eldre avansert oppstartsalternativ i Windows 10
- Fix Ingen lydutgangsenhet er installert feil
- Fix Folder går tilbake til skrivebeskyttet på Windows 10
- Slik aktiverer eller deaktiverer du administratorkonto i Windows 10
Vi håper at denne veiledningen var nyttig og at du var i stand til det fikse Windows 10 starter ikke opp fra USB utgave. Også, hvis du har spørsmål eller forslag angående denne artikkelen, kan du gjerne slippe dem i kommentarfeltet.