Topp 7 rettelser for "Operasjonen mislyktes"-feil i Microsoft Outlook for Windows
Miscellanea / / November 14, 2023
Microsoft Outlook er den foretrukne e-postklienten for utallige organisasjoner og enkeltpersoner, takket være dens robuste funksjoner og sømløse integrasjon med andre Office-apper. Din opplevelse av å bruke Outlook kan imidlertid bli forstyrret fra tid til annen. En av disse gangene er når Outlook viser feilmeldingen "Operasjonen mislyktes" på din Windows 10 eller 11 datamaskin.

Den nøyaktige feilmeldingen du ser kan variere avhengig av når den oppstår. For eksempel, hvis du prøver å sende en e-post, kan feilmeldingen være "Operasjonen forsøkte mislyktes" eller "Operasjonen mislyktes. Et objekt ble ikke funnet.’ I alle fall kan følgende tips hjelpe deg med å løse disse kryptiske Outlook-feilene raskt.
1. Unngå å kjøre Outlook i kompatibilitetsmodus
Mens kompatibilitetsmodus på Windows er flott for å kjøre gammel programvare og spill, den er ikke egnet for moderne apper som Outlook. Derfor er det første trinnet ditt å sikre at Outlook ikke kjører i kompatibilitetsmodus. Slik sjekker du.
Trinn 1: Høyreklikk på Outlooks app-snarvei og velg Egenskaper.

Steg 2: Bytt til Kompatibilitet-fanen og fjern merket for 'Kjør dette programmet i kompatibilitetsmodus for'. Deretter trykker du på Bruk etterfulgt av OK.

Prøv å bruke Outlook etter dette og se om du støter på noen feil.
2. Åpne Outlook i sikkermodus
Når du opplever problemer med en Office-app, kan du kjøre den i sikker modus til å finne ut om ett av tilleggene er ansvarlig for problemet. For å åpne Outlook i sikker modus, trykk og hold CTRL-tasten på tastaturet og dobbeltklikk på Outlook-snarveien. Klikk deretter Ja for å bekrefte.

Etter å ha åpnet Outlook i sikker modus, prøv å bruke det en stund. Hvis den ikke viser feilmeldingen "Operasjonen mislyktes", kan det hende at ett av tilleggene dine forårsaker problemet. For å identifisere den skyldige, må du deaktivere alle tilleggene og aktivere dem på nytt én om gangen.
Trinn 1: I Outlook-appen klikker du på Fil-menyen øverst.

Steg 2: Velg Alternativer fra venstre rute.

Trinn 3: I vinduet Alternativer for Outlook bytter du til fanen Tillegg. Bruk rullegardinmenyen ved siden av Administrer for å velge COM-tillegg og klikk på Gå-knappen.
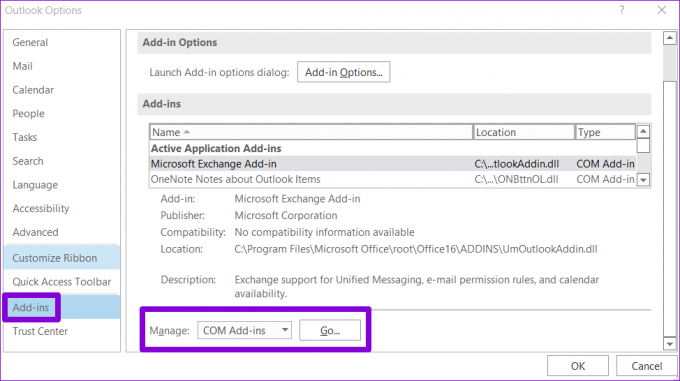
Trinn 4: Fjern merket i boksene for å deaktivere tillegg og klikk OK.
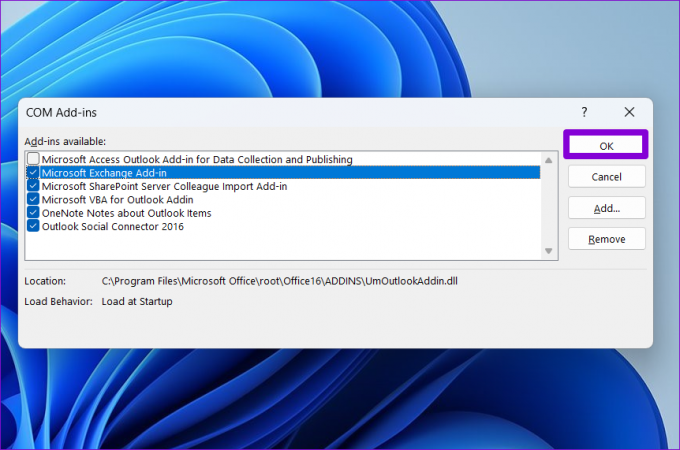
Start Outlook-appen på nytt etter dette og aktiver tilleggene dine ett etter ett. Test appen etter at du har aktivert hvert tillegg til feilen vises igjen. Når du finner det plagsomme tillegget, bør du vurdere å fjerne det.
3. Endre standard e-postformat
Viser Outlook bare "Operasjonen mislyktes" feil når du prøver å sende en e-post eller lagre det i utkastet? I så fall kan du prøve å endre e-postformatet til HTML og se om det løser problemet.
Trinn 1: Åpne Outlook-appen på PC-en og klikk på Fil-menyen øverst til venstre.

Steg 2: Velg Alternativer fra venstre sidefelt.

Trinn 3: I vinduet Alternativer for Outlook velger du fanen Mail. Klikk på rullegardinmenyen ved siden av "Skriv meldinger i dette formatet" for å velge HTML og klikk OK.

4. Slett motstridende Outlook-regler
Outlook-regler kan hjelpe deg med å automatisere oppgaver og administrere e-postene dine mer effektivt. Men hvis de ikke er satt opp riktig, kan de skape looping-scenarier eller komme i konflikt med hverandre, noe som resulterer i feil. For å fikse dette, må du slette eventuelle Outlook-regler som kan forårsake feilen.
Trinn 1: Åpne Outlook-appen og klikk på Fil-menyen øverst til venstre.

Steg 2: Velg Info-fanen og klikk på 'Administrer regler og varsler'-knappen.
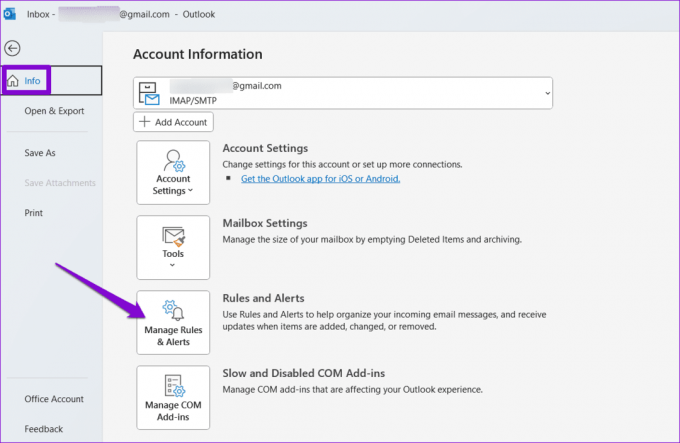
Trinn 3: Trykk og hold Ctrl-tasten og velg reglene du vil fjerne. Klikk deretter på Slett-alternativet øverst.
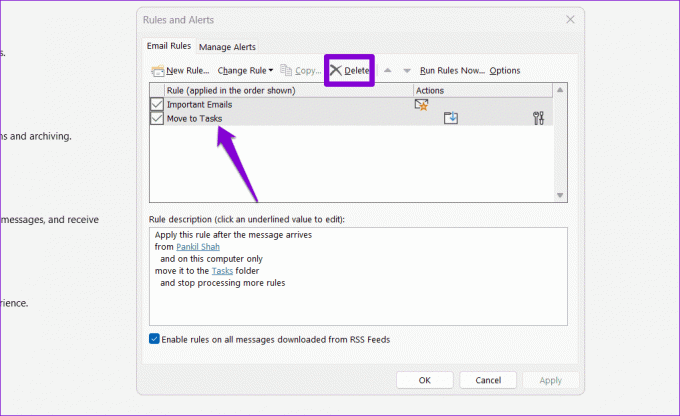
5. Reparer Outlook-datafil
Ødelagt eller skadede datafiler kan også føre til problemer med Outlook-e-post eller kalender. Du kan prøve å kjøre reparasjonsverktøyet for Outlook-innboks for å se om det løser problemet.
Trinn 1: Trykk på Windows-tasten + E hurtigtast for å åpne Filutforsker og naviger til følgende mappe.
C:\Program Files\Microsoft Office\root\Office16
Steg 2: Dobbeltklikk på filen SCANPST.EXE.

Trinn 3: Klikk Start for å starte skanningen.

Trinn 4: Hvis verktøyet finner noen problemer, klikk på Reparer.
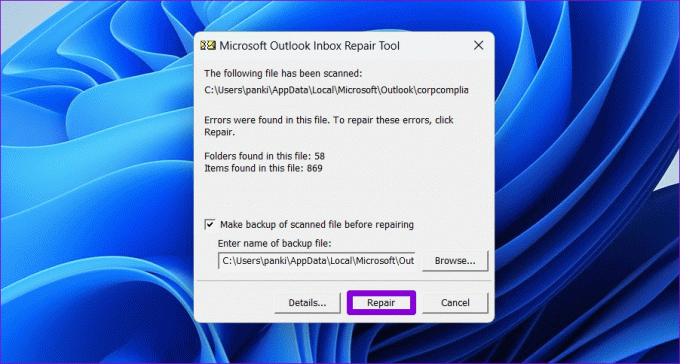
6. Opprett en ny Outlook-profil
Outlook-profilen din på Windows lagrer Outlook-innstillingene. Hvis denne profilen har blitt ødelagt, kan Outlook-appen oppføre seg feil. Hvis feilen "Operasjonen mislyktes" oppstår på grunn av en ødelagt Outlook-profil, må du opprette en ny Outlook-profil.
Trinn 1: Trykk på Windows-tasten + R hurtigtasten for å åpne dialogboksen Kjør, skriv inn kontroll, og trykk Enter.

Steg 2: Klikk på Vis type-menyen for å velge Store ikoner, og klikk deretter på Mail (Microsoft Outlook).

Trinn 3: Klikk på Vis profiler-knappen.

Trinn 4: Klikk på Legg til, skriv inn et navn for den nye profilen og klikk OK.

Trinn 5: I vinduet Legg til konto, skriv inn kontodetaljene dine og trykk Neste.

Trinn 6: Velg din nye profil under "Når du starter Microsoft Outlook" og trykk på Bruk.

Etter at du har opprettet en ny profil, vil Outlook ikke gi deg noen problemer.
7. Kjør reparasjonsverktøyet for Office
Hvis Microsoft Outlook fortsatt viser feilen "Operasjonen mislyktes" på dette tidspunktet, kan det være et problem med noen av kjerneappfilene. Microsoft inkluderer et hendig reparasjonsverktøy som automatisk identifiserer og løser problemer med alle Office-apper, inkludert Outlook. Slik kjører du det.
Trinn 1: Trykk på Windows-tasten + R hurtigtasten for å åpne dialogboksen Kjør. Skriv inn i Åpne-feltet appwiz.cpl og trykk Enter.

Steg 2: Finn Microsoft Office-pakken eller Microsoft 365 i vinduet Programmer og funksjoner. Høyreklikk på den og velg Endre.

Trinn 3: Velg Hurtigreparasjon og klikk på Reparer-knappen for å fortsette.

Hvis problemet vedvarer selv etter dette, gjentar du trinnene ovenfor og velger alternativet Online Repair. Dette kan ta litt lengre tid, men det vil sannsynligvis løse problemet.

Nyt feilfri Outlook
Microsoft Outlook, som de fleste programmer, er ikke fri for sporadiske feil. Outlooks "Operasjonen mislyktes" er bare en av de feilene som kan hindre produktiviteten din.
Sist oppdatert 9. oktober 2023
Artikkelen ovenfor kan inneholde tilknyttede lenker som hjelper til med å støtte Guiding Tech. Det påvirker imidlertid ikke vår redaksjonelle integritet. Innholdet forblir objektivt og autentisk.

Skrevet av
Pankil er en sivilingeniør som ble frilansskribent fra Ahmedabad, India. Siden han kom til Guiding Tech i 2021, har han fordypet seg i verden av fremgangsmåter og feilsøkingsveiledninger på Android, iOS, Windows og nettet hos Guiding Tech. Når tiden tillater det, skriver han også på MakeUseOf og Techwiser. Foruten sin nyfunnede kjærlighet til mekaniske tastaturer, er han en disiplinert footfall-fan og fortsetter å planlegge sine internasjonale reiser sammen med sin kone.



