11 rettelser for AMD Adrenalin-programvare som ikke fungerer eller åpnes
Miscellanea / / November 16, 2023
AMD Adrenalin Software er en pakke med programvareverktøy som tilbyr en rekke funksjoner for AMD-grafikkort, som ytelsesovervåking, overklokking og spilloptimalisering. Noen brukere rapporterte imidlertid at etter oppdatering av grafikkortdriveren, fungerer ikke deres AMD Adrenalin-programvare eller åpnes i Windows 11. Denne veiledningen vil hjelpe deg med å løse problemet hvis du faller inn i den kategorien.

AMD Radeon Software er det samme som AMD Adrenalin Edition. AMD Radeon Software er et generelt begrep, mens AMD Adrenalin Edition er det offisielle navnet. Denne programvaren er avgjørende for å maksimere PC-ens ytelse og gi en bedre visuell opplevelse. Hvis du har problemer med å åpne AMD Radeon Software, her er noen ting du kan gjøre for å fikse det.
1. Kjør AMD Radeon-programvare med administratorrettigheter
En av de første reparasjonene som skal utføres hvis AMD Adrenalin-programvaren ikke fungerer eller åpnes, er å kjøre den som administrator. Årsaken er at når vi vanligvis starter programvaren, kjører den med begrenset tilgang, mens administratorrettighetene gir programvaren mer kontroll og tilgang til systemressurser.
For å gjøre det, klikk på Windows-ikonet > skriv inn AMD-programvare: Adrenalin Edition > velg Kjør som administrator > velg Ja for å la programvaren gjøre systemendringer.

2. Avslutt Radeon-programvareprosesser
Hvis AMD Radeon-programvaren kjører i bakgrunnen, men ikke svarer, kan det forårsake problemer med funksjonaliteten. Avslutning av prosesstreet vil tillate programvaren å starte nye og klare feil. Slik kan du gjøre det:
Trinn 1: Start Oppgavebehandling ved å trykke Ctrl + Shift + Esc. Du kan også trykke Ctrl + Shift + Delete og velge Oppgavebehandling.
Steg 2: Se etter AMD-programvare i Apps-delen i kategorien Prosesser. Høyreklikk på den og velg Avslutt oppgave for å stoppe den.
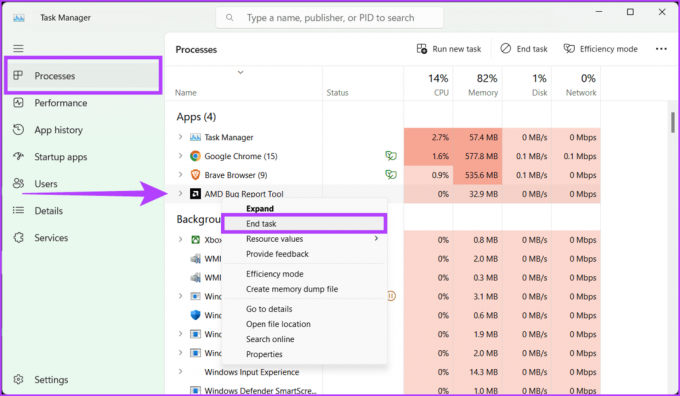
Trinn 3: Se også etter eventuelle AMD-relaterte prosesser i Bakgrunnsprosesser-delen og lukk dem også ved å høyreklikke og velge Avslutt oppgave.

Trinn 4: Når AMD Radeon Software-prosessen er lukket, åpner du programvaren igjen. Den skal nå starte på nytt og fjerne eventuelle feil.
3. Endre CN-registernøkkel
Å endre CN-registernøkkelen er en rask og effektiv løsning på at AMD Radeon-programvaren ikke fungerer på Windows-feil. Denne metoden innebærer å redigere en spesifikk registeroppføring for å synkronisere programvareversjonen med de installerte driverne. Dette misforholdet fører ofte til at programvaren ikke fungerer, og hindrer deg i å få tilgang til funksjonene.
Du kan eliminere dette avviket og gjenopprette programvarens funksjonalitet ved å endre CN-registernøkkelen med de enkle trinnene som er skissert nedenfor:
Trinn 1: Trykk på Windows + X på tastaturet og velg Enhetsbehandling. Hvis du blir bedt om det, velger du Ja for å starte appen og gjøre endringer.
Alternativt kan du høyreklikke på Windows-ikonet og velge Enhetsbehandling.

Steg 2: Dobbeltklikk på Skjermadaptere > AMD Radeon.

Trinn 3: Gå til fanen Driver. Velg nummeret ved siden av driverversjonen og trykk Ctrl + C for å kopiere det.
Trinn 4: Lukk nå egenskapsvinduet og Enhetsbehandling-verktøyet.
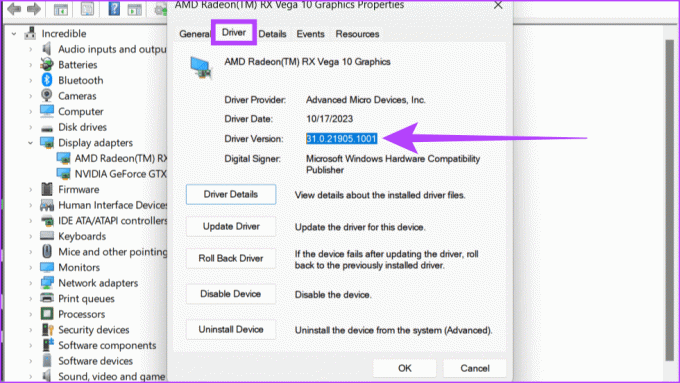
Trinn 5: Åpne Registerredigering ved å bruke Start-menyen.
Tips: Her er hvordan åpne Registerredigering på Windows 11 hvis du er uvitende.

Trinn 6: Velg eksisterende data i adressefeltet og trykk tilbaketasten på tastaturet. Skriv inn følgende kommando i adressefeltet.
HKEY_LOCAL_MACHINEComputer\\SOFTWARE\AMD\CN
Trinn 7: På høyre side av ruten dobbeltklikker du på DriverVersion-strengen. Trykk tilbaketasten på tastaturet for å slette eksisterende data.
Trinn 8: Lim inn driverversjonsnummeret ved å trykke Ctrl + V i den boksen og klikk OK for å lagre endringene.

4. Slett CN-mappe
CN-mappen inneholder konfigurasjonsfilene og innstillingene for Radeon-programvaren, og hvis den blir ødelagt eller feilkonfigurert, vil den føre til feil i programvaren. Ved å slette denne mappen kan du imidlertid tilbakestille Radeon-programvaren til standardinnstillingene, og eliminere eventuelle feil eller konflikter som forårsaker problemet. Følg trinnene nedenfor for å slette CN-mappen:
Trinn 1: Åpne Kjør-boksen ved å trykke på Windows + R-tasten på tastaturet.
Steg 2: Type %localappdata% og klikk OK.
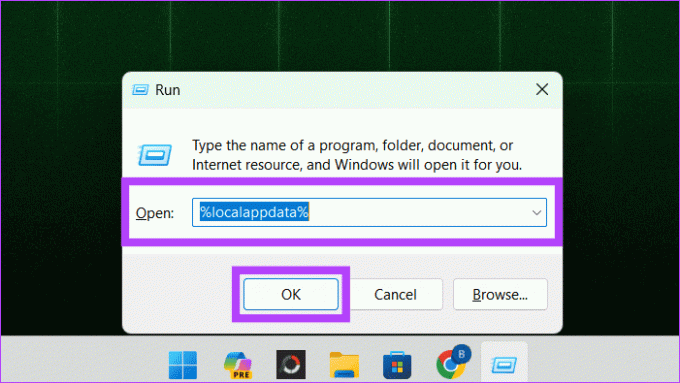
Trinn 3: Gå til AMD-mappen.
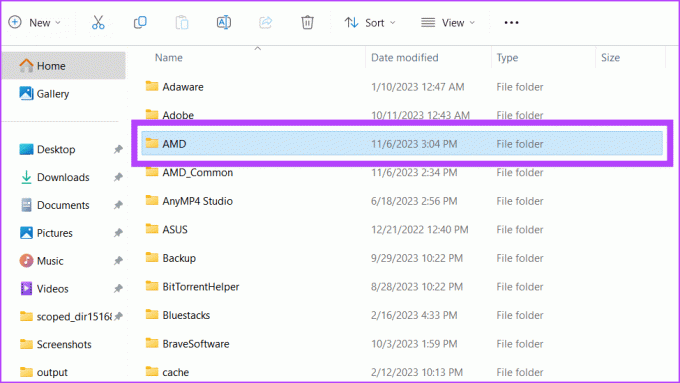
Trinn 4: Velg CN-mappen og klikk på Slett-knappen (søppelikonet).

Du har fjernet CN-mappen. Vi anbefaler å starte enheten på nytt for å lagre endringer og regenerere CN-mappen.
5. Gjenoppbygg Radeon-profiler
AMD Radeon-profiler i Windows er forhåndsdefinerte innstillinger som kan brukes på ditt AMD Radeon-grafikkort for å optimere ytelsen for spesifikke oppgaver eller applikasjoner.
Men hvis du har problemer med programvaren din og ikke vil slette hele CN-mappen fra datamaskinen, er gjenoppbygging av Radeon-profilen fra bunnen av et godt alternativ. Slik kan du gjøre det:
Trinn 1: Klikk på Start-ikonet på oppgavelinjen. Søk etter Kjør og åpne den.
Steg 2: Type %localappdata%/AMD/CN og klikk OK.

Trinn 3: Velg gmdb.blb og klikk på Slett.
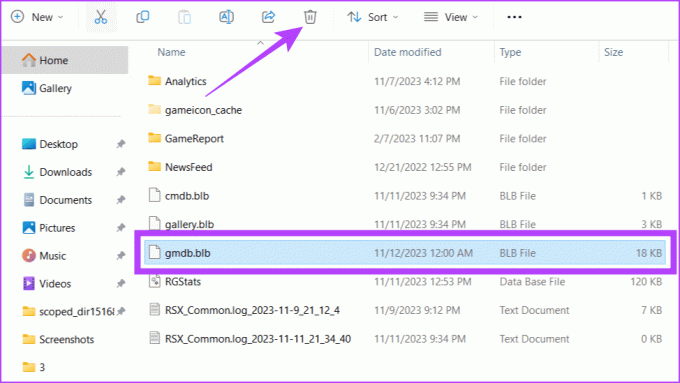
6. Deaktiver eller reaktiver AMD Radeon Graphics
En annen rask, men effektiv løsning for å få AMD-programvaren tilbake på sporet, er å deaktivere og aktivere den på nytt. Dette vil midlertidig slå av grafikkortet og deretter slå det på igjen, noe som kan hjelpe med å fikse mindre problemer.
Trinn 1: Trykk på Windows + X og velg Enhetsbehandling.

Steg 2: Utvid Skjermadaptere. Høyreklikk på AMD Radeon-grafikkortet og velg Deaktiver enhet.
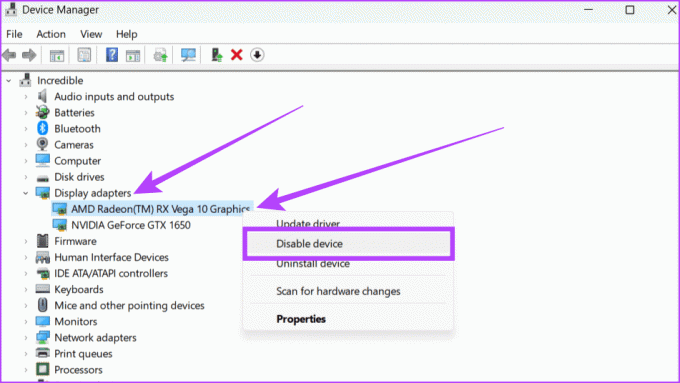
Trinn 3: Klikk Ja i popup-vinduet for å bekrefte.
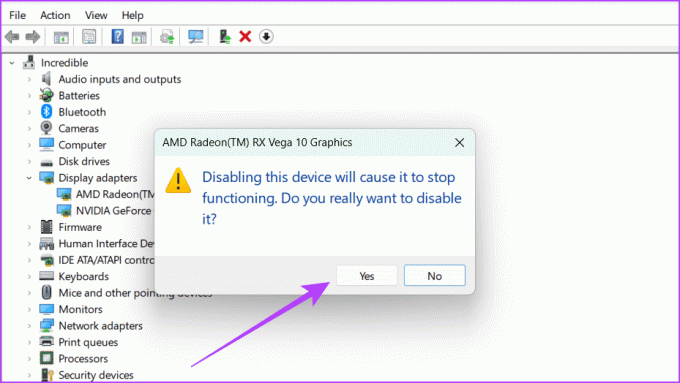
Trinn 4: Vent 1-2 minutter, høyreklikk på AMD Radeon-grafikkortet igjen, og velg Aktiver enhet.

7. Oppdater grafikkdriveren
Drivere er verktøy som hjelper maskinvaren din å fungere godt med den nyeste programvaren. Hvis du har problemer med at AMD-programvare ikke åpnes på Windows, kan det være fordi driveren din ikke er oppdatert. Du kan følge de enkle trinnene nedenfor og oppdatere grafikkdriveren for å løse dette.
Trinn 1: Høyreklikk på Start-ikonet på oppgavelinjen og velg Enhetsbehandling. Hvis du blir bedt om det, klikker du ja for å gi appen tillatelse til å gjøre endringer på enheten din.

Steg 2: Åpne skjermadaptere ved å dobbeltklikke på den. Velg AMD-grafikkdriveren, høyreklikk på den og velg Oppdater driver fra alternativene.
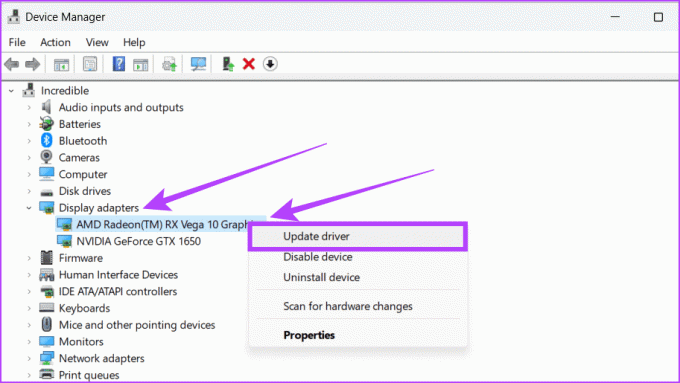
Trinn 3: Klikk "Søk automatisk etter drivere" i popup-vinduet.
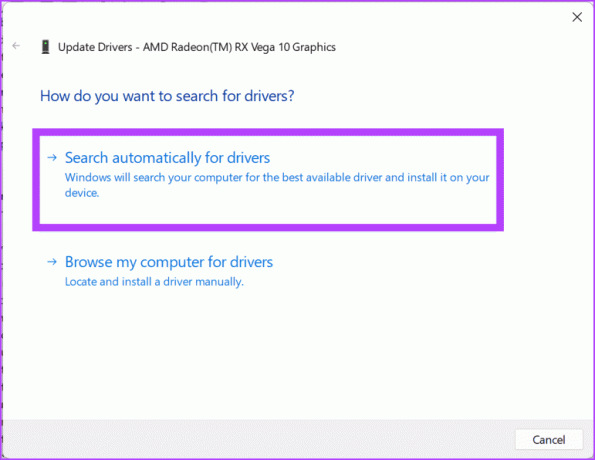
Trinn 4: Hvis en oppdatering er tilgjengelig, installer den og start systemet på nytt.
Les også: En komplett guide for å oppdatere drivere riktig på Windows.
8. Gå tilbake til forrige AMD-driver
Hvis du har oppdatert Windows- eller AMD-driveren og AMD Adrenalin-programvaren nå ikke fungerer, kan det være fordi maskinvaren din ikke kommer overens med den nye programvaren. I så fall anbefaler vi å gå tilbake til grafikkdriverens eldre versjon. Slik gjør du det:
Trinn 1: Trykk på Windows + X på tastaturet og velg Enhetsbehandling.

Steg 2: Se etter skjermadaptere og åpne den. Start AMD-driveren ved å dobbeltklikke på den.

Trinn 3: Gå til fanen Driver, velg Rull tilbake driver, og følg instruksjonene på skjermen. Til slutt klikker du OK for å lagre endringene.
Tips: Når ingen tidligere driverversjon er tilgjengelig, blir knappen Rull tilbake driver grå ut.
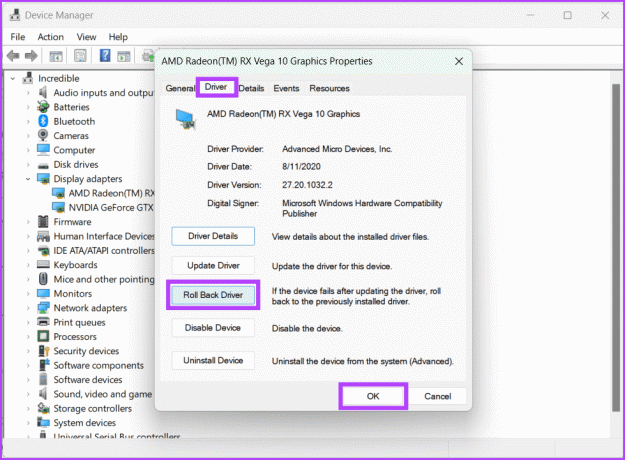
9. Installer AMD Radeon-programvaren på nytt
Dette høres kanskje enkelt ut, men det kan fungere som en sjarm. Hvis AMD Radeon-programvaren fungerer på Windows-systemet ditt, er en praktisk løsning å installere den på nytt. Å installere den på nytt kan fjerne eventuelle feil eller ødelagte filer som forårsaker problemet. Å gjøre dette:
Trinn 1: Start hvilken som helst nettleser.
Steg 2: Gå til AMD-nettstedet, last ned den nyeste Radeon-programvaren og kjør installasjonsprogrammet.
AMDs nettsted

10. Installer ventende Windows-oppdateringer
AMD Radeon-programvaren din fungerer kanskje ikke som forventet fordi Windows du kjører er utdatert. Noen ganger oppdaterer vi grafikkdriveren manuelt, men glemmer å oppdatere Windows. Dette kan være årsaken til problemet, siden den oppdaterte programvaren er utviklet for å fungere bedre med den siste Windows-oppdateringen.
Slik kan du oppdatere Windows:
Trinn 1: Trykk på Windows + S på tastaturet og gå til Innstillinger-appen.

Steg 2: Velg Windows Update i venstre rute. Klikk på knappen Se etter oppdateringer.

Trinn 3: Nå vil systemet se etter nye oppdateringer. Hvis det er noen, klikk "Last ned og installer alle" for å få dem.

Les også: Hvordan fikse Windows-oppdateringer som ikke lastes ned eller installeres.
11. Utfør ren oppstart i Windows
En av hovedårsakene til at AMD Adrenalin-programvaren ikke fungerer eller åpnes, er at et annet program kan forårsake problemet med programvaren.
Du kan imidlertid utføre en ren støvel på Windows-datamaskinen din og start enheten med bare de nødvendige tingene og ingenting ekstra for å fikse dette.
Trinn 1: Trykk på Windows + R for å åpne Kjør-appen. Type msconfig i søkeboksen og klikk OK.
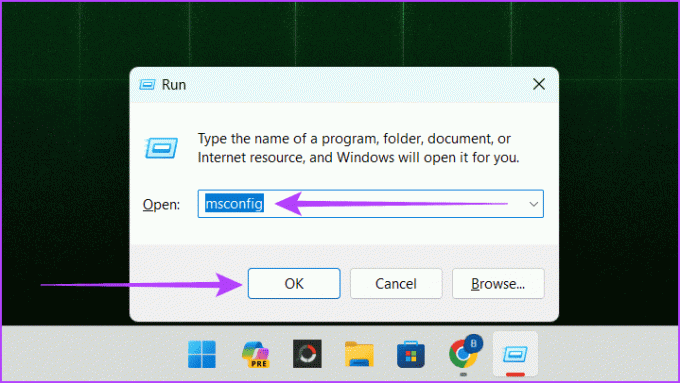
Steg 2: Gå til Tjenester-fanen. Merk av i boksen ved siden av "Skjul alle Microsoft-tjenester", og klikk på Deaktiver alle.
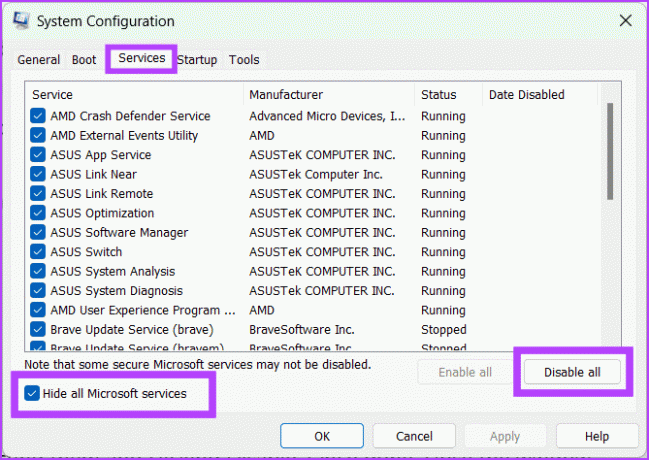
Trinn 3: Klikk nå fanen Oppstart og velg Åpne Oppgavebehandling.
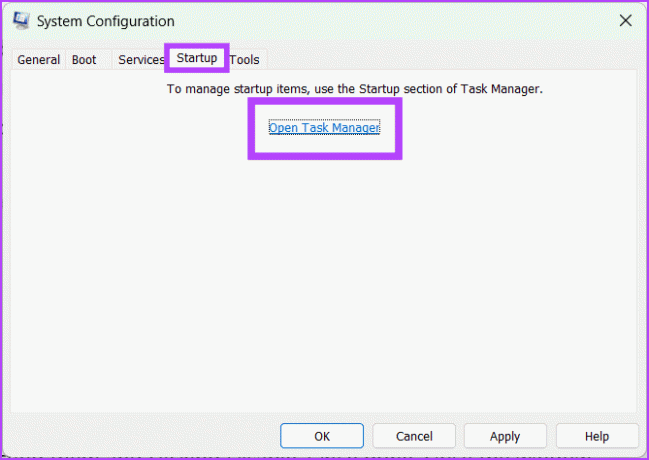
Trinn 4: Deaktiver alle oppstartsoppgaver ved å velge dem og klikke på Deaktiver. Når du er ferdig, lukker du vinduet.
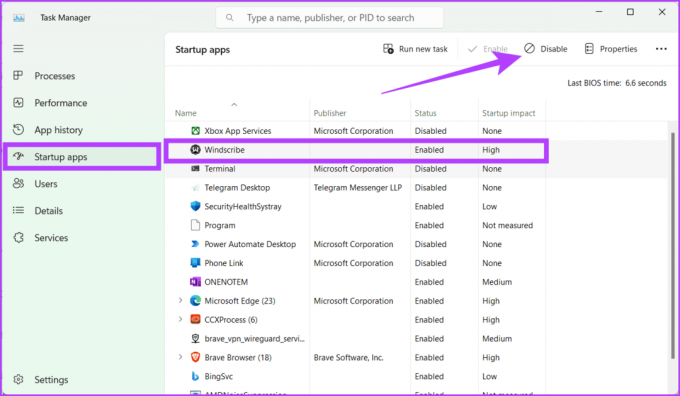
Trinn 5: Gå tilbake til fanen Oppstart i Systemkonfigurasjon og velg OK.
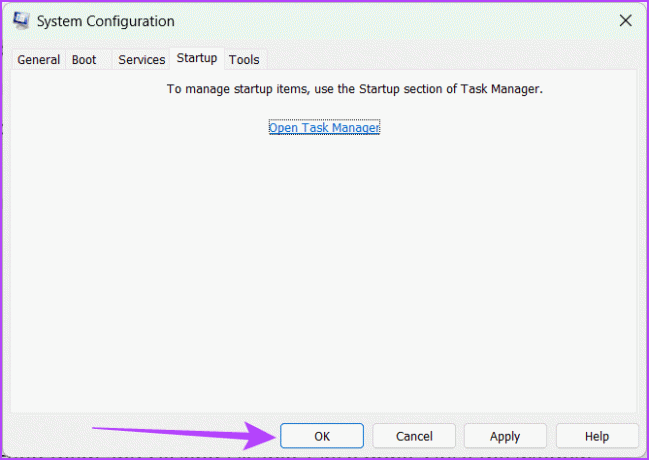
Gratulerer! Du har utført en ren oppstart på Windows. Neste gang du starter datamaskinen på nytt, starter den i et rent oppstartsmiljø.
AMD Adrenalin-programvare i gang
Feilsøking av AMD Adrenalin-programvare som ikke fungerer eller åpnes på Windows 11 kan være litt vanskelig, men vi stoler på at artikkelen ovenfor må ha hjulpet deg med å løse problemet. Del gjerne hvilken rettelse ovenfra som fungerte for deg i kommentarene nedenfor.

Skrevet av
Møt Bhaskar, din vennlige teknologientusiast i nabolaget som ble ordsmed. De siste årene har han vært din beste guide for å avmystifisere iOS, Android, macOS og Windows-plattformer. Mens han har en B.Tech-grad, har han dedikert seg til å forenkle teknologiske kompleksiteter for alle og har lånt ut sin ekspertise til publikasjoner som iGeeksBlog, The Writing Paradigm og mer. Hans fort ligger i å lage enkle å følge veiledninger og dybdeartikler, noe som gjør den intrikate verdenen av teknologi tilgjengelig for alle. Når du ikke er fordypet i teknologiverdenen, vil du finne at han liker musikk eller sport.



