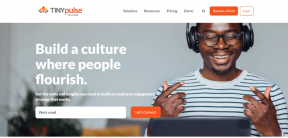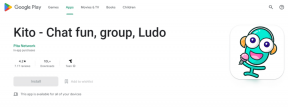GT forklarer: Hva er et Windows-tema og hvordan endrer jeg det?
Miscellanea / / November 29, 2021
En av de beste tingene med Windows fra et sluttbrukersynspunkt er den enkle tilpasningen. Man kan raskt endre bakgrunnsbilder, skjermsparere osv. for å få et helt nytt utseende hver dag. Selv om du kan endre disse tingene individuelt, men hva med å endre dem alle samtidig med et bestemt tema i tankene?
Et tema er en samling av skrivebordsbakgrunner, Windows-fargeinnstillinger, lydskjemaer og skjermsparere pakket i én enkelt fil som gjør arbeidet med utseende og innstillinger litt enklere. La oss se hvordan vi kan leke med disse temaene for å få et fascinerende skrivebord hver dag.
Bruker et tema
Som standard kommer Windows 7 med 6 forskjellige temaer for å piffe opp humøret ditt, men du kan slippe løs noen flere skjulte temaer etter dette enkel guide.
For å bruke et nytt annet tema i Windows 7, åpne Personalisering vinduet ved å åpne høyreklikk-kontekstmenyen hvor som helst på skrivebordet og klikke Tilpass.

Når du er i personaliseringsvinduet, klikker du på et hvilket som helst tema fra listen over installerte temaer for å endre skrivebordsbakgrunnen, vinduets farge, lyder og skjermsparer på en gang.

Hvis du ikke er fornøyd med et tema og ønsker å gi det et personlig preg, er det rom for det også.
Tilpasse et tema
La oss se hvordan vi kan gå frem for å tilpasse et tema.
Legg til/fjern bakgrunnsbilde til gjeldende tema
I det valgte temaet, hvis du vil legge til eller fjerne bakgrunnsbilder til samlingen, klikk på Skrivebordsbakgrunn mens du er fortsatt i personaliseringsvinduet.

Tilpass bakgrunnsbildene ved å merke av for de du vil ha og fjerne merket for resten. Du kan legge til noen av dine egne ved å importere dem ved å bruke bla-knappen.

Du kan også endre bakgrunnsbildeposisjonen og skrivebordsbakgrunnens lysbildefremvisningsintervall i henhold til dine krav.

Når du er ferdig klikker du på Lagre endringer knapp.
Tilpasse temafarge
For å endre fargen på vinduskantene, Start-menyen og oppgavelinjen, må du klikke på Windows farge.

I Windows farge og utseende du kan velge favorittfargen din, og dens intensitet og gjennomsiktighet. Du kan også åpne fargemikser for å stille inn fargetone, metning og lysstyrke manuelt for en valgt farge.

Når du er fornøyd med endringene som er gjort, klikk på Lagre endringer knapp.
Endre lydskjema
For å manuelt stille inn lyd for en Windows-hendelse som Windows-oppstart, avslutning, tom papirkurv osv., klikk på Lyder knappen i personaliseringsvinduet.

Velg lydskjemaet fra rullegardinlisten og klikk på bruk

Skjermspareren
For å endre skjermsparer klikk på Skjermsparer knapp.

Velg ønsket skjermsparer og klikk på bruk.

Når du gjør endringer i et tema, vil vinduene behandle det som et helt nytt ulagret tema. For å lagre det for fremtidig bruk, høyreklikk på det tilpassede temaet og klikk på Lagre tema.

Gi den et passende navn og klikk OK.

Temaet vil bli lagret på datamaskinen din, og du kan aktivere det igjen med samme innstillinger hvis du ønsker å gå tilbake til det når som helst.
Vel, dette er ikke alt folkens, følg med på morgendagens artikkel hvor jeg vil diskutere med deg om å jakte på flotte temaer på nettet, sammen med detaljerte trinn for å laste ned og installere dem.