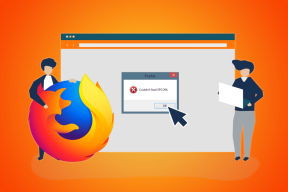Topp 6 rettelser for Excel gikk tom for ressurser feil på Windows
Miscellanea / / November 22, 2023
Står du stadig på feilen "Excel gikk tom for ressurser" på din Windows 10 eller 11 datamaskin? Denne feilen kan dukke opp når du utfører grunnleggende beregninger, flytte rader og kolonner, eller ganske enkelt navigere gjennom arket ditt. Det kan hemme arbeidsflyten din og kan føre til tap av data.

Hvis de vanlige metodene, som å starte Microsoft Excel på nytt, ikke har hjulpet, er det på tide å prøve andre alternativer. I denne veiledningen har vi listet opp noen effektive løsninger som skal hjelpe deg med å løse feilen raskt. Så, la oss ta en titt.
En vanlig årsak til at du kan støte på feilen "Excel gikk tom for ressurser under forsøk på å beregne" er hvis regnearket ditt inneholder feil eller ugyldige formler. For å fikse dette kan du bruke Excels feilkontrollverktøy for å identifisere og korrigere eventuelle problematiske formler. Dette er hvordan.
Trinn 1: Åpne Excel-regnearket, bytt til Formler-menyen øverst, og klikk på Feilkontroll-knappen under Formelrevisjon-gruppen.

Steg 2: Etter at Excel har funnet den problematiske formelen, klikker du på "Rediger i formellinjen" for å rette den. Etter det vil Excel ikke gi deg noen feil.

2. Endre antall beregningstråder
Som standard utnytter Excel alle kjernene i prosessoren for å utføre beregninger på regnearket. Dette kan imidlertid noen ganger føre til at Excel går tom for ressurser, spesielt når du arbeider med et stort eller komplekst regneark.
For å unngå dette må du endre antall beregningstråder som Excel bruker om gangen ved å følge disse trinnene:
Trinn 1: Åpne Microsoft Excel og klikk på Fil-menyen øverst til venstre.

Steg 2: Klikk på Alternativer fra venstre sidefelt.

Trinn 3: Velg Avansert fra venstre sidefelt, bla ned til Formler-delen i høyre rute. Velg alternativet Manuell, skriv inn 1 i tekstboksen ved siden av, og klikk OK-knappen nederst til høyre.

3. Lukk uønskede apper og programmer
Å kjøre for mange apper og programmer kan også utløse feilen "Excel kan ikke fullføre denne oppgaven med tilgjengelige ressurser" eller "Ikke nok systemressurser til å vise fullstendig" på Windows. Dette kan også skje hvis du har for mange regneark åpne. For å fikse dette, må du lukk appene og programmene du ikke trenger.
Trykk på Ctrl + Shift + Esc hurtigtast for å starte Oppgavebehandling. Velg programmet du ikke trenger, og klikk på Avslutt oppgave-knappen øverst. Gjenta dette for å lukke alle uønskede apper og programmer.

Prøv å bruke Excel igjen og sjekk om feilen dukker opp igjen.
4. Reparer Excel-arbeidsboken din
Hvis du bare får feilmeldingen "Excel gikk tom for ressurser" når du jobber med et spesifikt regneark, kan selve filen være problemet. Du kan prøve å bruke Excels reparasjonsfunksjon for å fikse problemer med arbeidsboken. Dette er hvordan.
Trinn 1: Åpne Microsoft Excel og klikk på Fil-menyen øverst til venstre.

Steg 2: Velg Åpne fra venstre kolonne og klikk på Bla gjennom.

Trinn 3: Finn og velg Excel-filen din. Klikk på nedoverpilen ved siden av Åpne for å velge alternativet Åpne og reparer.

Excel vil åpne regnearket ditt etter å ha reparert det. Etter det vil du ikke støte på noen feil.
5. Kjør Excel i sikkermodus
Starter Excel i sikker modus kan hjelpe deg med å fikse en rekke problemer, inkludert dette. Hvis du gjør det, vil Excel lastes inn uten noen av tredjeparts-tilleggene dine. Trykk på Windows + R-snarveien for å åpne dialogboksen Kjør, skriv inn excel -sikker i boksen, og trykk Enter for å åpne Excel i sikker modus.

Prøv å bruke Excel i sikker modus en stund. Hvis du ikke støter på noen feil, er et av Excel-tilleggene synderen. Siden det ikke er noen enkel måte å finne ut hvilke av tilleggene dine som kan forårsake feilen, må du deaktivere dem alle og deretter aktivere dem én om gangen.
Trinn 1: I Microsoft Excel klikker du på Fil-menyen øverst til venstre.

Steg 2: Klikk på Alternativer nederst til venstre.

Trinn 3: Bytt til fanen Tillegg og velg COM-tillegg i rullegardinmenyen Administrer. Klikk deretter på Gå-knappen.

Trinn 4: Fjern alle avmerkingsboksene og klikk OK.

Start Excel på nytt etter dette, og aktiver deretter tilleggene dine ett etter ett til feilen oppstår igjen. Etter at du har funnet det defekte tillegget, bør du vurdere å fjerne det.
6. Kjør reparasjonsverktøyet for Office
Microsoft tilbyr et Office-reparasjonsverktøy for både Windows 10 og 11 PC-er. Det kan automatisk identifisere og løse ytelsesrelaterte problemer med Office-apper som Excel. Du kan kjøre dette verktøyet for å se om det løser feilen "Excel gikk tom for ressurser" på PC-en din.
Trinn 1: Trykk på Windows + R-snarveien for å åpne dialogboksen Kjør. Type appwiz.cpl i boksen og trykk Enter.

Steg 2: Finn og velg Microsoft Office-pakken. Klikk deretter på Endre-knappen øverst.

Trinn 3: Velg alternativet Hurtigreparasjon og klikk på Reparer.

Hvis problemet vedvarer, kan du utføre en online reparasjon. Dette vil utføre en mer grundig reparasjonsoperasjon og laste ned eventuelle manglende filer fra internett om nødvendig.

Ressursvem ikke mer
Microsoft Excel er generelt et pålitelig verktøy for å lage regneark og analysere data. Imidlertid kan feil som "Excel gikk tom for ressurser" noen ganger forstyrre arbeidsøkten din. Vi håper at ett eller flere av tipsene ovenfor hjelper deg med å løse problemet, og at du kan bruke Excel-regnearket ditt normalt.
Sist oppdatert 26. oktober 2023
Artikkelen ovenfor kan inneholde tilknyttede lenker som hjelper til med å støtte Guiding Tech. Det påvirker imidlertid ikke vår redaksjonelle integritet. Innholdet forblir objektivt og autentisk.

Skrevet av
Pankil er en sivilingeniør som ble frilansskribent fra Ahmedabad, India. Siden han kom til Guiding Tech i 2021, har han fordypet seg i verden av fremgangsmåter og feilsøkingsveiledninger på Android, iOS, Windows og nettet hos Guiding Tech. Når tiden tillater det, skriver han også på MakeUseOf og Techwiser. Foruten sin nyfunnede kjærlighet til mekaniske tastaturer, er han en disiplinert footfall-fan og fortsetter å planlegge sine internasjonale reiser sammen med sin kone.