Topp 7 rettelser for Roblox Lag på Windows
Miscellanea / / November 22, 2023
Roblox er ikke det mest ressurskrevende spillet etter moderne standarder, så du forventer at det skal kjøre jevnt på din Windows-PC. Dette er imidlertid ikke alltid tilfelle. Roblox kan noen ganger henge, vise hakkete bilder og vise treg ytelse, noe som krever at du fikser det umiddelbart.

Slike problemer kan betydelig forringe spillopplevelsen din av flere årsaker, inkludert nettverksproblemer, maskinvarebegrensninger eller bakgrunnsapper og -programmer. Nedenfor deler vi noen nyttige tips for å hjelpe deg å kjøre Roblox jevnt på din Windows 10 eller 11 PC.
1. Utelukk problemer med Internett-tilkoblingen din
Som andre nettspill trenger Roblox en pålitelig tilkobling til serveren for å fungere ordentlig. En langsom eller inkonsekvent internettforbindelse kan føre til at handlinger i spillet blir forsinket, noe som gjør at Roblox virker mindre responsiv. For å unngå dette må du først sjekke nettverkstilkoblingen ved å kjører en rask internetthastighetstest på datamaskinen.
Hvis det ser ut til å være et problem med Internett, kan du prøve å bytte til en pålitelig tilkobling for å gjøre Roblox mindre laggy og kjøre raskere på Windows-datamaskinen.
2. Endre grafikkpreferanse for Roblox
Windows lar deg angi grafikkpreferanser for hver app og program hver for seg. Du kan bruke dette alternativet til å konfigurere Roblox til å bruke den integrerte GPUen for å redusere etterslep. Dette er hvordan:
Trinn 1: Trykk på Windows-tasten + I hurtigtasten for å starte Innstillinger-appen. Gå til System-fanen og klikk på Skjerm.
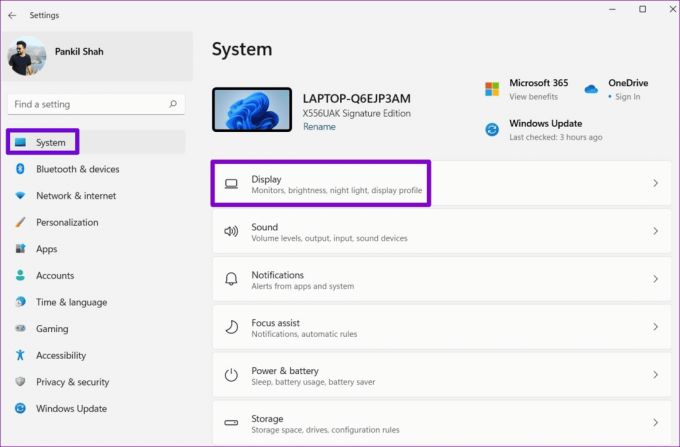
Steg 2: Rull ned til Relaterte innstillinger og klikk på Grafikk.
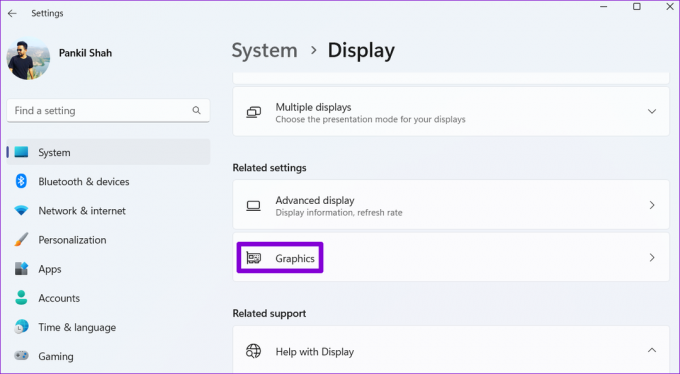
Trinn 3: Klikk på Roblox og velg Alternativer.
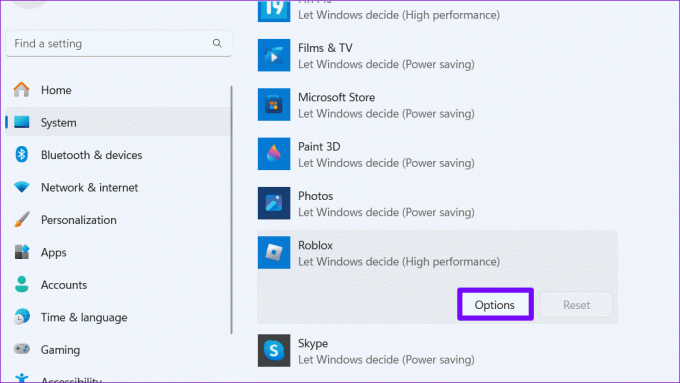
Trinn 4: Sett grafikkpreferansen til Høy ytelse og trykk Lagre.

Start Roblox på nytt etter dette og se om du opplever lag.
3. Senk grafikkkvaliteten i spillet
En annen måte å stoppe Roblox fra å henge er å senke grafikkkvaliteten i spillet. Å gjøre det vil bidra til å øke FPS (frames per second) og få spillet til å føles mer responsivt. Dette kan være spesielt nyttig hvis du bruker en Windows-datamaskin med lav spesifikasjon.
Trinn 1: Åpne Roblox på PC-en og start favorittspillet ditt.
Steg 2: Klikk på Roblox-ikonet øverst til venstre.

Trinn 3: Bytt til fanen Innstillinger og sett Grafikkmodus til Manuell. Deretter bruker du minusikonet ved siden av Grafikkkvalitet for å senke kvaliteten på grafikken i spillet.
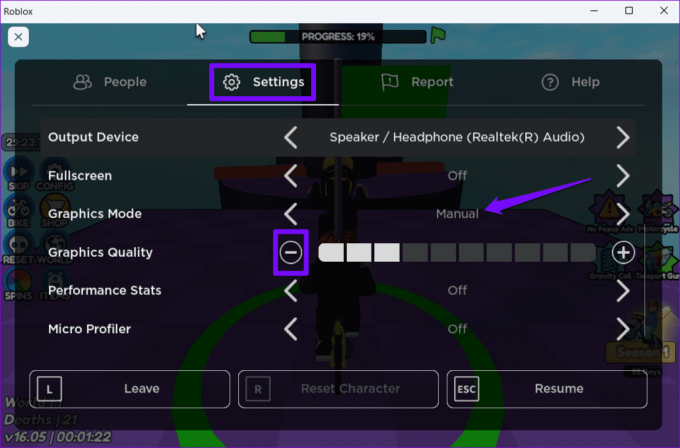
Trykk Esc etter dette for å gå tilbake til spillet og sjekke om det fortsatt henger. Det kan hende du må justere grafikkkvaliteten noen ganger før du finner de riktige innstillingene for datamaskinen.
4. Lukk uønskede bakgrunnsapper og -programmer
Å kjøre for mange apper og programmer i bakgrunnen kan føre til at Roblox halter, selv på en kraftig PC. For å unngå dette er det en god idé å lukke apper og programmer du ikke bruker. Slik gjør du det.
Trinn 1: Trykk på Ctrl + Shift + Esc hurtigtast for å starte Oppgavebehandling.
Steg 2: Velg programmet du ikke trenger, og klikk på Avslutt oppgave-knappen øverst. Gjenta dette trinnet for å lukke alle uønskede apper og programmer.

Dette kan bidra til å frigjøre systemressurser og forhindre at Roblox henger.
5. Aktiver spillmodus
Hvis du ikke vil lukke bakgrunnsapper og spill hver gang du spiller Roblox, kan du aktivere spillmodus på Windows. Dette vil tillate Windows å begrense bakgrunnsoppgaver og oppdateringer under spillene dine, noe som sikrer en jevnere opplevelse under spill.
Slik aktiverer du spillmodus på Windows:
Trinn 1: Trykk på Windows-tasten + I hurtigtasten for å åpne Innstillinger-appen. Bytt til Gaming-fanen og klikk på Spillmodus.
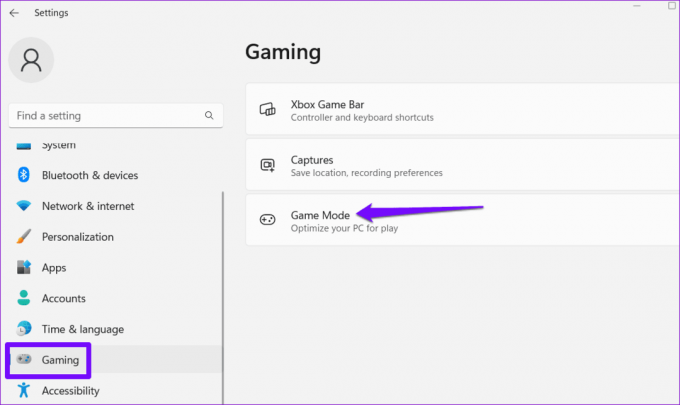
Steg 2: Aktiver bryteren ved siden av Spillmodus.

6. Aktiver Power Plan med høy ytelse
Ved å bytte til strømplanen med høy ytelse kan Windows prioritere ytelse fremfor energisparing. Dette kan også forbedre spillingen i Roblox og fikse etterslepet.
Trinn 1: Klikk på søkeikonet på oppgavelinjen, skriv inn kontrollpanel, og trykk Enter.
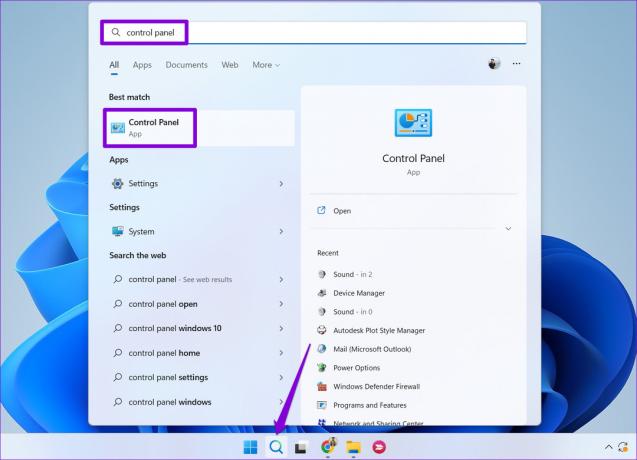
Steg 2: Bruk rullegardinmenyen øverst til høyre for å endre visningstypen til Store ikoner. Gå deretter til Strømalternativer.

Trinn 3: Velg Høy ytelse.
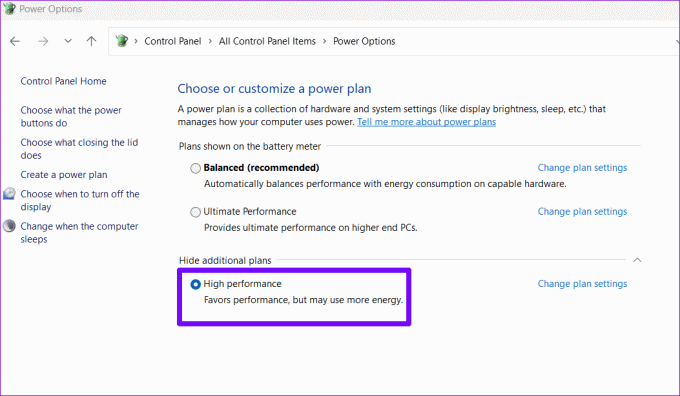
7. Oppdater Roblox
Bruk av en utdatert eller buggy versjon av Roblox kan også føre til at den fungerer sakte på din Windows 10 eller 11 PC. Derfor må du sørge for at du kjører den nyeste versjonen av Roblox ved å gå over til Microsoft Store.
Roblox for Windows
Etter at du har oppdatert Roblox, vil det fungere problemfritt uten problemer.
Nyt forsinkelsesfri Roblox
Få ting er mer skjerpende enn å oppleve etterslep mens du spiller favorittspillene dine. Bruk av tipsene ovenfor bør hjelpe med å fikse Roblox-lag på din Windows-PC. Hvis du opplever lignende problemer med andre spill også, bør du vurdere å prøve disse tipsene forbedre spillytelsen på Windows.
Sist oppdatert 20. oktober 2023
Artikkelen ovenfor kan inneholde tilknyttede lenker som hjelper til med å støtte Guiding Tech. Det påvirker imidlertid ikke vår redaksjonelle integritet. Innholdet forblir objektivt og autentisk.

Skrevet av
Pankil er en sivilingeniør som ble frilansskribent fra Ahmedabad, India. Siden han kom til Guiding Tech i 2021, har han fordypet seg i verden av fremgangsmåter og feilsøkingsveiledninger på Android, iOS, Windows og nettet hos Guiding Tech. Når tiden tillater det, skriver han også på MakeUseOf og Techwiser. Foruten sin nyfunnede kjærlighet til mekaniske tastaturer, er han en disiplinert footfall-fan og fortsetter å planlegge sine internasjonale reiser sammen med sin kone.



