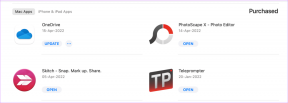Slik endrer du standard Google-konto på skrivebord og mobil
Miscellanea / / November 23, 2023
Å administrere flere Google-kontoer er vanlig i dagens digitale landskap, og å angi en standard Google-konto forenkler den generelle brukeropplevelsen. Denne artikkelen vil utforske hvordan du endrer standard Google-konto på stasjonære og mobile plattformer.

Standard Google-konto er den primære Google-kontoen som er knyttet til enhetene og tjenestene dine, inkludert kontakter, kalendere og apper. I tillegg effektiviserer den også prosessen med å kjøpe og installere apper fra Play Store. Videre tilpasser Google også opplevelser basert på informasjonen i standard Google-konto.
Men før vi går videre til trinnene, la oss se på hvorfor du skal endre standard Google-konto.
Hvorfor vil du endre standard Gmail-konto
Vel, endring av standard Gmail-konto kan være motivert av ulike årsaker, ofte knyttet til personlige preferanser, organisering eller bekvemmelighet. Her er noen vanlige scenarier:
- Hvis du bruker Gmail-kontoen din til personlige og arbeidsrelaterte formål, sett den du bruker oftest eller profesjonelt som standard.
- Hvis én konto har sikkerhetsproblemer, kan endring av standard være et proaktivt tiltak for å beskytte sensitiv informasjon.
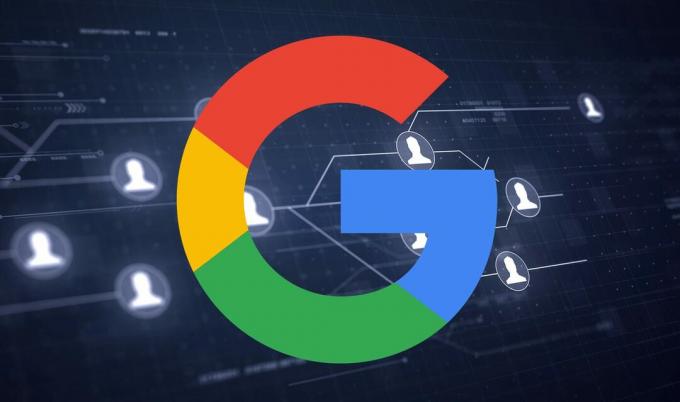
- Å angi en konto med en mindre kritisk rolle som standard bidrar til å forhindre sending av utilsiktede e-poster fra en mer kritisk konto.
- Hvis du har flere kontoer og ofte bytter mellom dem, kan det å ha den mest brukte eller kritiske kontoen satt som standard forhindre feil som å sende en e-post fra feil konto.
Med denne forståelsen, la oss begynne med trinnene og metodene for å endre standard Google-konto på skrivebordet ditt.
Les også: Hvordan administrere personlig informasjon på Google-kontoen din
Slik endrer du standard Google-konto på skrivebordet
Trinn 1: Gå til Google fra din foretrukne nettleser på din Windows- eller Mac-datamaskin. Klikk deretter på profilikonet i øvre høyre hjørne.
Merk: Vi vil demonstrere trinnene i Chrome. Men hvis du er i Safari eller Firefox, forblir trinnene stort sett de samme.
Gå til Google

Steg 2: For å sette synkroniseringen på pause, velg Logg av eller Logg av alle kontoer (hvis du har flere kontoer koblet til) fra rullegardinmenyen.
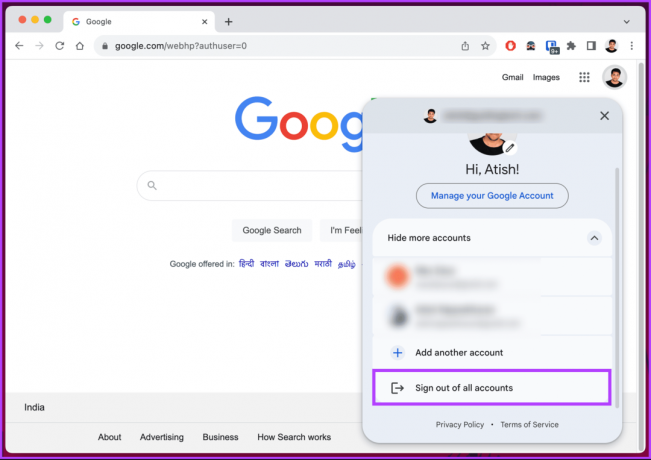
Når du logger av Google-kontoen din, vil du se en Logg på-knapp i stedet for profilbildet eller ikonet ditt.
Trinn 3: Klikk nå på Logg på-knappen øverst til høyre for å logge på med din foretrukne standardkonto.
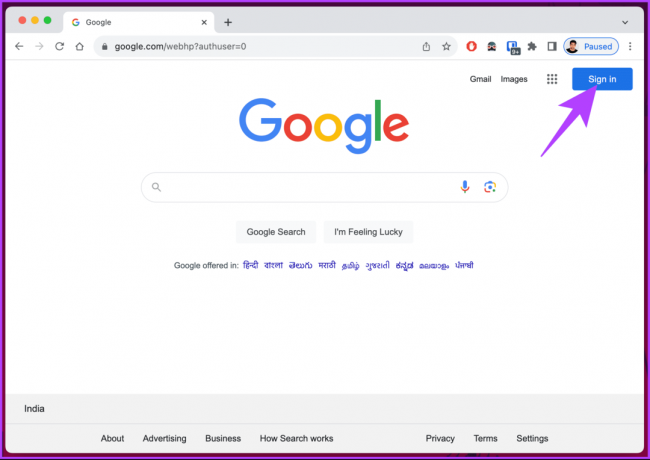
Når kontoen er lagt til, vil den bli din standard Google-konto for alle Google-tjenester, for eksempel Gmail, Google Disk, Google Kalender, Google Docs, etc. Selvfølgelig kan du bytte mellom kontoer; du trenger bare å klikke på profilikonet øverst til høyre og velge kontoen du vil bytte til.
Hvis du ikke planlegger å logge ut, men ønsker å legge til en konto sammen med de eksisterende, fortsett med trinnet nedenfor.
Trinn 4: Velg fra de eksisterende kontoene eller klikk "Legg til en annen konto" for å legge til en ny.
Merk: Klikk på Fjern-knappen under hver konto for å fjerne de oppførte kontoene.

Det handler om det. Trinnene ovenfor er for en PC, men hva om du vil gjøre det samme med en mobilenhet? Fortsett å lese.
Les også: Hvordan sette opp en passordnøkkel for Google-konto på Android
Slik endrer du standard Google-konto på mobil
Trinnene for å endre standard Google-konto på mobil varierer basert på om den kjører på Android eller iPhone. La oss begynne.
På Android
Å angi en annen Google-konto som standard betyr bare at alle Google-tjenester, som Kalender, Kontakt, Dokumenter, Disk, Gmail og så videre, synkroniseres på riktig måte uten problemer. Med denne forståelsen, la oss begynne med trinnene.
Trinn 1: Åpne Innstillinger-appen på Android-enheten din. Rull deretter ned og trykk på Google.
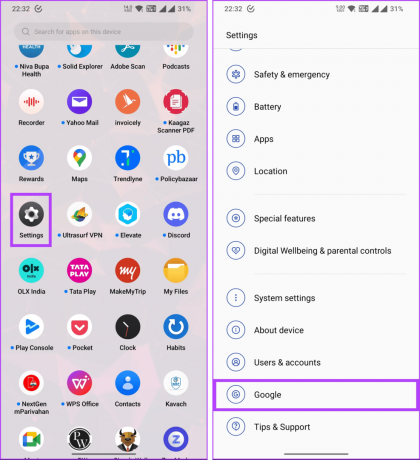
Steg 2: Trykk på kontonavnet ditt. Fra popup-vinduet velger du kontoen du vil gjøre som standard.
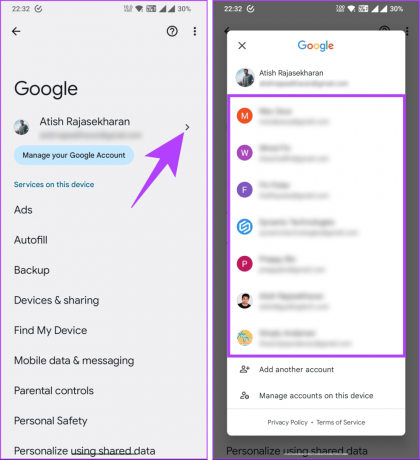
Du vil se en distinkt skillelinje (linje) mellom standardkontoen og andre tilkoblede kontoer.
Hvis du bare har én konto, legg til en annen ved å velge alternativet "Legg til en annen konto". Men hvis du har flere kontoer og ønsker å fjerne noen, fortsett med trinnene nedenfor.
Trinn 3: Velg «Administrer kontoer på denne enheten.» På neste skjerm velger du Google.
Du vil se en liste over e-postadresser koblet til din mobile enhet.
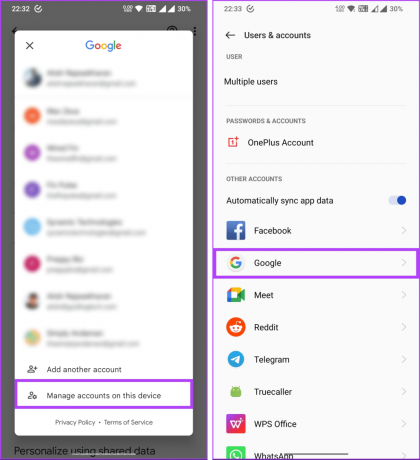
Trinn 4: Trykk på den du vil fjerne. Fra øverste høyre hjørne av skjermen trykker du på ikonet med tre prikker.
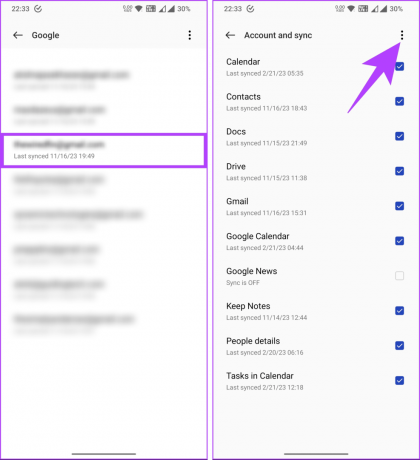
Trinn 5: Velg Fjern konto fra menyen. Velg Fjern konto i hurtigvinduet Fjern konto.
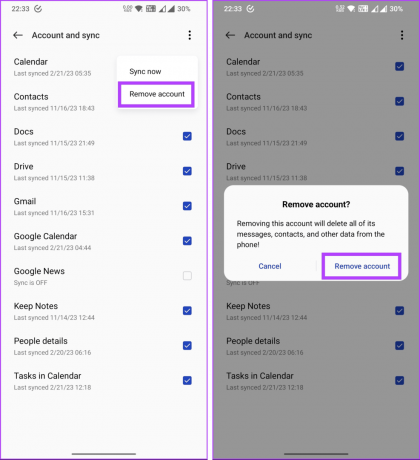
Det er det. E-postkontoen du valgte vil bli fjernet fra enheten din. Det er viktig å merke seg at det ikke finnes et alternativ for fjerning av alle kontoer med ett klikk. Så du må gjenta trinnene ovenfor til de uønskede e-postkontoene er fjernet fra mobilenheten din.
Når du har fjernet kontoen du ikke lenger ønsker å ha, legger du til en ny konto på Android-enheten din. For å gjøre det, fortsett med trinnene nedenfor.
Trinn 6: Gå tilbake og trykk på kontonavnet ditt. Velg «Legg til en annen konto» fra popup-vinduet.
Du vil bli dirigert til Google-påloggingsskjermen når du bekrefter identiteten din med fingeravtrykket eller passordet ditt. Følg instruksjonene på skjermen og legg til din foretrukne konto ved å skrive inn legitimasjonen.
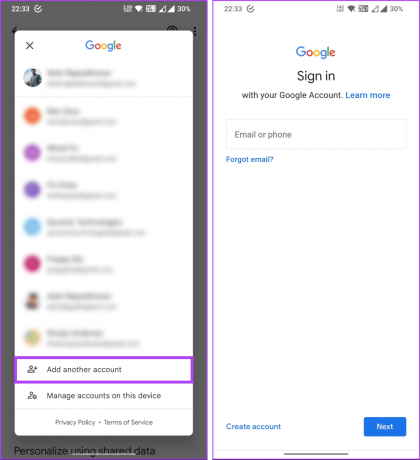
På iOS
I motsetning til Android, er kjernen i kontoen din på en iPhone knyttet til Apple-ID-en din, så det kan være vanskelig å endre standard Google-konto. Men hvis du bruker Google-produkter som Gmail, Kalender, Keep og så videre, er det enkelt å bytte mellom Google-kontoer.
For demonstrasjon vil vi vise deg hvordan du fjerner en standard Google-konto på en iPhone og deretter hvordan du endrer standard Google-konto. Følg instruksjonene nedenfor.
Trinn 1: Åpne Innstillinger-appen på iPhone og trykk på Mail.
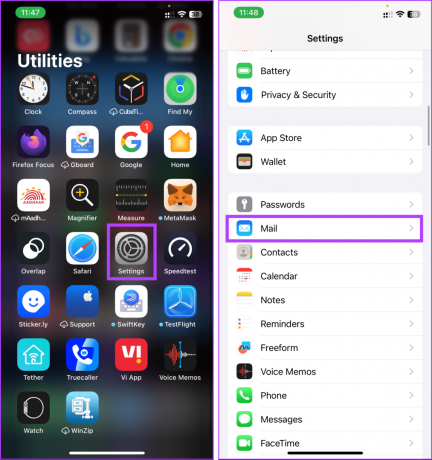
Steg 2: Velg nå Kontoer. På neste skjerm velger du Gmail-kontoen du vil fjerne.
Merk: Som standard vil den første Gmail-kontoen (standardkontoen) du legger til, bare vises som Gmail. Eventuelle ekstra Gmail-kontoer vil bli oppført med hele e-postadressen.
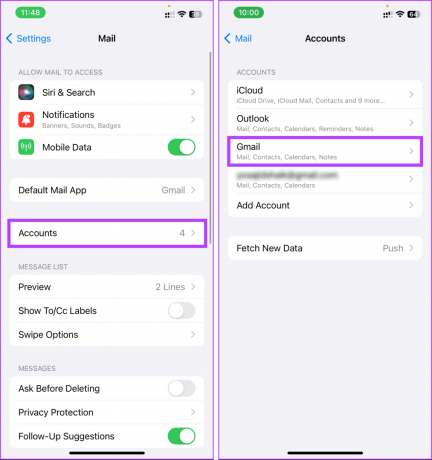
Trinn 3: Trykk på Slett konto.
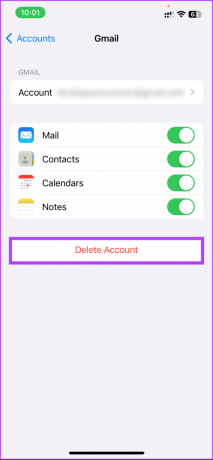
Med dette har du fjernet den tilkoblede Google-kontoen. Hvis du vil koble til en ny Google-konto uten å logge av de eksisterende, hopper du forbi trinnene ovenfor og følger trinnene nedenfor.
Trinn 4: Under Kontoer trykker du på Legg til konto. Velg deretter din foretrukne tjeneste; i vårt tilfelle vil det være Google. Når du har valgt, skriv inn kontoen din og legg til kontoen på iPhone.
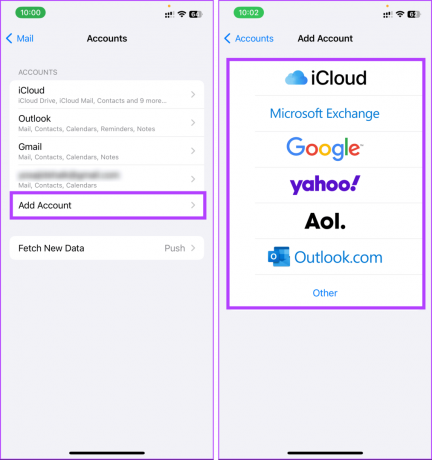
Der går du. Du har endret standardkontoen din på iPhone for Mail-appen. Hvis du vil endre standard Google-konto for andre apper, for eksempel Google Voice, må du kanskje justere innstillingene i disse appene.
Vanlige spørsmål om endring av standard Google-konto
Å endre standard Google-konto er ikke en permanent innstilling. Den første Google-kontoen du logger på blir standard, men du kan endre den ved å logge på den foretrukne Google-kontoen først.
Nei, de fleste nettlesere lar bare én standard Google-konto være aktiv om gangen. Du kan imidlertid enkelt bytte mellom Google-kontoer ved å logge av og på med ønsket konto.
Endring av standard Google-konto vil ikke påvirke Google-tjenestene eller dataene dine. Dataene dine er knyttet til Google-kontoen din, ikke standardinnstillingen. Du får tilgang til dataene dine ved å logge på med den aktuelle kontoen.
Endre kontoen din raskt
Nå som du vet hvordan du endrer standard Google-konto, kan du søke mer bekvemmelighet ved pålogging, bedre synkronisering og integrasjon, eller en enhetlig nettopplevelse. Det kan også være lurt å lese hvordan du oppretter en Google-konto for barnet ditt.