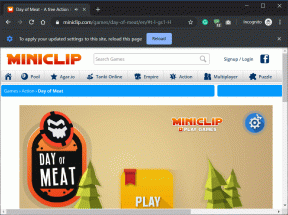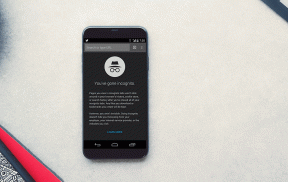Slik låser du private nettleserfaner i Safari på iPhone, iPad og Mac
Miscellanea / / November 24, 2023
Du har kanskje sett annonser om noe du søker etter på internett. Du tror kanskje på konspirasjonsteorien om at det skjer fordi flere nettsteder overvåker surfeøktene dine. Men du kan holde deg bak en mur av hemmelighold ved ved å bruke privat surfing i Safari på iPhone, iPad og Mac.

For å legge til mer privatliv til nettlesingsøktene dine, kan du låse de private nettleserfanene i Safari. Dette vil hindre noen fra å få tilgang til dine private faner i Safari. Vel, du kan låse dine private nettleserfaner i Safari på iPhone, iPad og Mac.
Lås private faner i Safari på iPhone
Safari lar deg låse din private surfemodus ved å bruke Face ID på iPhone. Etter at du har aktivert privat surfing, lagrer ikke Safari informasjonskapslene og passordene til nettstedene du besøker. Slik kan du aktivere det samme.
Trinn 1: Åpne Innstillinger-appen på iPhone og velg Safari.


Steg 2: Rull ned og trykk på bryteren ved siden av 'Krev Face ID for å låse opp privat surfing.'

Når du åpner en privat fane i Safari, vil iPhone be deg om å autentisere deg med Face ID. Vær oppmerksom på at et privat vindu ikke låses hvis du ikke har lastet inn en nettside eller spiller av lyd eller video.
Lås private faner i Safari på iPad
Safari er en fryd å bruke på iPad. Du kan beskytte dine private faner i Safari mot nysgjerrige øyne. Slik kan du aktivere låst privat nettlesing.
Trinn 1: Åpne Innstillinger-appen på iPad.

Steg 2: Rull ned i venstre sidefelt og velg Safari.

Trinn 3: Rull nedover høyremenyen og trykk på bryteren ved siden av 'Krev Face ID for å låse opp privat surfing.'

Hvordan endre Safari Private Browsing Search Engine på iPhone og iPad
Du kan velge en annen søkemotor for privat surfing i Safari. Slik gjør du det på iPhone og iPad. Trinnene forblir de samme for begge plattformene.
Trinn 1: Åpne Innstillinger-appen på iPhone eller iPad.

Steg 2: Trykk på Safari og velg Privat søkemotor.


Trinn 3: Velg en ny søkemotor for dine private faner fra listen over alternativer.
Hvis du har flere Apple-enheter, kan du se Safari-faner fra en annen iPhone eller iPad.
Lås private faner i Safari på Mac
Safari er standardnettleseren på Mac og er den mest optimaliserte. Du kan surfe privat i Safari og velge å beskytte dine private faner via Touch ID eller passord. Dette er hvordan.
Trinn 1: Trykk på Kommando + mellomromstasten hurtigtast for å åpne Spotlight Search, skriv Safari, og trykk på Retur.

Steg 2: Klikk på Safari øverst til venstre og velg Innstillinger.

Trinn 3: Klikk på Personvern-fanen i Innstillinger-vinduet.

Trinn 4: Aktiver alternativet Krev berørings-ID for å se låste faner ved siden av Privat surfing.

Alle de private fanene dine vil bare være tilgjengelige etter autentisering med Touch ID eller passord på Mac-en.
Hvordan endre Safari Private Browsing Search Engine på Mac
Som på iPhone og iPad kan du endre standard søkemotor for Safari private faner på Mac. Dette er hvordan.
Trinn 1: Trykk på Kommando + mellomromstasten hurtigtast for å åpne Spotlight Search, skriv Safari, og trykk på Retur.

Steg 2: Klikk på Safari øverst til venstre og velg Innstillinger.

Trinn 3: Klikk på Søk-fanen i Innstillinger-vinduet.

Trinn 4: Klikk på rullegardinmenyen ved siden av «Privat nettlesing-søkemotor».

Velg søkemotoren du ønsker fra listen over alternativer.
Hvis du foretrekker å bruke Google Søk, se vårt innlegg wh Google-søkeforslag vises ikke i Safari.
Gjør private faner private
Du kan låse dine private nettleserfaner i Safari for å gjøre bruken din mer privat. Med oppdateringen av macOS Sonoma, iOS 17 og iPad OS 17, Safari lar deg lage profiler basert på kategorien nettsteder du liker å besøke. Du kan opprette en profil for jobb og en profil for personlig bruk. Du kan også velge hvilke Safari-utvidelser som skal kjøres på hvilken profil. Det er akkurat som å lage en Focus Mode-profil på Apple-enheten din.
Sist oppdatert 22. september 2023
Artikkelen ovenfor kan inneholde tilknyttede lenker som hjelper til med å støtte Guiding Tech. Det påvirker imidlertid ikke vår redaksjonelle integritet. Innholdet forblir objektivt og autentisk.

Skrevet av
Paurush tusler rundt iOS og Mac mens hans nære møter med Android og Windows. Før han ble forfatter, produserte han videoer for merker som Mr. Phone og Digit og jobbet kort som tekstforfatter. På fritiden metter han nysgjerrigheten sin på strømmeplattformer og enheter som Apple TV og Google TV. I helgene er han en cinefil på heltid som prøver å redusere den uendelige overvåkningslisten sin, og ofte støter den lenger.