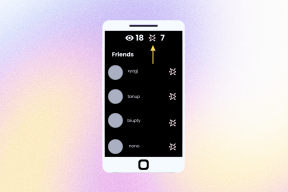8 beste måter å fikse Google Meet Lag under presentasjon
Miscellanea / / November 29, 2021
Selv om det ikke er så populært som Zoom og Microsoft Teams, fant Google Meet noen mottakere i forbrukerområdet. Googles videokonferanseløsning er nettbasert, gratis og fungerer feilfritt med andre Google-tjenester der ute. Imidlertid lider den fortsatt av etterslep, spesielt når du aktiverer skjermdeling for presentasjon. Slik kan du fikse eller redusere etterslep under Google Meet-presentasjoner.

Husk at trinnene nedenfor ikke vil eliminere etterslep under en presentasjon. Disse tipsene hjelper deg med å redusere etterslep og gi en bedre opplevelse på Google Meet. Uten videre, la oss komme i gang.
Også på Guiding Tech
1. Bruk Google Chrome
Som vi nevnte tidligere, nytes Google-tjenester best på Google-produkter der ute. For eksempel er Google Docs, Sheets og Slides offline-modus bare tilgjengelig på Google Chrome og ikke noen annen nettleser.
På samme måte bør du velge Chrome-nettleseren når du bruker Google Meet. Du vil se en bedre brukeropplevelse med Chrome-nettleseren enn Firefox, Edge eller Safari.
2. Bruk høyhastighets Internett-tilkobling
Google Meet krever en rask Internett-tilkobling, spesielt når du deler skjerm eller holder presentasjoner over en videosamtale.

Du bør koble datamaskinen til en 5GHz Wi-Fi-frekvens for høyere båndbreddebruk og hastigheter.
3. Suspender andre aktiviteter i bakgrunnen
Hvis du laster ned store filer eller streamer 4K-videoer i bakgrunnen, bør du sette dem på pause eller lukke dem. Sørg for at Google Meet har den høyeste tilgjengelige båndbredden for bruk under videosamtaler.
Hvis YouTube eller en annen tjeneste bruker mesteparten av internettbåndbredden, vil du legge merke til etterslep under Google Meet-presentasjonen. Så gjør det til en vane å stanse unødvendige aktiviteter i bakgrunnen.
4. Lukk apper i bakgrunnen
Denne gjelder for bærbare datamaskiner/PCer med lav mengde RAM. I motsetning til iOS eller Android, er ikke Windows designet for å suspendere bakgrunnsaktiviteter fra åpne apper. I stedet må du lukke dem manuelt og frigjøre RAM for den viktigste oppgaven.
Dessuten er Google Chrome beryktet for overdreven RAM-bruk i bakgrunnen. Så sørg for at du lukker alle unødvendige apper på PC-en helt, og komponer deretter Google Meet-samtalen.

Du kan også bruke Windows Oppgavebehandling og se på alle løpende bakgrunnsoppgaver. Identifiser dem og trykk på Sluttoppgaven nederst.
Også på Guiding Tech
5. Senk skjermoppløsningen
Prøver du å bruke en 4K-skjerm eller bærbar datamaskin med 4K-skjerm for å utføre Google Meet-samtaler? I så fall vil Google Meet prøve å gjengi alt i 4K-oppløsningen under presentasjonen. Det kan føre til etterslep under Google Meet-skjermdeling.
Du bør senke skjermoppløsningen og deretter aktivere skjermdeling under samtaler. Slik gjør du det.
Trinn 1: Åpne Innstillinger-appen på Windows (bruk Windows + I-tastene).
Steg 2: Gå til System-delen og velg deretter Vis-menyen.

Trinn 3: Velg Skjermoppløsning under Skala og layout-menyen og velg en lavere oppløsning.
Åpne Google Chrome og prøv å levere en presentasjon under Google Meet. Du bør se en drastisk reduksjon i etterslep.
6. Oppdater skjerm- og GPU-drivere
Hvis skjerm- og GPU-driverne er utdaterte på datamaskinen din, kan det hende du opplever mye forsinkelse under Google Meet-presentasjoner. Du trenger å oppdater skjerm- og GPU-drivere fra Enhetsbehandling-menyen. Dette er hvordan.
Trinn 1: Trykk på Windows-tasten og søk etter Enhetsbehandling.
Steg 2: Trykk Enter og åpne Enhetsbehandling-menyen.
Trinn 3: Utvid menyen Skjermadaptere. Høyreklikk på Intel HD Graphics og oppdater den til den nyeste versjonen.

Trinn 4: Finn dine GPU-drivere fra samme meny og oppdater dem til den nyeste versjonen.

Start PC-en på nytt og prøv å levere presentasjoner over Google Meet.
7. Unngå å bruke bakgrunnsbilder
Google Meet tilbyr bakgrunnsbakgrunnsfunksjoner som hjelper deg med å skjule det rotete rommet bak deg. Når du bruker bakgrunnsbakgrunner, bruker systemet ressurser til å beskjære ansiktet og kroppen fra bakgrunnen.
Hvis det er mulig, ikke prøv å bruke bakgrunnsbakgrunner i Google Meet-presentasjonen. Det vil spare noen CPU-ressurser for en bedre opplevelse under samtaler.
Også på Guiding Tech
8. Oppdater Google Chrome
Kanskje Google Meet-presentasjonsforsinkelsen ikke er relatert til Google Meet eller noen annen faktor. Den utdaterte versjonen av Google Chrome-nettleseren kan være hovedårsaken bak forsinkelsen. Du bør oppdatere Google Chrome fra Innstillinger > Om-siden.

Lever en feilfri Google Meet-presentasjon
Google Meet er fortsatt hovedvalget for vanlige forbrukere der ute. Det er gratis og enkelt å bruke. Imidlertid kan etterslepet under presentasjonen ødelegge møtet for deg. Ha forslagene ovenfor i bakhodet før du starter en Google Meet-presentasjon og imponer kollegene eller sjefene dine.