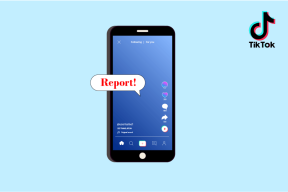Topp 7 rettelser for "Vi fant et problem med noe innhold"-feil i Microsoft Excel
Miscellanea / / November 24, 2023
Å jobbe med Excel-filer er kanskje ikke alltid en jevn opplevelse. Noen ganger kan Microsoft Excel irritere deg når det opererer i lavt tempo eller viser feilmeldinger som forstyrrer arbeidsflyten din. En vanlig feil du kan støte på når du åpner Excel-filer på din Windows 10- eller 11-datamaskin, er "Vi fant et problem med noe innhold", noe som gjør regnearket utilgjengelig før du fikser det.
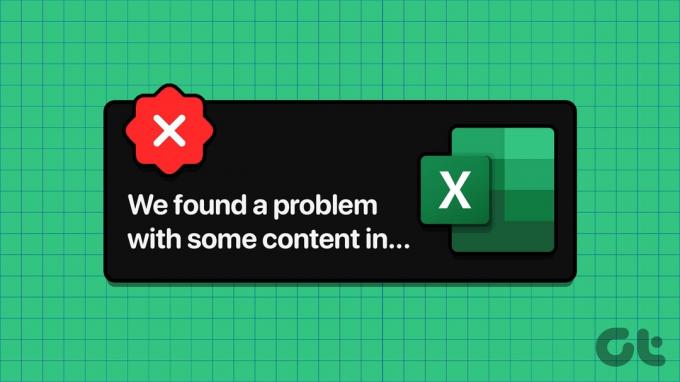
Noen ganger kan Excel-filene dine bli ødelagt eller utilgjengelige av ulike årsaker, noe som resulterer i feil. Før du får panikk og begynner å lage regnearket fra bunnen av, prøv følgende tips for å løse problemet.
1. Reparer Excel-filen
Office-apper, for eksempel Excel, har en innebygd reparasjonsfunksjon for å fikse vanlige problemer med filene dine. Du kan først prøve å bruke denne funksjonen til å reparere Excel-regnearket og se om det fjerner feilen.
Trinn 1: Åpne Microsoft Excel på datamaskinen og klikk på Fil-menyen øverst til venstre.

Steg 2: Velg Åpne fra venstre sidefelt og klikk på Bla gjennom.

Trinn 3: Finn og velg Excel-filen din. Klikk på nedoverpilen ved siden av Åpne for å velge alternativet Åpne og reparer.

Microsoft Excel vil forsøke å reparere regnearket og deretter åpne det.
2. Aktiver alternativet for manuell beregning
Som standard beregner Microsoft Excel automatisk formler i regnearket. Selv om det er praktisk, kan det noen ganger føre til at Excel ikke klarer å åpne eller oppdatere en fil, spesielt hvis den inneholder store datasett og komplekse formler. Du kan prøve å aktivere manuell beregningsmodus i Excel for å se om det løser feilen "Vi fant et problem med noe innhold" på Windows.
Trinn 1: Åpne Excel-arbeidsboken og klikk på Fil-menyen øverst til venstre.

Steg 2: Velg Alternativer fra venstre rute.

Trinn 3: I kategorien Formler velger du Manuell under Beregningsalternativer. Klikk deretter OK.

Etter at du har gjort endringene ovenfor, prøv å åpne Excel-filen igjen og se om det fungerer. Noter det Excel vil ikke lenger beregne formler automatisk etter dette, så du må trykke F9 på tastaturet for å oppdatere dem manuelt.
3. Åpne Excel i sikkermodus
Når du åpne Excel i sikker modus, kjører den uten tillegg eller tilpasninger. Hvis feilen "Vi fant et problem med noe innhold" i Excel skyldes et av tilleggene dine, bør bruk av Excel i sikker modus hjelpe deg med å fastslå det.
Trykk på Windows + R-snarveien for å åpne dialogboksen Kjør, skriv inn excel -safe i boksen, og trykk Enter for å åpne Excel i sikker modus.

Prøv å få tilgang til filen mens Excel er i sikker modus og se om du får noen feil. Hvis du ikke gjør det, kan du deaktivere alle tilleggene dine og aktivere dem på nytt én om gangen for å identifisere den som forårsaker problemet.
Trinn 1: I Microsoft Excel klikker du på Fil-menyen øverst.

Steg 2: Velg Alternativer nederst til venstre.

Trinn 3: I vinduet for Excel-alternativer bytter du til fanen Tillegg. Deretter velger du COM-tillegg i Administrer-rullegardinmenyen og klikker på Gå-knappen.

Trinn 4: Fjern alle avmerkingsboksene og klikk OK.

Start Excel på nytt etter dette, og aktiver deretter tilleggene dine ett etter ett til feilen dukker opp igjen. Når du finner det defekte tillegget, bør du vurdere å fjerne det.
4. Tøm Excels AppData-mappe
Problemer med Excels konfigurasjon og midlertidige filer på din PC kan også føre til slike feil. Du kan prøve å tømme Excels AppData-mappe for å se om det løser feilen.
Trinn 1: Trykk på Windows-tasten + R hurtigtasten for å åpne dialogboksen Kjør. Type %appdata%\Microsoft\Excel\ i boksen og trykk Enter.
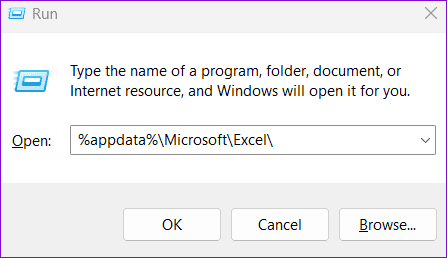
Steg 2: I Filutforsker-vinduet som åpnes, velg alle filene og mappene og klikk på søppelikonet øverst for å slette dem.
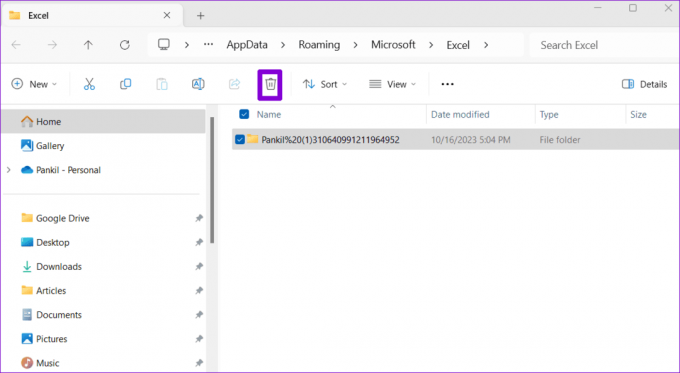
Prøv å få tilgang til Excel-regnearket igjen og se om du kan bruke det.
5. Kopier Excel-arbeidsbokinnhold til en ny fil
En annen ting du kan gjøre for å fikse feilen "Vi fant et problem med noe innhold" er å åpne Excel-arbeidsboken i skrivebeskyttet modus og kopiere innholdet til en ny fil. Dette bør hjelpe deg med å gjenopprette innholdet i Excel-filen.
Trinn 1: Åpne Excel på PC-en og klikk på Fil-menyen øverst til venstre.

Steg 2: I Åpne-fanen klikker du på Bla gjennom-knappen.

Trinn 3: Finn og velg Excel-filen din, klikk på pil ned ved siden av Åpne, og velg Åpne skrivebeskyttet.
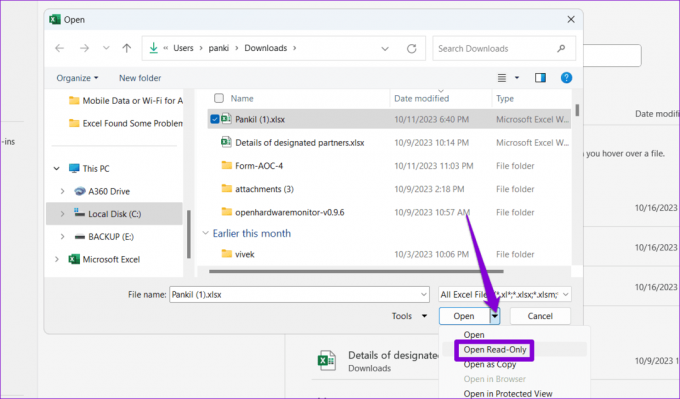
Trinn 4: Trykk Ctrl + En hurtigtast for å velge alle dataene i regnearket, og trykk deretter Ctrl + C hurtigtast for å kopiere det.

Trinn 5: Trykk på Ctrl + N hurtigtast for å lage en ny fil, og klikk på Lim inn-knappen i Hjem-fanen.
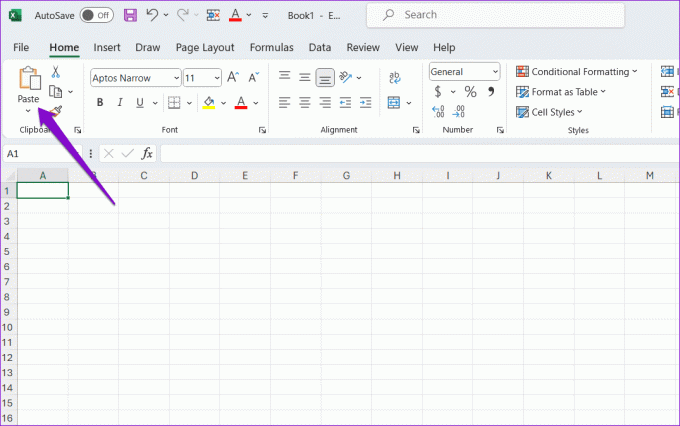
Lagre den nye Excel-filen din etter dette og sjekk om du kan bruke den uten feil.
6. Gjenopprett en eldre versjon av arbeidsboken
Hvis du har lagret Excel-filen til OneDrive, kan du gjenopprette en tidligere versjon av regnearket. Dette vil hjelpe deg å angre eventuelle endringer som kan ha ødelagt filen.
Trinn 1: Trykk på Windows + S-snarveien for å åpne søkemenyen, skriv inn OneDrive, og velg Åpne.
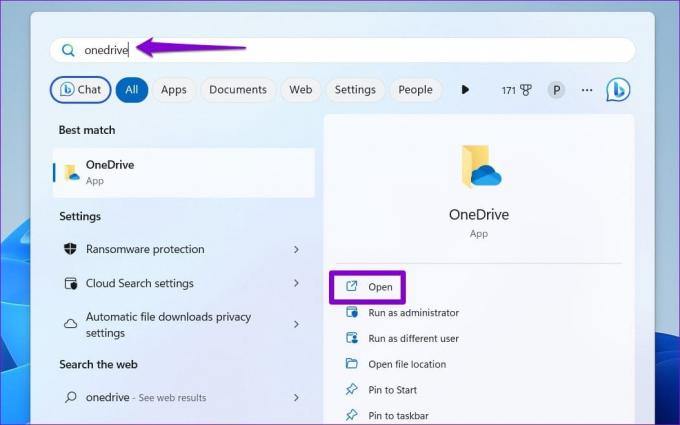
Steg 2: Finn Excel-filen din, høyreklikk på den og velg Vis flere alternativer.

Trinn 3: Velg Versjonslogg fra hurtigmenyen.

Trinn 4: Hold musepekeren over en tidligere regnearkversjon på listen. Klikk på menyikonet med tre prikker og velg Gjenopprett.

Dette vil tilbakestille Excel-filen til en tidligere versjon, og løse eventuelle problemer som kan ha oppstått.
7. Reparasjon av kontorinstallasjon
Hvis ingenting fungerer, prøv å kjøre Office-reparasjonsverktøyet som en siste utvei. Dette verktøyet vil reparere problemer med Office-appene dine, inkludert Excel, og fikse eventuelle problemer som påvirker funksjonaliteten deres.
Trinn 1: Trykk på Windows + R-snarveien for å åpne dialogboksen Kjør. Type appwiz.cpl i boksen og trykk Enter.

Steg 2: Velg Microsoft Office-pakken og klikk på Endre-knappen.

Trinn 3: Velg alternativet Hurtigreparasjon og klikk på Reparer.

Hvis problemet vedvarer, gjentar du trinnene ovenfor og velger alternativet Online Repair. Merk at denne prosessen vil kreve at verktøyet bruker internett og kan ta litt lengre tid.

Gjør Excel feilfri
Feil som «Vi fant et problem med noe innhold»-feil i Microsoft Excel kan føre til at du mister arbeidet eller opplever unødvendige forsinkelser. Forhåpentligvis har ett av tipsene ovenfor hjulpet deg med å løse det underliggende problemet, og du kan gjenoppta arbeidet.
Sist oppdatert 27. oktober 2023
Artikkelen ovenfor kan inneholde tilknyttede lenker som hjelper til med å støtte Guiding Tech. Det påvirker imidlertid ikke vår redaksjonelle integritet. Innholdet forblir objektivt og autentisk.

Skrevet av
Pankil er en sivilingeniør som ble frilansskribent fra Ahmedabad, India. Siden han kom til Guiding Tech i 2021, har han fordypet seg i verden av fremgangsmåter og feilsøkingsveiledninger på Android, iOS, Windows og nettet hos Guiding Tech. Når tiden tillater det, skriver han også på MakeUseOf og Techwiser. Foruten sin nyfunnede kjærlighet til mekaniske tastaturer, er han en disiplinert footfall-fan og fortsetter å planlegge sine internasjonale reiser sammen med sin kone.