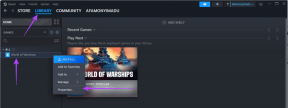4 beste tips for å redigere bilder i Telegram på Android og iPhone
Miscellanea / / November 24, 2023
Telegram lar deg enkelt dele mediefiler som bilder, videoer og dokumenter. Hvis du abonnerer på Telegram Premium, kan du sende videoer på opptil 4 GB. Nå, hvis du vil redigere bildene dine før du sender dem på Telegram, trenger du ikke lenger å laste ned en separat fotoredigeringsapp.

Telegram tilbyr noen nye verktøy for å redigere bildene dine før du sender dem. Dette innlegget vil foreslå de beste tipsene for å redigere bildene dine i Telegram på mobil og skrivebord. Sørg for at du bruker Telegram-appen v9.3.2 eller mer på Android eller iPhone.
Telegram for Android
Telegram for iPhone
1. Bruk tegneverktøyet
Lik på WhatsApp og Instagram-historier, kan du bruke tegneverktøyet for bildene dine på Telegram. Slik bruker du den på iPhone og Android.
Trinn 1: Åpne Telegram på din iPhone eller Android.

Steg 2: Velg kontakten din og trykk på Legg ved-ikonet nederst til venstre.
Trinn 3: Trykk på bildet du vil redigere og sende.
Trinn 4: Trykk på Tegning-ikonet nederst.

Tegneverktøyet er nå aktivert. Du kan bruke den til å tegne hva som helst på bildet ditt.

For å øke størrelsen på tegnepennspissen, bruk glidebryteren på venstre side.


For å endre fargen på tegnepennen, trykk på alle fargealternativer.

Du kan også trykke på fargehjulikonet nederst til venstre for å få flere fargealternativer.

Hvis du ønsker å angre en redigering av bildet ditt, trykker du på pilikonene øverst til venstre.

Du kan trykke på viskelærverktøyet for å tegne igjen på bildet ditt.

Trinn 5: Etter at du har brukt tegneverktøyet, trykker du på avmerkingsboksikonet nederst til høyre.

Det redigerte bildet ditt er klart til å deles med kontakten din.
2. Legg til merknader
Hvis du ønsker å påpeke noe i bildene dine før du sender det til kontakten din, lar Telegram deg legge til kommentarer. Slik bruker du denne funksjonen på din iPhone eller Android.
Trinn 1: Åpne Telegram på din iPhone eller Android.

Steg 2: Velg kontakten din og trykk på Legg ved-ikonet nederst til venstre.
Trinn 3: Trykk på bildet du vil redigere.
Trinn 4: Trykk på Tegning-ikonet nederst.

Trinn 5: Trykk på Annotation Pen-ikonet.

Du kan tegne merknaden i det valgte bildet.

Du kan også endre fargen på kommentaren ved å velge fra de tilgjengelige nyansene eller velge fra fargehjulet.


Trinn 5: Etter at du har lagt til merknadene, trykker du på avmerkingsboksikonet nederst til høyre.

Bonustips – Bruk figurer som merknader
Hvis du ikke vil bruke piler, kan du legge til en form som kommentar i et bilde på Telegram.
Trinn 1: Åpne Telegram på din iPhone eller Android.

Steg 2: Åpne chatten og velg bildet ditt.
Trinn 3: Trykk på tegneikonet nederst.

Trinn 4: Trykk på Pluss-ikonet nederst til høyre.
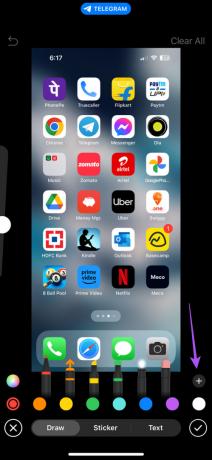
Trinn 5: Velg en form du ønsker.
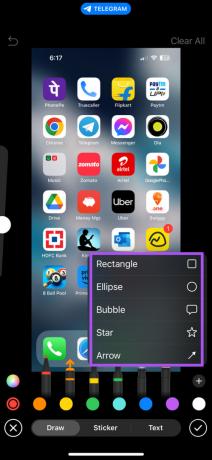
Akkurat som for piler, kan du endre fargen på formen.
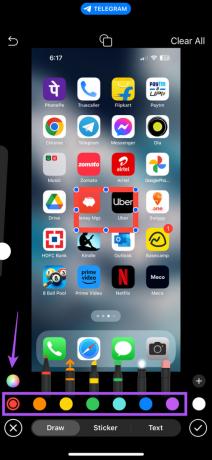
Du kan også bytte til en solid farge for formen din ved å trykke på ikonet øverst.

Trinn 6: Når du er ferdig, trykker du på avmerkingsboksikonet nederst til høyre for å bekrefte.
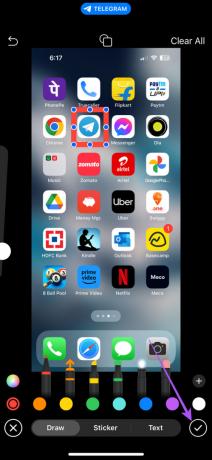
3. Sløringsverktøy
Hvis du ønsker å fjerne et uønsket objekt eller en person fra bildet ditt, kan du bruke Blur-verktøyet i Telegram på Android eller iPhone. Det beste er at du kan velge uskarp farge som en del av bildet for å skjule objektet eller personen.
Trinn 1: Åpne Telegram på din iPhone eller Android.

Steg 2: Åpne chatten og velg bildet ditt.
Trinn 3: Trykk på tegneikonet nederst.

Trinn 4: Velg Blur-verktøyet nederst.

Trinn 5: Begynn å sveipe på objektet, området eller personen du vil gjøre bildet uskarpt.

For å blande uskarpheten, kan du endre fargen på uskarphetverktøyet ved å enten velge fra standard nyanser eller fargehjulet nederst til venstre.


Du kan bruke glidebryteren på venstre side for å endre størrelsen på Blur-verktøyet.

Trinn 6: Etter at du har brukt uskarpheten, trykker du på avmerkingsboksikonet nederst til høyre for å bekrefte.

4. Legg til tekst i bildet ditt
Telegram lar deg legge til tekst på toppen av bildet ditt på Android og iPhone. Slik bruker du denne funksjonen.
Trinn 1: Åpne Telegram på din iPhone eller Android.

Steg 2: Åpne chatten og velg bildet ditt.
Trinn 3: Trykk på tegneikonet nederst.

Trinn 4: Trykk på Tekst nederst til høyre.

Trinn 5: Begynn å skrive teksten du vil ha på bildet ditt.
For å endre tekstfonten, trykk på Font-rullegardinmenyen og velg fonten.
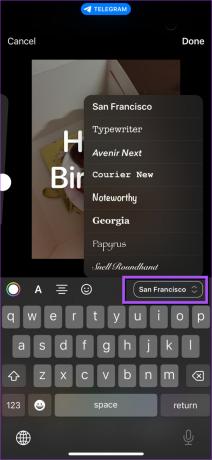
Du kan trykke på fargehjulikonet på venstre side for å velge en nyanse for teksten.
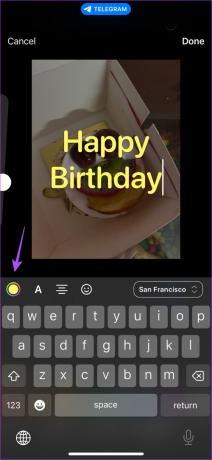
Du får også muligheten til å endre justeringen av teksten din eller legge til en emoji.

For å legge til en bakgrunn bak teksten, trykk på Bakgrunn-ikonet.
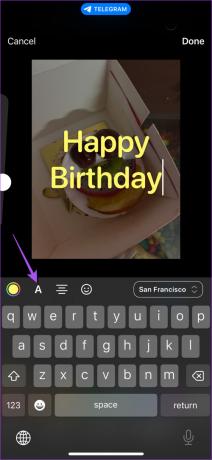
Trinn 6: Trykk på Ferdig for å legge til teksten din.

Trinn 7: Trykk på avmerkingsboksikonet nederst til høyre for å bekrefte.
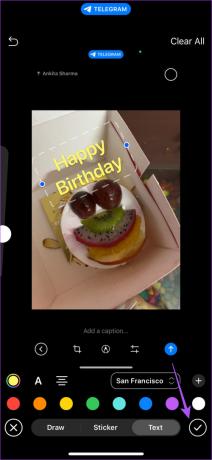
Gi liv til bildene dine
Disse innebygde redigeringsverktøyene i Telegram vil spare deg tid til å laste ned en hvilken som helst annen app eller bruke et nettsted. Du kan også lese innlegget vårt for å lære hvordan lag et tilpasset tema i Telegram for skrivebord og mobil.
Sist oppdatert 20. januar 2023
Artikkelen ovenfor kan inneholde tilknyttede lenker som hjelper til med å støtte Guiding Tech. Det påvirker imidlertid ikke vår redaksjonelle integritet. Innholdet forblir objektivt og autentisk.

Skrevet av
Paurush tusler rundt iOS og Mac mens hans nære møter med Android og Windows. Før han ble forfatter, produserte han videoer for merker som Mr. Phone og Digit og jobbet kort som tekstforfatter. På fritiden metter han nysgjerrigheten sin på strømmeplattformer og enheter som Apple TV og Google TV. I helgene er han en cinefil på heltid som prøver å redusere den uendelige overvåkningslisten sin, og ofte støter den lenger.