5 måter å fjerne Bing fra Windows 11
Miscellanea / / November 26, 2023
I løpet av årene har Microsofts forsøk på å detronisere Google eller til og med tilby en verdig konkurranse ikke vært vellykket. Bing er ikke et forferdelig produkt, men det gir rett og slett ikke mening å bruke det over Google, selv med alle AI-funksjonene inkludert. Hvis du har innsett det samme og vil fjerne Bing-søk fra Windows 11 – her er hvordan du kan gjøre det.
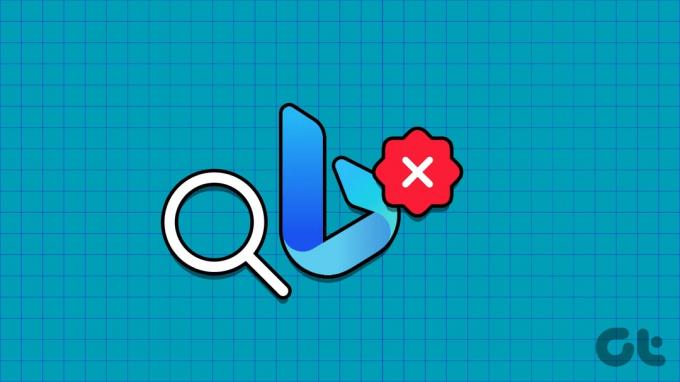
I denne artikkelen vil vi vise deg hvordan du fjerner Bing-søk fra din Windows-PC på alle mulige måter. La oss begynne med å deaktivere Bing-søket i innstillingsappen på PC-en din.
1. Deaktiver Bing Cloud Content Search
Slik kan du deaktivere Bing fra å gi deg søkeresultater på din Windows-PC. Vær imidlertid oppmerksom på at deaktivering av bryterne nedenfor også vil deaktivere søkeresultater fra nettbaserte apper og tjenester som du har logget på med Microsoft-kontoen din.
Trinn 1: Åpne Innstillinger-appen på PC-en.
Steg 2: Velg "Personvern og sikkerhet" fra sidefeltet.
Trinn 3: Klikk på Søketillatelser.

Trinn 4: Deaktiver vekslene for "Microsoft-konto" og "Arbeids- eller skolekonto" under "Søk av skyinnhold"-menyen.
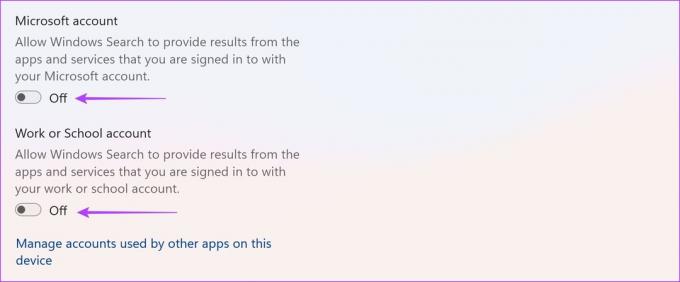
Hvis søkeresultater fra Bing fortsatt vises selv etter at innstillingene ovenfor er deaktivert, kan du fortsette til neste sett med metoder.
2. Deaktiver Bing Search på Windows ved hjelp av Registerredigering
Slik kan du endre retningslinjer ved å bruke Registerredigering på din Windows-PC for å deaktivere søkeresultater fra Bing på din Windows-PC.
Merk: Bruk av registerredigering til å endre policyer kan bryte noen innstillinger på din Windows-PC. Gå forsiktig frem med forsiktighet og på egen risiko.
Trinn 1: Åpne Registerredigering-appen fra startmenyen.

Steg 2: Skriv inn følgende i adressefeltet, og trykk på Enter-tasten.
HKEY_CURRENT_USER\Software\Microsoft\Windows\CurrentVersion\Search
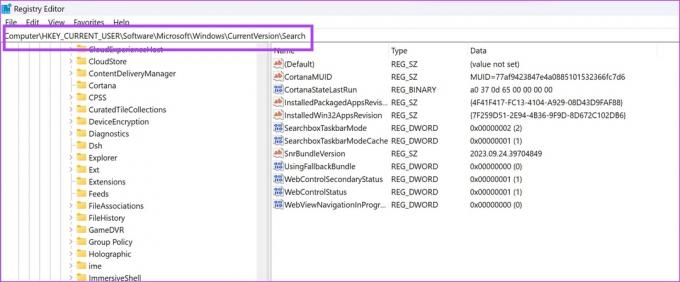
Trinn 3: Høyreklikk på Søk. Velg Ny > 'DWORD (32-bit) verdi.'

Trinn 4: Gi den nye verdien navnet 'BingSearchEnabled' og trykk på enter-tasten. Du kan også høyreklikke på den nye verdien og velge Gi nytt navn for å endre navnet.
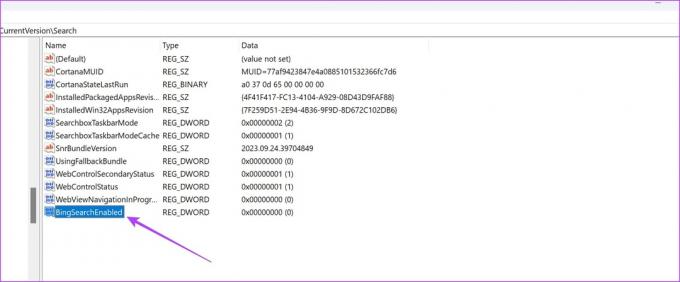
Trinn 5: Dobbeltklikk 'BingSearchEnabled'. Sett 'Verdidata' til 0
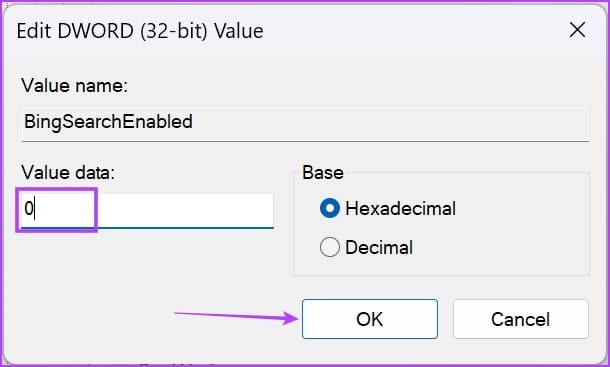
Trinn 5: Vi må også legge til en annen policy - så naviger til følgende ved å lime inn nedenstående i adressefeltet og trykke på Enter-tasten.
Computer\HKEY_CURRENT_USER\Software\Policies\Microsoft\Windows\Explorer

Trinn 6: Høyreklikk på Windows, og klikk på Ny -> DWORD (32-bit) verdi.
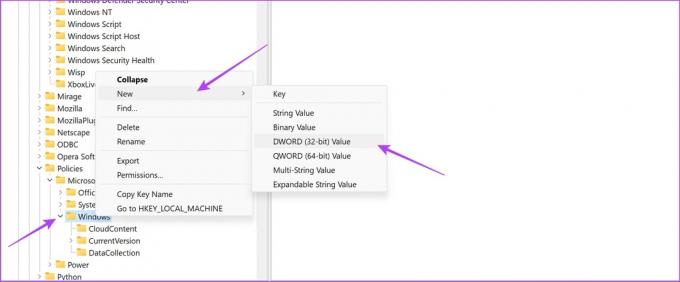
Trinn 7: Gi den nye verdien et navn "DisableSearchBoxSuggestions" og trykk på enter-tasten.
Trinn 8: Dobbeltklikk på DisableSearchBoxSuggestions.
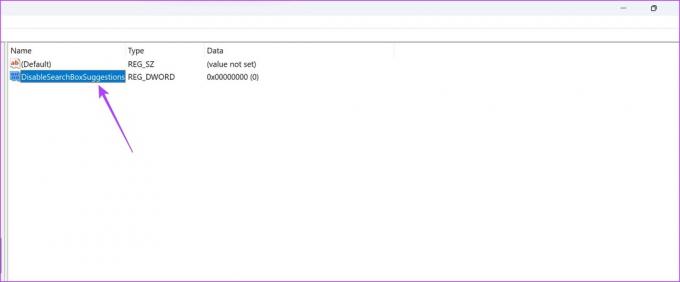
Trinn 9: Skriv inn verdien som '1' og klikk på OK.

3. Deaktiver Bing som standard søkemotor på Edge
Microsoft har kanskje ikke den beste søkemotoren, men nettleseren Edge har vist seg å være en av de beste nettlesere for Windows. Derfor, hvis du vil fortsette å bruke Microsoft Edge, men ikke vil bruke Bing, kan du endre standard søkemotor til Google her.
Trinn 1: Klikk på ikonet med tre prikker øverst til høyre i Microsoft Edge.
Steg 2: Klikk på Innstillinger.

Trinn 3: Klikk på "Personvern, søk og tjenester" i sidepanelet.
Trinn 4: Rull ned og klikk på 'Adresselinje og søk'.
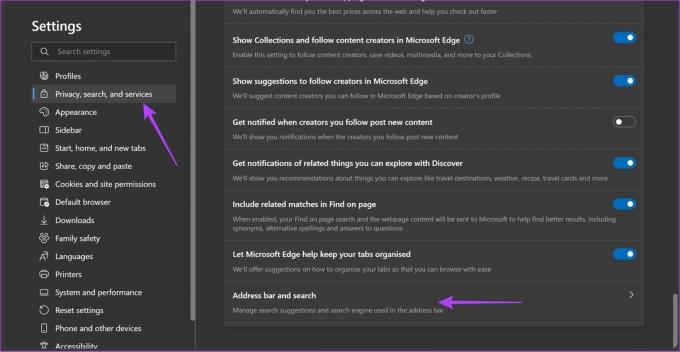
Trinn 5: Klikk på rullegardinmenyen for "Søkemotoren brukt i adressefeltet".
Trinn 6: Velg Google som standard søkemotor. Start Microsoft Edge på nytt for at endringene skal tre i kraft.

4. Fjern Bing fra Microsoft Edge Sidebar
I tillegg kan du også fjerne det store Bing-ikonet øverst til høyre i Microsoft Edge. Du må bruke registerredigering igjen.
For flere metoder for å gjøre det, kan du lese vår detaljerte artikkel om samme emne: Hvordan fjern Bing Chat-knappen fra Microsoft Edge.
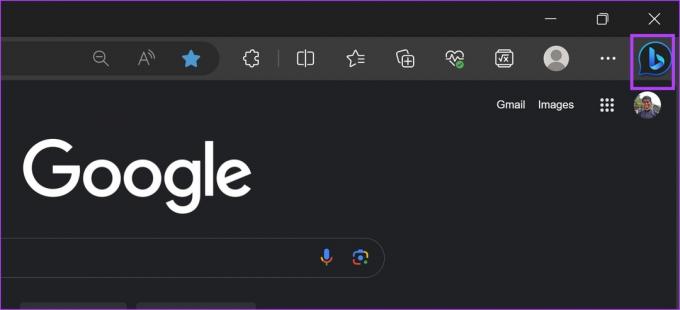
Merk: Bruk av registerredigering til å endre policyer kan bryte noen innstillinger på din Windows-PC. Gå forsiktig frem med forsiktighet og på egen risiko.
Trinn 1: Åpne Registerredigering-appen fra startmenyen.

Steg 2: Skriv inn følgende i adressefeltet, og trykk på Enter-tasten.
Computer\HKEY_LOCAL_MACHINE\SOFTWARE\Microsoft\Edge
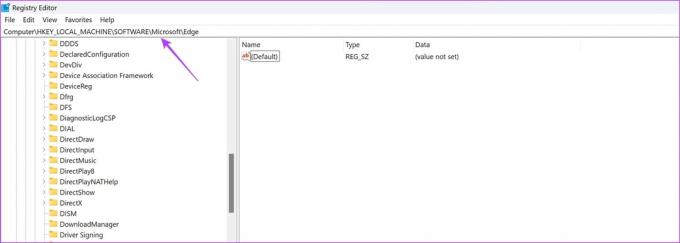
Trinn 3: Høyreklikk på "Edge". Velg "Ny" > "DWORD (32-bit) verdi."
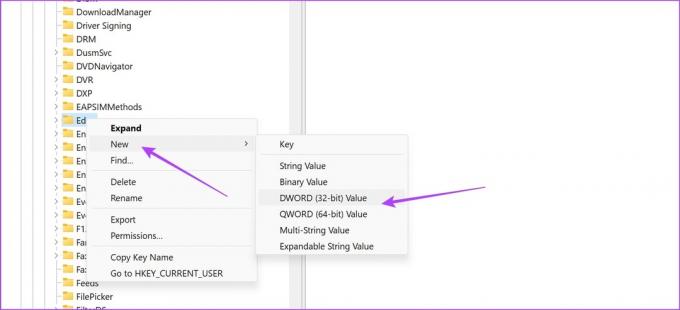
Trinn 4: Gi den nye verdien navnet 'HubSidebarEnabled' og trykk på enter-tasten.
Trinn 5: Dobbeltklikk på den nye verdien. Sett 'Verdidata' til 0.
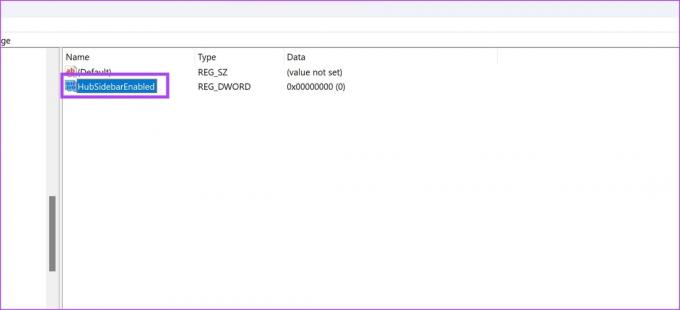
5. Skjul eller deaktiver Bing-ikonet på oppgavelinjen i Windows
Du kan også legge merke til et Bing-ikon på oppgavelinjen som fungerer som en snarvei til Bing. Her er hvordan du kan deaktivere det også.

Trinn 1: Åpne Innstillinger-appen på PC-en.
Steg 2: Velg "Personvern og sikkerhet" fra sidefeltet.
Trinn 3: Klikk på Søketillatelser.

Trinn 4: Deaktiver bryterne for "Vis søkehøydepunkter".
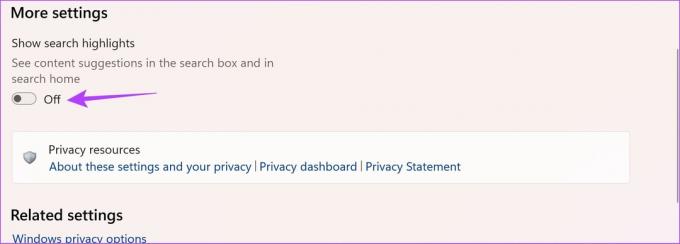
Dette vil deaktivere Bing-ikonet på søkefeltet.
Alternativt kan du også skjule det. Slik gjør du det samme.
Trinn 1: Åpne Innstillinger-appen.
Steg 2: Klikk på Personalisering i sidefeltet.
Trinn 3: Velg Oppgavelinje.

Trinn 4: Klikk på rullegardinmenyen ved siden av Søk.
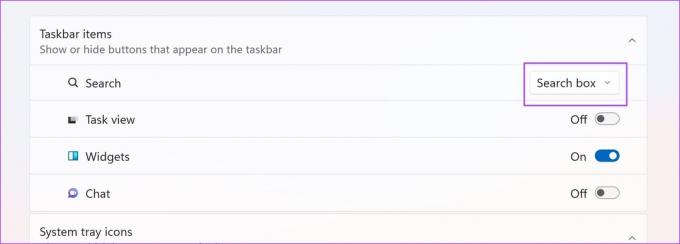
Trinn 5: Her er alternativene du kan velge for å skjule Bing-ikonet på oppgavelinjen. Velg enten «Kun søkeikon» eller «Søkikon og etikett».

Slik vises søkefeltet under de forskjellige alternativene.
Bare søkeikon:

Søkeikon og etikett:

Det er alt du trenger å vite om å fjerne Bing fra Windows 10. Hvis du har flere spørsmål, kan du ta en titt på FAQ-delen nedenfor.
Vanlige spørsmål om deaktiver Bing-søk i Windows
Nei. Du kan ikke endre startmenyens søkemotor til Google på Windows.
Du kan gå til Innstillinger > Tilpasning > Oppgavelinje > Velg "Skjul" i rullegardinmenyen ved siden av Søk.
Bli kvitt Bing Search på Windows 11 eller Windows 10
Metodene ovenfor vil hjelpe deg med å eliminere spor av Bing på din Windows-PC. Vi følte oss litt harde mens vi gjorde det, og Kjære Bing – dette er ikke noe personlig. Vi vil absolutt bruke Bing når det blir bedre – og det virker sannsynlig, takket være Microsofts partnerskap med OpenAI!
Sist oppdatert 4. november 2023
Artikkelen ovenfor kan inneholde tilknyttede lenker som hjelper til med å støtte Guiding Tech. Det påvirker imidlertid ikke vår redaksjonelle integritet. Innholdet forblir objektivt og autentisk.



