Slik aktiverer du utklippstavlesynkronisering i Windows 11
Miscellanea / / November 27, 2023
Med den siste oppdateringen introduserte Windows 11 en praktisk funksjon som lar deg synkronisere utklippstavlen på tvers av enheter, noe som gir en sømløs og enhetlig opplevelse. I denne artikkelen vil vi utforske hvordan du aktiverer utklippstavlesynkronisering på tvers av enheter i Windows 11. Før vi fordyper oss i trinnene, la oss forstå fordelene med å synkronisere utklippstavlen.
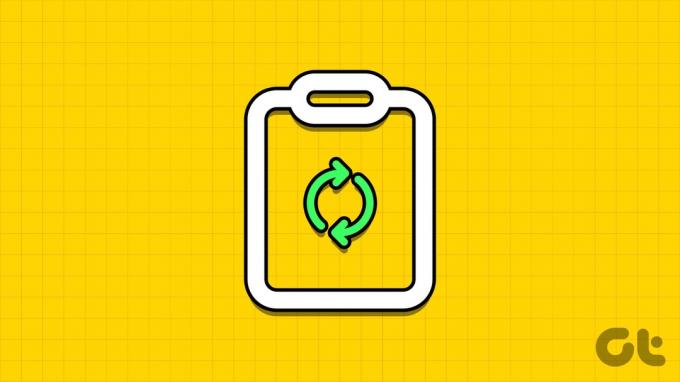
Synkronisering av utklippstavlen på tvers av enheter har flere fordeler. Det effektiviserer arbeidsflyten din og eliminerer behovet for manuelle overføringer ved å la deg kopiere innhold fra én enhet og lime det inn på en annen. En enhetlig utklippstavlehistorikk kan også nås fra enhver synkronisert enhet, noe som reduserer risikoen for å miste viktige kopier.
Med denne forståelsen, la oss utforske hvordan du aktiverer denne funksjonen på Windows 11.
1. Slik aktiverer du utklippstavlesynkronisering ved hjelp av Windows 11-innstillinger
Det er enkelt å slå på utklippstavlesynkronisering på Windows ved hjelp av Innstillinger-appen. Følg instruksjonene nedenfor.
Trinn 1: Trykk på Windows-tasten på tastaturet. Skriv deretter Innstillinger og klikk Åpne.
Merk: Alternativt kan du trykke 'Windows-tast + I' på tastaturet for raskt å åpne Windows-innstillinger.
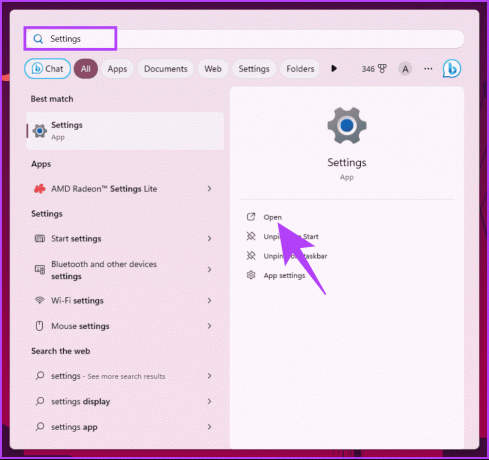
Steg 2: Gå til System fra venstre rute.
Trinn 3: Rull ned i høyre rute og klikk på Utklippstavle.
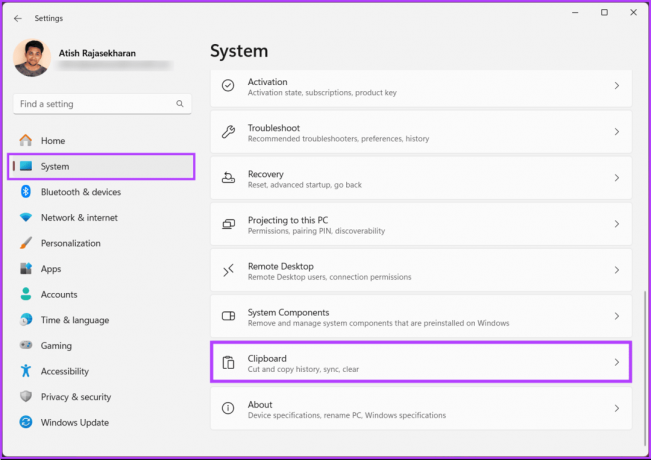
Trinn 4: Slå nå på utklippstavlehistorikken.
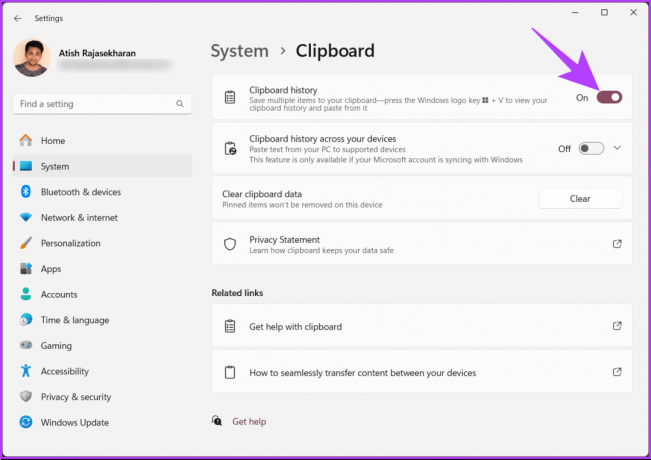
Det er det. Du har aktivert synkronisering av utklippstavlehistorikk på tvers av tilkoblede Windows-enheter. Følg trinnene nedenfor for å forbedre utklippstavleopplevelsen ytterligere.
Trinn 5: Slå på «Utklippstavlehistorikk på tvers av enhetene dine» og klikk på rullegardinikonet (pil).
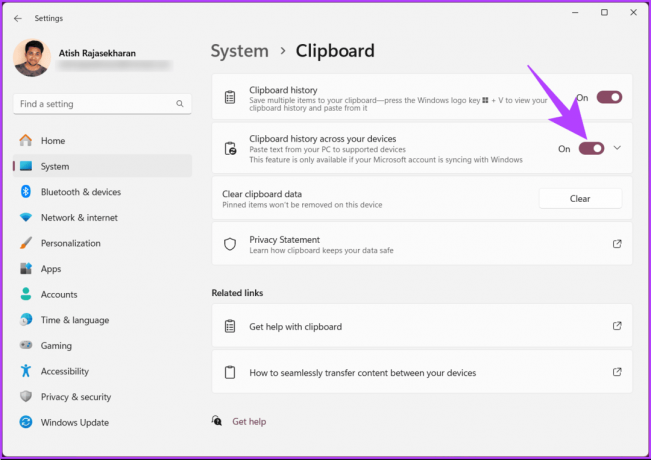
Trinn 6: Fra rullegardinmenyen velger du "Synkroniser automatisk tekst som jeg kopierer" eller "Synkroniser tekst som jeg kopierer manuelt" basert på dine preferanser.
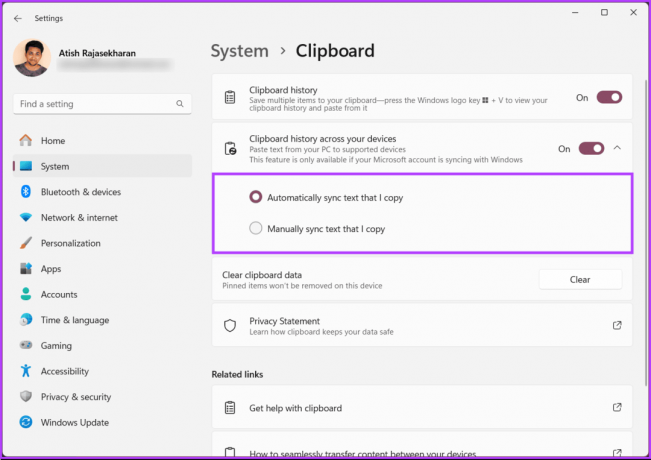
Når den er valgt, kan du enkelt kopiere og lime inn tekst til støttede enheter. Hvis du ikke får tilgang til Innstillinger eller ikke vil aktivere utklippstavlesynkronisering ved hjelp av Innstillinger, fortsett å lese.
Les også: Hvordan få tilgang til og bruke utklippstavlen i Microsoft Office
2. Slik slår du på utklippstavlesynkronisering ved hjelp av Registerredigering
Dette trinnet er ikke like enkelt som det forrige, men er enkelt å følge og utføre. Men fordi vi skal bruke Registerredigering, foreslår vi sikkerhetskopiere Windows-registeret før du fortsetter med trinnene nedenfor for å sikre at du ikke mister dataene dine hvis ting går sørover.
Trinn 1: Trykk på Windows-tasten på tastaturet, skriv Registerredigering, og klikk "Kjør som administrator".
Merk: Alternativt, trykk 'Windows-tast + R' for å åpne Kjør-dialogboksen, skriv regedit.exe, og klikk OK for å åpne Registerredigering.
Velg Ja i ledeteksten.
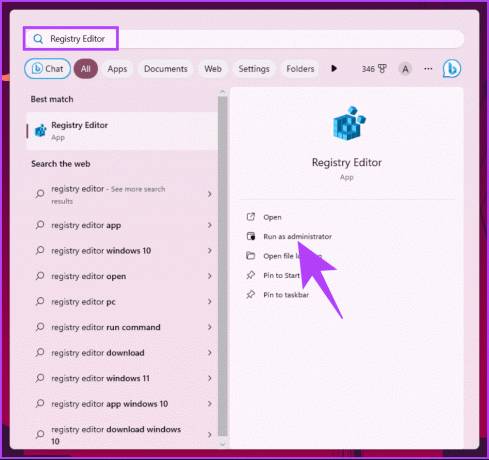
Steg 2: I den øverste adresselinjen skriver du inn den nevnte adressen.
HKEY_LOCAL_MACHINE\SOFTWARE\Policies\Microsoft\Windows\System
Merk: Du kan også navigere til delen manuelt.
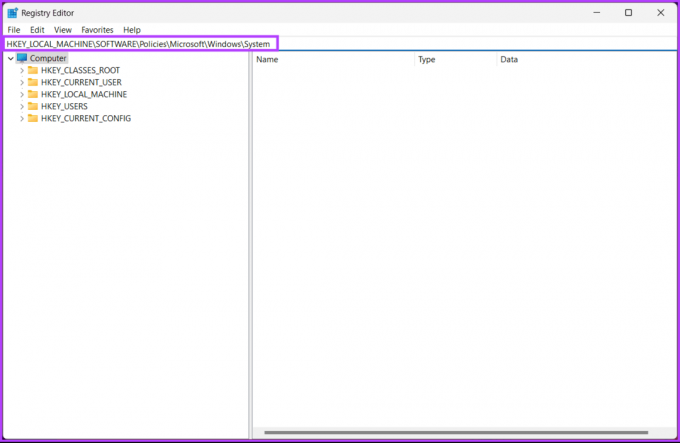
Trinn 3: Under System-mappen høyreklikker du og velger Ny. Deretter velger du "DWORD (32-bit) verdi."
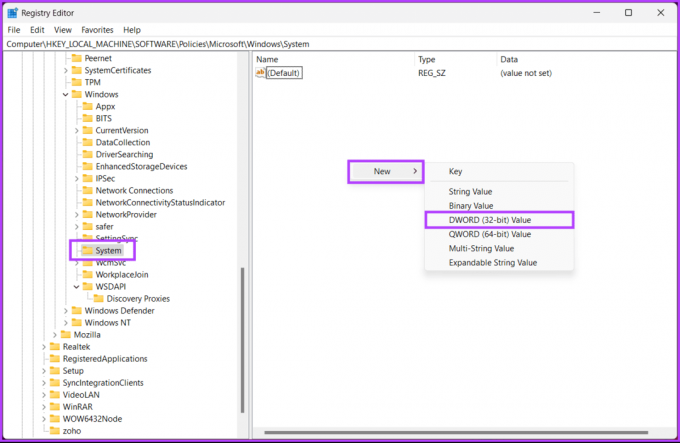
Trinn 4: Sett den nye DWORD-verdiens navn til AllowCrossDeviceClipboard ved å dobbeltklikke på den.

Trinn 5: Dobbeltklikk på den nye verdien, skriv inn 1 i feltet Verdidata og trykk OK.
Merk: Hvis du vil gråne ut synkroniseringsalternativet for utklippstavlen fra Innstillinger helt, sett Verdidata-feltet til 0.
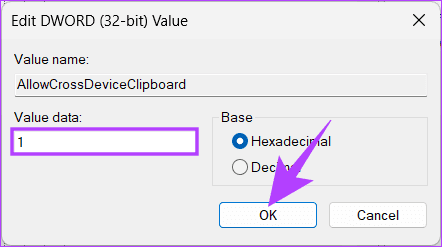
Til slutt starter du systemet på nytt for å implementere endringene. Og det er det! Etter å ha startet opp PC-en igjen, vil du ha aktivert utklippstavlesynkronisering på tvers av enheter.
Du kan gå med gruppepolicyredigereren hvis du ikke vil aktivere eller tillate utklippstavlesynkronisering på tvers av enheter fra registeret.
3. Hvordan tillate utklippstavlesynkronisering ved hjelp av gruppepolicyredigering
Local Group Policy Editor hjelper deg med å kontrollere Windows. Dermed kan du også bruke den til å tillate utklippstavlesynkronisering. Slik slår du av Oppgavebehandling for bestemte brukere i Windows.
Merk: Group Policy Editor er kun tilgjengelig for Windows 11 Pro og Enterprise-versjoner. Du kan hoppe over denne metoden hvis du bruker Windows 11 Home Edition.
Trinn 1: Trykk på Windows-tastene på tastaturet, skriv gpedit.msc, og klikk Åpne.
Merk: Du kan også trykke 'Windows-tast + R' for å åpne Kjør-dialogboksen, skriv inn gpedit.msc, og klikk OK.
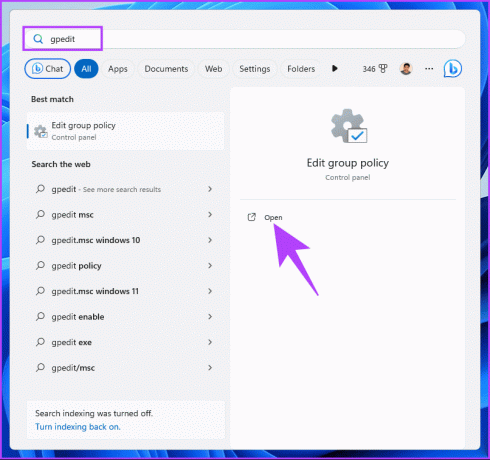
Steg 2: I venstre rute, under 'Local Computer Policy', velg Computer Configuration.
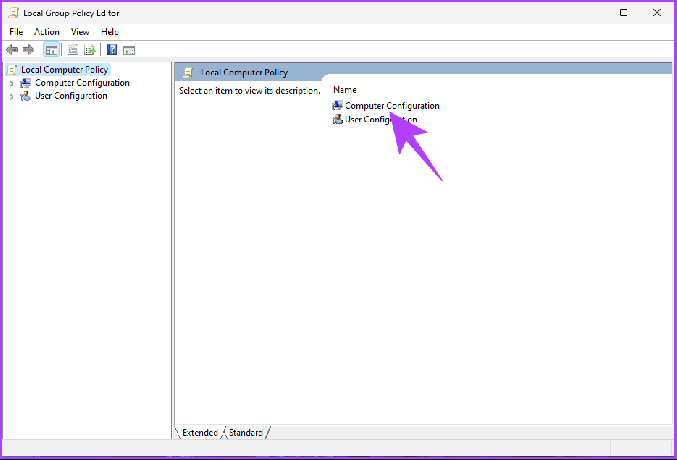
Trinn 3: Dobbeltklikk på Administrative maler i høyre rute.
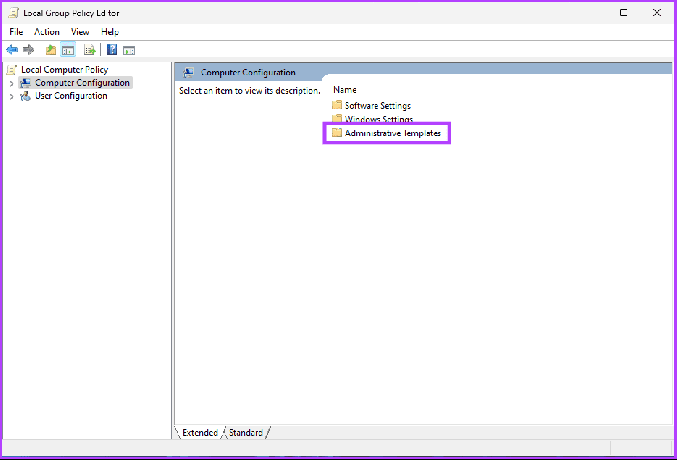
Trinn 4: Velg alternativet System.
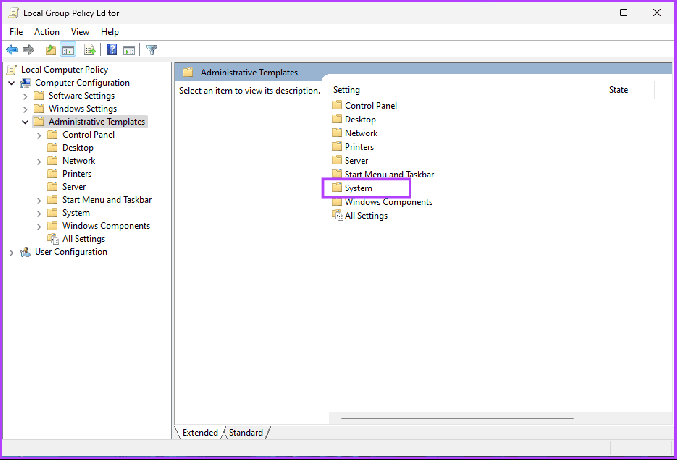
Trinn 5: Under System-alternativet, finn OS-policyer i sidefeltet, gå til 'Tillat utklippstavlehistorikk' til høyre og dobbeltklikk på den.
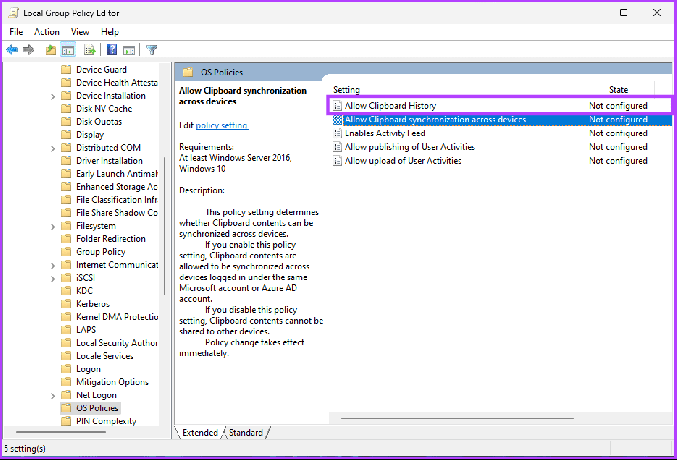
Trinn 6: Velg alternativet Aktivert under vinduet 'Tillat utklippstavlehistorikk'. Til slutt klikker du på Bruk og deretter OK.
Med dette har du aktivert utklippstavlehistorikk i Windows 11. For å aktivere synkronisering, fortsett med trinnene nedenfor.
Trinn 7: Under OS-policyene i sidefeltet, gå til 'Tillat utklippstavlesynkronisering på tvers av enheter' til høyre og dobbeltklikk på den.
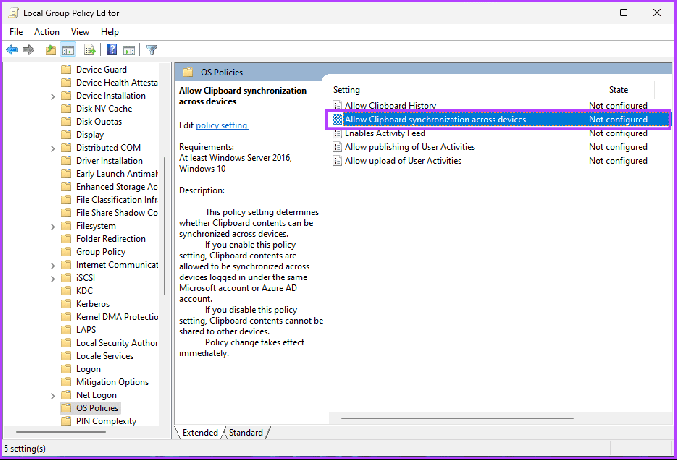
Trinn 8: Under vinduet 'Tillat utklippstavlesynkronisering på tvers av enheter' velger du alternativet Aktivert. Til slutt klikker du på Bruk og deretter OK.
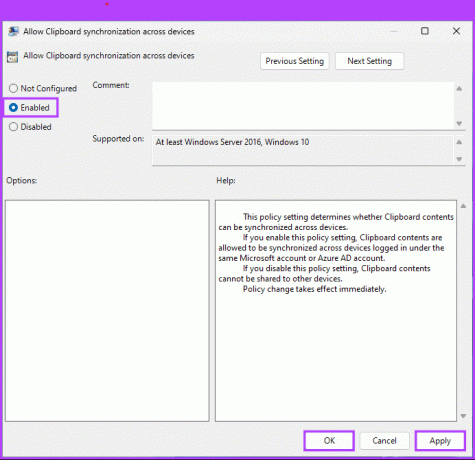
Nå som du har aktivert utklippstavlesynkronisering på en Windows-stasjonær eller bærbar PC, er det på tide å synkronisere utklippstavlen med Android eller iPhone; Fortsett å lese.
Les også: Beste måter å bruke utklippstavlen på Samsung Galaxy-telefoner
Slik aktiverer du utklippstavlesynkronisering mellom Windows og Android eller iPhone
For å synkronisere utklippstavlen mellom Windows-maskinen og mobilenheten, bruk Microsoft Swiftkey-tastaturet som standard tastaturapp. Følg trinnene nedenfor.
Merk: For demonstrasjon går vi med Android. Imidlertid forblir trinnene stort sett de samme hvis du er på en iPhone.
Trinn 1: Last ned og installer Microsoft Swiftkey AI Keyboard fra Play Store (Android) eller App Store (iOS). Start appen etter at du har installert den.
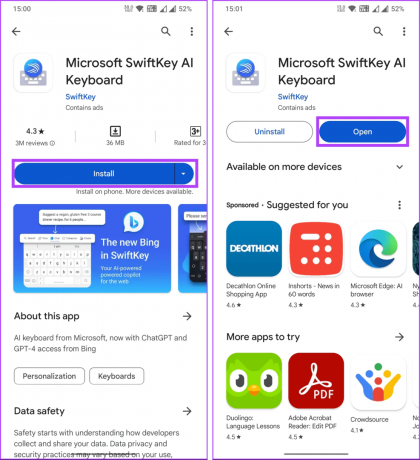
Før du tilpasser det, vil systemet be deg om å aktivere og velge Swiftkey AI-tastaturet som ditt standardtastatur.
Steg 2: Når du er på innstillingsskjermen for Swiftkey, trykker du på kontoalternativet. Logg på med den samme Microsoft-kontoen du bruker på Windows-maskinen.
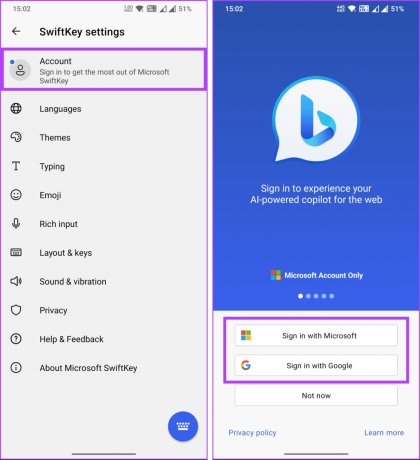
Trinn 3: Når du har logget på, naviger til Rich input. På neste skjerm, velg Utklippstavle.
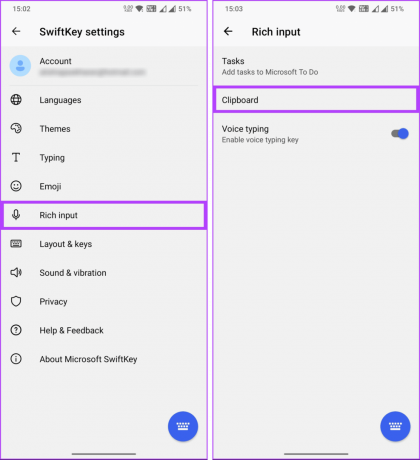
Trinn 4: Under Utklippstavle slår du på bryteren for «Synkroniser utklippstavlehistorikk».
Merk: Du kan bli bedt om å logge på igjen med samme Microsoft-kontolegitimasjon.
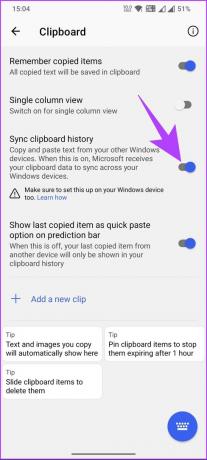
Det er det! Android-, iPhone- og Windows-enhetene dine vil nå synkronisere utklippstavlehistorikken.
Sjekk ut FAQ-delen nedenfor hvis du har noen spørsmål vi savnet.
Vanlige spørsmål om aktivering av Windows utklippstavlesynkronisering på tvers av enheter
Ja, det er noen størrelsesbegrensninger for utklippstavleinnhold synkronisert på tvers av enheter. Utklippstavlen holder tekst og bilder opp til 4MB hver. I tillegg holder utklippstavlehistorikken bare 25 kopierte elementer. Når du starter PC-en på nytt, slettes utklippstavlehistorikken, bortsett fra elementer du har festet.
Clipboard Sync støtter ulike typer innhold, inkludert tekst, bilder og filer.
Ja, en Internett-tilkobling kreves for at Clipboard Sync skal fungere. Enhetene må være koblet til internett for å overføre utklippstavledata mellom dem.
Hurtigsynkroniser utklippstavlen din
Enten du sikter på effektiv copy-paste, et produktivitetsløft, en enhetlig utklippstavlehistorikk eller forbedret samarbeid, å vite hvordan du aktiverer utklippstavlesynkronisering i Windows 11 er verdifullt for din Windows 11-opplevelse. Du kan også lese om måter å fjerne Anbefalt i Windows 11.

Skrevet av
Atish er en erfaren teknologientusiast, blogger og innholdsskaper med en grad i informatikkingeniør. Han begynte å blogge i 2015. Med over 2000+ artikler som dekker tekniske nyheter, tekniske sammenbrudd og omfattende smarttelefon- og PC-anmeldelser, arbeidet hans har prydet sidene til anerkjente nettsteder som Gizbot, Firstpost, PhoneArena, GSMArena og IBTimes. Atish dekker et bredt spekter av emner på GT, inkludert fremgangsmåter, uvurderlige tips og feilsøkingsveiledninger. Han har sertifiseringer innen digital markedsføring og innholdsstrategier, noe som sikrer at han holder seg på toppen av teknologiske trender samtidig som han opprettholder de høyeste etiske standardene.



