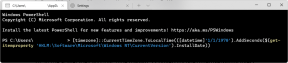Topp 6 rettelser for Excel har kjørt inn i et feilproblem på Windows
Miscellanea / / September 15, 2023
Til tross for år med oppdateringer og forbedringer, er ikke Microsoft Excel immun mot sin andel av ufullkommenheter. Excel frustrerer deg ofte når det klarer ikke å lagre filene dine, slutter å svare eller nekter å åpne. Et slikt irriterende problem er når den viser meldingen "Vi beklager, men Excel har fått en feil som hindrer den i å fungere riktig" på din Windows 10 eller Windows 11 PC.

Hvis du er heldig, bør lukking og gjenåpning av Excel gjøre at feilen forsvinner. Men hvis det ikke hjelper, arbeid deg gjennom følgende tips for å fikse problemet.
1. Åpne Excel i sikkermodus
Åpne Excel i sikker modus lar deg kjøre programmet uten tillegg eller tilpasninger. Dette kan hjelpe deg med å finne ut om ett av tilleggene dine forstyrrer Excel og får det til å fungere feil.
Trykk på Windows + R-snarveien for å åpne dialogboksen Kjør, skriv inn excel -sikker i boksen, og trykk Enter for å åpne Excel i sikker modus.

Prøv å bruke Excel i sikker modus og se om du får noen feil. Hvis du ikke gjør det, er det sannsynlig at ett av tilleggene dine er synderen.
2. Deaktiver tillegg
Selv om bruk av tredjepartstillegg i Excel kan bidra til å forbedre produktiviteten din på mange måter, kan de noen ganger forårsake problemer. Siden det ikke er noen enkel måte å fortelle hvilke av tilleggene dine som kan forårsake problemet, må du deaktivere og reaktivere dem én om gangen. Slik gjør du det.
Trinn 1: Åpne Microsoft Excel på datamaskinen og klikk på Fil-menyen øverst til venstre.

Steg 2: Klikk på Alternativer nederst til venstre.

Trinn 3: I vinduet for Excel-alternativer bytter du til fanen Tillegg. Velg deretter COM-tillegg i Administrer-rullegardinmenyen og klikk på Gå-knappen.
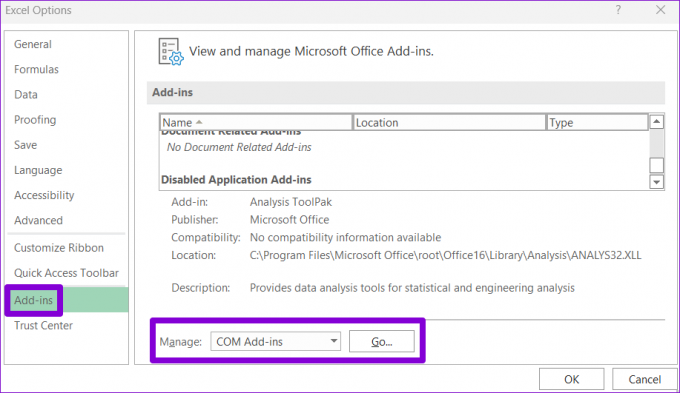
Trinn 4: Fjern alle avmerkingsboksene og klikk OK.

Start Excel på nytt etter dette, og aktiver deretter tilleggene dine ett etter ett til feilen oppstår igjen. Når du finner det defekte tillegget, bør du vurdere å fjerne det.
3. Kjør feilsøkingsprogrammet for programkompatibilitet
Får Excel feil så snart du åpner det på PC-en? I så fall kan du kjør feilsøkingsprogrammet for programkompatibilitet. Det vil foreslå de beste kompatibilitetsinnstillingene for å kjøre Excel på PC-en og løse eventuelle problemer.
Trinn 1: Høyreklikk på Excel-snarveien og velg Vis flere alternativer.

Steg 2: Velg Feilsøk kompatibilitet fra hurtigmenyen.

Etter at feilsøkingsvinduet åpnes, kjør Excel med de anbefalte kompatibilitetsinnstillingene og se om du får noen feil.

4. Reparer den problematiske filen
Hvis du støter på meldingen "Excel har kjørt inn i en feil" bare mens du arbeider med et spesifikt regneark, er det mulig at filen har blitt ødelagt. Slik kan du reparere den.
Trinn 1: Åpne Microsoft Excel på datamaskinen og klikk på Fil-menyen øverst til venstre.

Steg 2: Velg Åpne fra venstre sidefelt og klikk på Bla gjennom.

Trinn 3: Finn og velg Excel-filen din. Klikk på nedoverpilen ved siden av Åpne for å velge alternativet Åpne og reparer.

Vent til Microsoft Excel reparerer regnearket og åpner det. Etter det skal ikke Excel støte på feil.
5. Rediger registerfiler
Slike feil i Excel kan også oppstå hvis noen av registerfilene knyttet til Office-appene er ødelagt. I så fall må du slette de problematiske oppføringene ved hjelp av Registerredigering. Før du gjør det, sørg for at du sikkerhetskopiere alle registerfilene eller opprette et gjenopprettingspunkt. Dette vil tillate deg å gjenopprette registret i tilfelle noe går galt.
Trinn 1: Klikk på søkeikonet på oppgavelinjen, skriv inn registerredaktør, og velg Kjør som administrator.
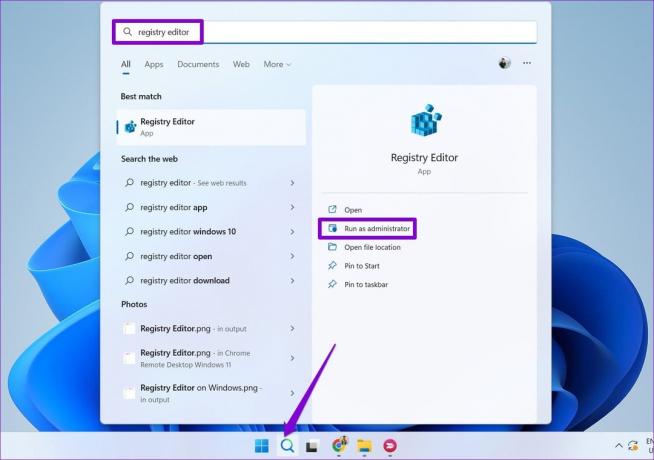
Steg 2: Velg Ja når ledeteksten User Account Control (UAC) vises.

Trinn 3: I Registerredigeringsvinduet limer du inn følgende bane i adressefeltet øverst og trykker Enter.
HKEY_CURRENT_USER\Software\Microsoft\Office\16.0\Common

Trinn 4: Innenfor fellesnøkkelen høyreklikker du på eksperimentnøkkelen og velger Slett.

Trinn 5: Velg Ja for å bekrefte.

Trinn 6: På samme måte sletter du ExperimentEcs- og ExperimentTas-tastene.

Trinn 7: Lim inn følgende bane i adressefeltet og trykk Enter for raskt å navigere til lisensieringsnøkkelen:
HKEY_CURRENT_USER\Software\Microsoft\Office\16.0\Common\Licensing\

Trinn 8: Innenfor lisensieringsnøkkelen høyreklikker du på CurrentSkuldForApp-nøkkelen og velger Slett. Velg Ja for å bekrefte.

Start PC-en på nytt etter dette og prøv å bruke Excel igjen.
6. Kjør reparasjonsverktøyet for Office
Office-reparasjonsverktøyet på Windows kan hjelpe med å løse ulike problemer med apper som Excel. Du kan prøve å kjøre dette verktøyet for å se om det løser problemet "Excel har kjørt inn i en feil" på din Windows 10 eller 11 PC.
Trinn 1: Trykk på Windows + R-snarveien for å åpne dialogboksen Kjør. Type appwiz.cpl i boksen og trykk Enter.

Steg 2: Finn og velg Microsoft Office-pakken. Klikk deretter på Endre-knappen øverst.

Trinn 3: Velg alternativet Hurtigreparasjon og klikk på Reparer.

Hvis problemet vedvarer, kan du utføre en online reparasjon. Vær oppmerksom på at denne prosessen vil kreve at verktøyet bruker Internett-tilkoblingen din og kan ta litt lengre tid.

Gjør feil til fortreffelighet
Når Excel får feil på din Windows 10 eller 11 PC, kan produktiviteten din stoppe. Vi håper at tipsene ovenfor har hjulpet deg med å løse problemet, og at du kan åpne og redigere regneark som før.
Sist oppdatert 11. august 2023
Artikkelen ovenfor kan inneholde tilknyttede lenker som hjelper til med å støtte Guiding Tech. Det påvirker imidlertid ikke vår redaksjonelle integritet. Innholdet forblir objektivt og autentisk.

Skrevet av
Pankil er sivilingeniør av yrke som startet sin reise som forfatter ved EOTO.tech. Han begynte nylig i Guiding Tech som frilansskribent for å dekke fremgangsmåter, forklaringer, kjøpsguider, tips og triks for Android, iOS, Windows og Web.