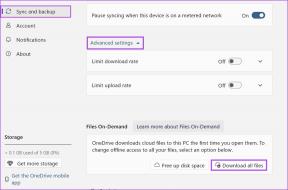4 måter å kjøre diskfeilkontroll i Windows 10
Miscellanea / / November 28, 2021
4 måter å kjøre diskfeilkontroll i Windows 10: En gang i blant sikrer diskfeilkontroll at stasjonen din ikke har ytelsesproblemer eller stasjonsfeil som er forårsaket av dårlige sektorer, feilaktig nedleggelse, korrupt eller skadet harddisk etc. Diskfeilkontroll er ingenting annet enn Sjekk disk (Chkdsk) som sjekker for eventuelle feil på harddisken. Nå er det forskjellige måter å kjøre Diskkontroll i Windows 10, og i dag skal vi i denne opplæringen se hva som er de 4 måtene å kjøre Diskfeilkontroll i Windows 10.

Innhold
- 4 måter å kjøre diskfeilkontroll i Windows 10
- Metode 1: Kjør diskfeilkontroll i Windows 10 ved hjelp av Drive Tools
- Metode 2: Kjør diskfeilkontroll i Windows 10 ved å bruke ledetekst
- Metode 3: Kjør diskfeilkontroll i Windows 10 ved hjelp av sikkerhet og vedlikehold
- Metode 4: Kjør diskfeilkontroll i Windows 10 med PowerShell
4 måter å kjøre diskfeilkontroll i Windows 10
Sørg for å opprette et gjenopprettingspunkt bare i tilfelle noe går galt.
Metode 1: Kjør diskfeilkontroll i Windows 10 ved hjelp av Drive Tools
1. Trykk på Windows-tasten + E for å åpne Filutforsker og naviger deretter til "Denne PC-en“.
2. Høyreklikk på stasjonen du vil bruke kjør feilkontrollen og velg Egenskaper.

3.Bytt til Verktøy-fanen klikk deretter på "Kryss av”-knappen under Feilkontroll.

4.Nå kan du skanne stasjon eller reparere stasjon (hvis feil blir funnet).

5. Etter at du har klikket Skann stasjonen, vil det ta litt tid å skanne stasjonen for feil.
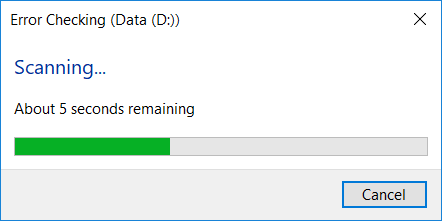
Merk: Mens diskfeilkontrollen kjører, er det best å la PC-en være inaktiv.
5. Når skanningen er fullført kan du klikke på "Vis detaljer" link til se Chkdsk-skanningsresultatene i Event Viewer.

6. Klikk Lukk når du er ferdig og lukk Event Viewer.
Metode 2: Kjør diskfeilkontroll i Windows 10 ved å bruke ledetekst
1. Trykk på Windows-tasten + X og velg Kommandoprompt (admin).

2.Skriv inn følgende kommando i cmd og trykk Enter:
chkdsk C: /f /r /x

Merk: Erstatt C: med stasjonsbokstaven du vil kjøre Sjekk disk på. Også, i kommandoen ovenfor C: er stasjonen som vi ønsker å kjøre check disk, /f står for et flagg som chkdsk tillatelsen til å fikse eventuelle feil knyttet til med stasjonen, /r la chkdsk søke etter dårlige sektorer og utføre gjenoppretting og /x instruerer kontrolldisken om å demontere stasjonen før prosessen starter.
3. Du kan også erstatte bryterne som er /f eller /r osv. For å vite mer om brytere, skriv inn følgende kommando i cmd og trykk Enter:
CHKDSK /?

4.Vent til kommandoen er ferdig med å sjekke disken for feil, og start deretter PC-en på nytt.
Metode 3: Kjør diskfeilkontroll i Windows 10 ved hjelp av sikkerhet og vedlikehold
1.Type sikkerhet i Windows Søk og klikk deretter på Sikkerhet og vedlikehold fra søkeresultatet.
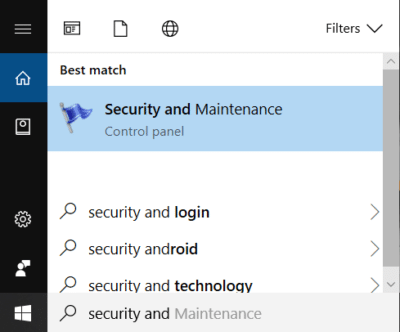
2. Utvid Vedlikehold og deretter under Drive status se den nåværende helsetilstanden til stasjonene dine.
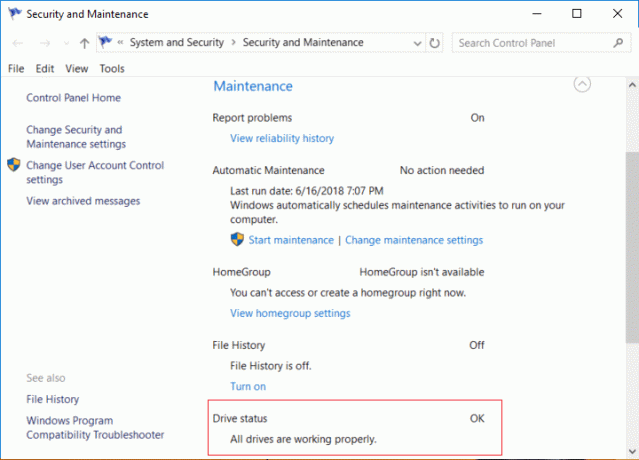
3.Hvis noen problemer blir funnet med harddiskstasjonene, vil du se et alternativ til skann stasjonen.
4. Bare klikk på Skann for å kjøre diskfeilkontroll og la den kjøre til skanningen er fullført.
5. Start PC-en på nytt for å lagre endringene.
Metode 4: Kjør diskfeilkontroll i Windows 10 med PowerShell
1.Type kraftskall i Windows Search og høyreklikk deretter på Kraftskall fra søkeresultatet og velg Kjør som administrator.
2. Skriv nå inn en av følgende kommandoer i PowerShell og trykk Enter:
For å skanne og reparere stasjonen (tilsvarer chkdsk): Reparasjon-volum -DriveLetter drive_letter. For å skanne volumet offline og fikse eventuelle feil som er funnet (tilsvarer chkdsk /f): Reparasjon-Volum -DriveLetter drive_letter -OfflineScanAndFix. For å skanne volumet uten å forsøke å reparere det (tilsvarer chkdsk /scan): Reparasjon-Volum -DriveLetter drive_letter -Scan. For å ta volumet kort frakoblet og deretter fikse bare problemer som er logget i $corrupt-filen (tilsvarer chkdsk /spotfix): Reparasjon-Volum -DriveLetter drive_letter -SpotFix
Merk: Erstatning "drive_letter” i kommandoen ovenfor med den faktiske stasjonsbokstaven du ønsker.

3. Lukk PowerShell start PC-en på nytt for å lagre endringer.
Anbefalt:
- Les Event Viewer Log for Chkdsk i Windows 10
- Tillat eller nekt apper tilgang til kamera i Windows 10
- Slik kalibrerer du skjermens skjermfarge i Windows 10
- Aktiver eller deaktiver Caps Lock-tasten i Windows 10
Det er det du har lært Slik kjører du diskfeilkontroll i Windows 10 men hvis du fortsatt har spørsmål angående dette innlegget, kan du gjerne spørre dem i kommentarfeltet.