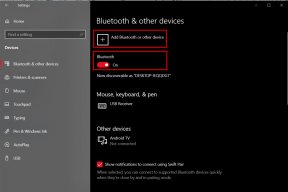Hvordan bruke VLC som et videoklippeverktøy
Miscellanea / / November 29, 2021
Nylig diskuterte vi hvordan vi kan bruke Windows Movie Maker som en videokutter for å enkelt skille ut segmenter fra videoer. Jeg er enig i at prosessen for å kutte videoer er veldig enkel, men hvis du leter etter en enda enklere måte å kutte ut små videosegmenter og er en ivrig VLC mediespiller fan, så kan du bruke den som et videoklippeverktøy også.
En annen fordel med å bruke VLC er at folk som bruker andre operativsystemer som Ubuntu, Fedora eller Mac og kan derfor ikke bruke Windows Movie Maker, kan også bruke cross-platform VLC for å kutte ut video klipp.
Du må laste ned og installere siste versjon av VLC mediespiller hvis du ikke allerede har det. VLC er en utmerket spiller som spiller av de fleste multimediefilene samt videoplater og ulike strømmeprotokoller.
Viktig notat: Vi har skrevet en fantastisk guide på VLC kalt Den ultimate guiden til VLC Media Player. Den er tilgjengelig som en vakker side så vel som en nedlastbar e-bok. Og den inkluderer også denne fremgangsmåten for bruk av VLC som et videoklippeverktøy. Så sørg for å sjekke det ut.
Når du har installert VLC, følg bare disse enkle trinnene:
Trinn 1: Start VLC media player og aktiver Avanserte kontroller ligger under Utsikt Meny.

Steg 2: Så snart du aktiverer de avanserte kontrollene vil du se fire ekstra knapper over den vanlige spill/pause-knappen. Vi vil bruke den første knappen fra venstre kalt opptaksknappen. Når du har disse kontrollene aktivert, legg til videoen din. Du kan bruke Åpen fil ligger under Media-menyen, men som du vet foretrekker jeg alltid dra og slipp-metoden.

Trinn 3: I utgangspunktet skal vi ikke klippe videoen her; vi vil heller spille av videoen og ta opp segmentet ved hjelp av den innebygde VLC-dekoderen. Så søk til posisjonen du vil starte opptaket, og trykk på både avspillings- og opptaksknappen samtidig.

Tips: Du kan bruke Frame by frame-knappen (den siste knappen fra venstre i forhåndskontroll) for å navigere til det nøyaktige bildet du vil starte opptaket.
Trinn 4: Trykk på Record-knappen igjen når du vil stoppe opptaket. Klippet vil automatisk lagres som en MP4-mediefiltype i din Biblioteker/videoer mappe i Windows 7. Jeg er ikke sikker på Windows XP, men du kan søke etter det i enten Mine dokumenter eller Mine videoer. Tilsvarende for de andre operativsystemene.

Se videoen: Hvis du er mer en visuel person, så her er videoen vår som forklarer trinnene ovenfor. Hvis du liker det, del det med vennene dine også!
Min dom
Trikset ovenfor er fantastisk, men den eneste ulempen er at spilleren tar opp videoen bilde for bilde, og derfor passer den bare for små kutt. Du må sitte og se på videoen mens VLC tar opp i bakgrunnen, så sørg for å gjøre den liten.
Likte artikkelen? Da ville du elsket e-boken vår på VLC
Her er linken, sjekk den ut: Den ultimate guiden til VLC Media Player.