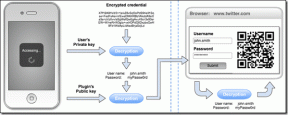Topp 8 måter å fikse systemgrensesnittet har stoppet problemet på Android
Miscellanea / / November 29, 2021
‘Dessverre har System UI stoppet.’ Har den feilen gjort livet ditt til helvete din Android-telefon? Mange Android-telefoner og nettbrettbrukere, spesielt med enhetene fra Samsung, LG og Motorola, går gjennom det samme problemet. Vi vil tilby deg åtte løsninger for å fikse System UI har stoppet problemet på telefonen din i dette innlegget.

System UI har stoppet feilen kan bli ganske irriterende hvis den oppstår gjentatte ganger. Det kommer i veien for riktig funksjon av smarttelefonen din og forstyrrer den generelle opplevelsen. Heldigvis kan problemet enkelt løses ved å oppdatere noen viktige apper og endre en innstilling i utvikleralternativene.
La oss se forskjellige måter å fikse systemgrensesnittet har stoppet feil på Android-telefoner og -nettbrett.
1. Start telefonen på nytt
Den enkle handlingen å starte en telefon på nytt kan vise seg å være nyttig for ethvert problem. Så hvorfor ikke prøve det? Før du prøver andre løsninger, start telefonen på nytt. Forhåpentligvis vil systemgrensesnittet har stoppet feilen ikke lenger komme tilbake.
2. Fjern widgets
Løsningen høres kanskje dum ut, men flere Android-brukere har foreslått det å fjerne widgetene fra startskjermen har hjulpet med å fikse System UI-problemet. Jeg anslår at det kan være en inkompatibel widget. Så ta en titt på startskjermen din og fjern widgets som Google Søk, Spotify osv. Etter å ha fjernet dem, start telefonen på nytt. Hvis problemet er løst, kan du legge til widgetene tilbake på skjermen.

3. Avinstaller oppdateringer
Avinstallering av oppdateringer for Google-appen har også hjulpet mange brukere. Siden det er en forhåndsinstallert app, kan den ikke fjernes helt fra telefonen. Du kan bare gjenopprette appen til fabrikkversjonen, som er nok til å fikse problemet.
Det er to måter å avinstallere oppdateringer for Google-appen.
Også på Guiding Tech
Metode 1: Avinstaller Google-appen fra Play Store
Start Google Play Store og søk etter Google-appen. Trykk på Google-appen. Trykk deretter på Avinstaller.


Metode 2: Avinstaller Google App fra Innstillinger
Trinn 1: Gå til Innstillinger etterfulgt av Apper eller Apper og varsler.

Steg 2: Trykk på Google.

Trinn 3: Trykk på ikonet med tre prikker øverst og velg Avinstaller oppdateringer.


Trinn 4: Start telefonen på nytt.
4. Oppdater apper
Du bør holde appene dine oppdatert. Mens systemapper som Google Play Services og Play Store oppdateres automatisk i bakgrunnen, er det til tider et problem med oppdateringene deres. Enten har den gjeldende oppdateringen en feil, eller så har oppdateringen mislyktes, noe som forårsaker problemer som systemgrensesnittfeil. For å fikse det, må du oppdater Google Play Store og Play Services manuelt. I tilfelle du møter problemer mens du oppdaterer Play-tjenester, finne ut hvordan du fikser det. Du bør også oppdatere Google-appen fra Play Store.
5. Tøm cache
Deretter må du tømme cache og data for en håndfull apper som Google, System UI, Play Store og Play Services, sletting av cache vil ikke slette noen av dine personlige filer eller data. På den annen side vil sletting av data slette appinnstillingene for disse appene og gjenopprette dem til fabrikkversjonen. Appene dine vil ikke bli avinstallert.
Følg disse trinnene for å tømme cache og data:
Trinn 1: Åpne Innstillinger og gå til Apper eller Apper og varsling eller Systemapper.

Steg 2: Trykk på ikonet med tre prikker øverst og velg Vis systemapper. Hvis du ikke ser ikonet med tre prikker, går du til Alle apper. Trykk deretter på ikonet med tre prikker.


Trinn 3: Nå, under Systemapper, se etter System UI. Trykk på den.

Trinn 4: Trykk på Lagring etterfulgt av Tøm cache. Start telefonen på nytt. Hvis problemet vedvarer, trykker du på Slett data eller Slett lagring avhengig av alternativet som er tilgjengelig på håndsettet.


Trinn 5: Gjenta trinnene for Google-appen, Google Play Store og Google Play Services.
Også på Guiding Tech
6. Endre bakgrunnsprosessgrense
Du bør bare fortsette med dette trinnet hvis du har aktivert Utviklermuligheter på telefonen din. Hvis ikke, så gjør det først. Så, her er hva du trenger å gjøre.
Trinn 1: Start Innstillinger og gå til Utvikleralternativer. På noen telefoner kan du finne den i Innstillinger > System.
Steg 2: Rull ned og trykk på alternativet Bakgrunnsprosessgrense.

Trinn 3: Velg Standardgrense. Start telefonen på nytt. Se om problemet er løst. Hvis du fortsatt ser feilen, endre verdien for å se hva som fungerer for telefonen din.
7. Tilbakestill appinnstillinger
Du bør også prøve å tilbakestille apppreferansene på telefonen. Igjen, ingen personlige data eller filer vil bli påvirket av dette. Imidlertid vil innstillingene dine som tillatelser, databegrensninger, standardapper osv. tilbakestilles til standardverdiene. Finn ut i detalj hva annet vil bli påvirket av tilbakestilling av apppreferanser.
Her er trinnene for å tilbakestille apppreferanser:
Trinn 1: Åpne Innstillinger og gå til Apps.
Steg 2: Trykk på ikonet med tre prikker øverst og velg Tilbakestill apppreferanser. Bekreft på neste skjermbilde.


8. Oppdater telefonens programvare
Noen ganger kan telefonens programvare også være ansvarlig for slike feil på grunn av kompatibilitetsproblemer. For å fikse det, bør du sjekke om en oppdatering er tilgjengelig for telefonen din. For det, gå til Innstillinger> System (eller Om)> Systemoppdatering.

Også på Guiding Tech
Løs problemet
Ingen vil at slike feil skal dukke opp fra ingensteds på telefonen eller nettbrettet. Vi håper du klarte å løse problemet med at systemgrensesnittet ikke fungerer med rettelsene nevnt ovenfor. Det er en sjanse for at andre løsninger vil være å fikse det. Hvis du vet om andre metoder, gi oss beskjed i kommentarene nedenfor.
Neste: Elsker du å bruke bevegelser på Android-telefonen din? Sjekk ut disse 5 kule bevegelsene som du kanskje nå vet om fra neste lenke.